Comment faire un clic droit avec deux doigts et d'autres gestes du trackpad OS X

Le trackpad sur les Macbooks d'Apple est une fantastique et multi-talentueuse ingénierie matérielle. Le meilleur de tous, avec quelques ajustements de routine dans les préférences Trackpad, vous pouvez l'ajuster pour répondre à vos besoins informatiques et le style.
La plupart des trackpads portables ont plus de quelques tours dans leurs manches. Vous serez toujours capable de faire des choses comme le défilement et le clic droit et le zoom, mais les trackpads d'Apple sont notoirement bons à peu près tout, et avec la récente addition de Force Click, ils sont encore meilleurs.
Force Click ou pas , si vous utilisez un ordinateur portable Apple, vous avez un trackpad et il y a beaucoup de choses que vous pouvez ajuster. Supposons que vous souhaitiez cliquer avec le bouton droit de la souris ou disposer d'un moyen rapide d'accéder à Exposé, vous pouvez activer ou modifier tout cela dans les préférences du trackpad.
Parlons donc de ces préférences onglet par onglet, fonctionnalité- Par défaut, vous savez exactement quelles sont vos options
D'abord, ouvrez les Préférences Système soit depuis le Dock et cliquez sur "Trackpad", soit en cherchant avec Spotlight.
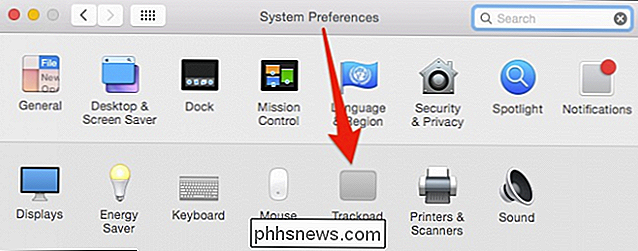
Le premier onglet du "Trackpad" les préférences sont pour les options "Point & Click". La plupart des gens seront intéressés par les paramètres "Tap to click" et "Secondary click". Le premier vous permettra de sélectionner des choses comme si vous faites un clic gauche sur un bouton de la souris, alors que ce dernier imitera un clic droit.
"Vitesse de poursuite" est également un paramètre important car cela vous permettra de décider à quelle vitesse le pointeur se déplace sur l'écran lorsque vous faites glisser votre doigt sur le pavé tactile
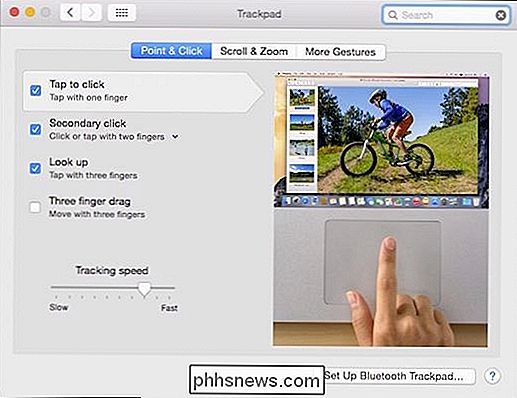
La plupart de ces paramètres sont très utiles sauf "Dragage à trois doigts", qui a tendance à être gênant.
Remarquez qu'il y a un bouton persistant le bas des préférences vous permettant de configurer un trackpad Bluetooth
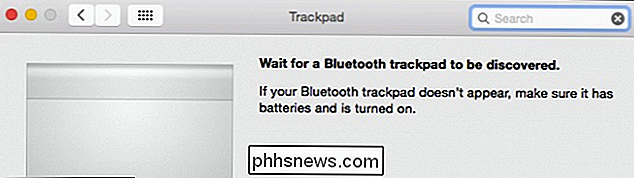
Chaque fois que vous voyez une petite flèche pointant vers le bas à côté de la méthode de chaque fonction (tapez avec un doigt, appuyez avec deux doigts, etc.), cela signifie -options. ?
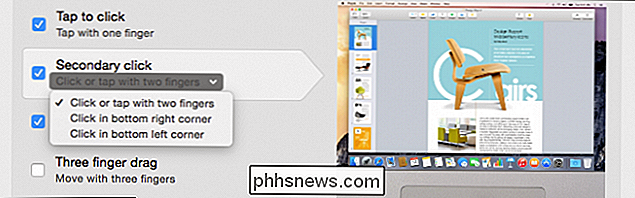
Comment voulez-vous vos clics secondaires? Deux doigts? Le coin en bas à droite? Gauche?
Sur les MacBook Pros et les Macbooks les plus récents, le Trackpad est doté de la fonction Force Click, qui ajoute deux autres options à l'onglet "Point & Click".
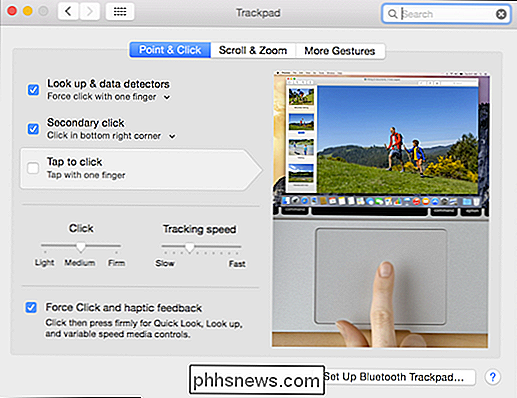
Le trackpad Force Click ajoute deux options, la possibilité pour désactiver / activer, et cliquez sur le réglage de la pression (léger, moyen, ferme).
Force Click remplace également l'option de recherche à trois doigts sur les anciens Macbooks. Au lieu d'utiliser trois doigts pour chercher des choses, vous utilisez juste un peu de pression (selon vos paramètres "Clic") pour obtenir le même résultat.
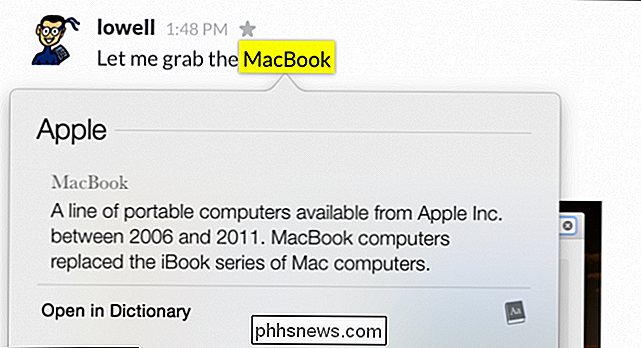
L'onglet suivant est les options "Défilement et Zoom"
, vous pouvez choisir d'activer le défilement «naturel», ce qui signifie que le contenu défilera dans la même direction que vous déplacez votre doigt. Au-delà, les deux options suivantes concernent le zoom: vous pouvez utiliser deux doigts pour effectuer un zoom avant et arrière, et vous pouvez appuyer deux fois avec deux doigts pour «Zoom intelligent».
Enfin, vous pouvez faire pivoter le contenu avec deux doigts , bien que cela ait tendance à être un peu gênant, et peut-être un peu inutile puisque vous ne pouvez généralement utiliser que des raccourcis clavier.
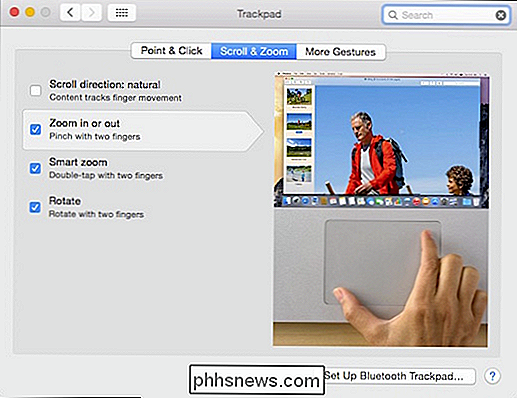
Le troisième et dernier onglet sont les options "Plus de gestes". Il n'y a rien de super critique ici, mais vous trouverez une tonne de fonctionnalités qui vous permettront d'améliorer votre utilisation du trackpad.
Certaines options notables incluent la possibilité de glisser entre les pages et les écrans, ouvrir le centre de notification, Mission Control, Launchpad, et ainsi de suite.
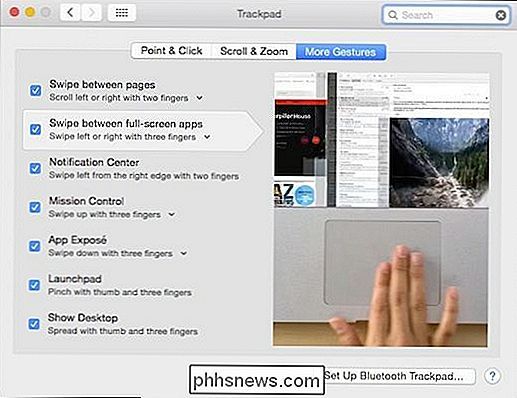
Le raccourci "Afficher le bureau" est super, mais si vous ne le faites pas correctement, vous pouvez finir par ouvrir Exposé à la place.
N'oubliez pas, partout où vous voyez une petite flèche pointant vers le bas

Rappelez-vous que de nombreuses préférences de trackpad peuvent être définies en fonction de vos besoins.
Maîtriser le trackpad de votre Mac vous aidera à devenir un professionnel. Plutôt que de balayer et d'appuyer sur pour cliquer, vos entrées seront plus nuancées. Utilisé en conjonction avec les nombreux raccourcis clavier d'OS X, vous serez en mesure de naviguer sur l'interface avec la plus grande facilité, en très peu de temps.
Nous voulons avoir de vos nouvelles maintenant. Vous avez une question ou un commentaire que vous aimeriez partager avec nous? S'il vous plaît laissez vos commentaires dans notre forum de discussion.

Pourquoi vous n'avez pas besoin d'un antivirus sous Linux (habituellement)
Croyez-le ou non, il existe des programmes antivirus destinés aux utilisateurs Linux de bureau. Si vous venez de passer à Linux et que vous avez commencé à chercher une solution antivirus, ne vous inquiétez pas - vous n'avez pas besoin d'un antivirus sous Linux. Il y a des situations où l'exécution d'un antivirus sur Linux est logique.

Comment partager des photos Apple Live avec tout le monde
Live Photos est une innovation astucieuse récemment introduite par Apple 9 dans iOS 9, permettant aux utilisateurs de réaliser de courtes vidéos sous forme de photos. Malheureusement, la seule façon de les partager facilement est avec d'autres utilisateurs de l'iPhone. Voici comment les partager avec tout le monde.



