Comment restaurer le BIOS et le logiciel d'origine de votre Chromebook si vous l'avez effacé

Si vous avez modifié votre Chromebook (pour installer Windows sur votre Chromebook, par exemple), vous avez peut-être remplacé son BIOS avec une option tierce. Voici comment restaurer toutes vos modifications et restaurez ce PC Windows ou Linux dans un Chromebook.
Si vous n'avez pas modifié votre Chromebook de manière importante, vous pouvez le réinitialiser d'usine normalement. Le guide suivant est destiné à ceux qui ont installé un BIOS et un système d'exploitation différents: <1
Étape 1: Restaurer le BIOS d'origine de votre Chromebook
CONNEXION: Installer Windows sur un Chromebook
Vous pouvez restaurer le BIOS en utilisant le même script que vous avez utilisé pour remplacer votre BIOS en premier lieu. Ce script, si vous vous souvenez de notre guide, crée une copie de sauvegarde de votre BIOS, le rendant facile à restaurer. Cependant, ce script doit être exécuté à partir d'un système Linux avec un shell Bash complet, donc vous n'effectuerez pas cette étape depuis Windows.
Au lieu de cela, vous devrez démarrer votre Chromebook dans un environnement Linux. Nous utiliserons Ubuntu comme exemple, mais d'autres distributions Linux devraient également fonctionner correctement. Téléchargez un ISO Ubuntu et l'utilitaire Rufus. Lancez Rufus, sélectionnez un lecteur USB, et choisissez "schéma de partition GPT pour UEFI" ainsi que "FAT32". Cliquez sur le bouton à droite de "Créer un disque de démarrage en utilisant" et sélectionnez votre ISO Ubuntu téléchargé. Cliquez sur "Démarrer" lorsque vous êtes prêt.
Rufus vous demandera si vous voulez copier l'image en mode ISO ou en mode DD. Vous pouvez choisir le mode d'image ISO par défaut et continuer.
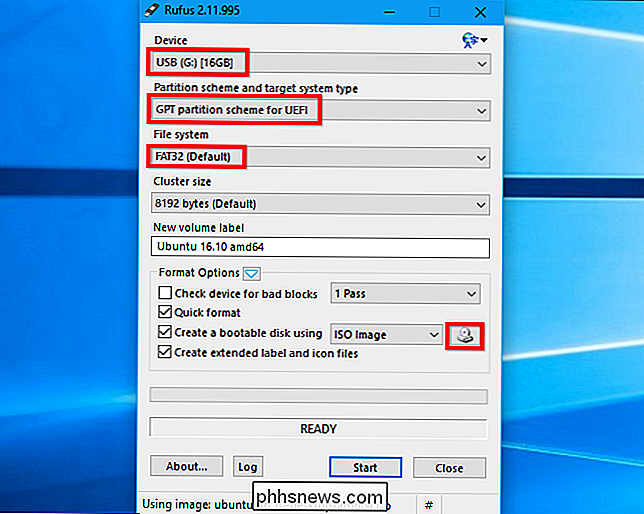
REMARQUE: Si vous avez réinstallé la vis de protection d'écriture du BIOS du Chromebook, vous devrez l'enlever avant de faire clignoter le BIOS d'origine. Si vous avez laissé la vis de protection contre l'écriture désactivée, vous pouvez continuer.
Lorsque vous avez terminé, connectez le lecteur USB à votre Chromebook et redémarrez. Le BIOS devrait démarrer automatiquement à partir du lecteur USB. Si ce n'est pas le cas, appuyez sur n'importe quelle touche au début du processus de démarrage, sélectionnez "Boot Manager" et sélectionnez votre clé USB. Sélectionnez "Essayer Ubuntu sans installer" pour obtenir un bureau Ubuntu en direct.
Cliquez sur l'icône Wi-Fi en haut à droite de votre écran et connectez-vous à votre réseau Wi-Fi lorsque vous atteignez le bureau. Cela donnera au système Linux l'accès à Internet dont il a besoin pour télécharger le script.
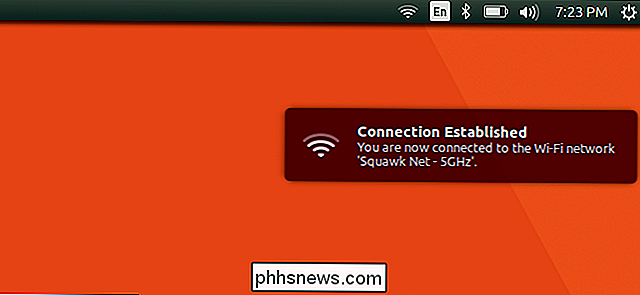
Vous exécutez maintenant le même script que vous avez exécuté précédemment. Ouvrez une fenêtre Terminal dans Ubuntu et collez la commande suivante, en appuyant sur Entrée après.
cd ~; curl -L -O //mrchromebox.tech/firmware-util.sh; sudo bash firmware-util.sh
Cette commande se transforme en répertoire personnel, télécharge le fichier de script //mrchromebox.tech/firmware-util.sh et l'exécute avec les privilèges root. Consulter le site du développeur pour plus de documentation sur le fonctionnement du script .
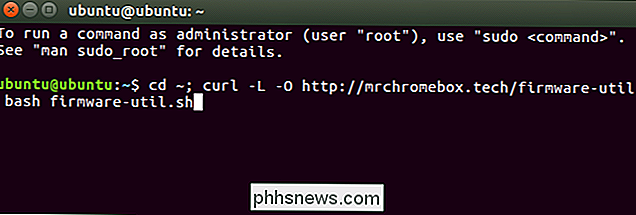
Le script sera téléchargé et exécuté, vous présentant un menu utile.
Utilisez le "Restore Stock Firmware (full) "Option. Tapez "9" et appuyez sur "Entrée" pour l'exécuter.
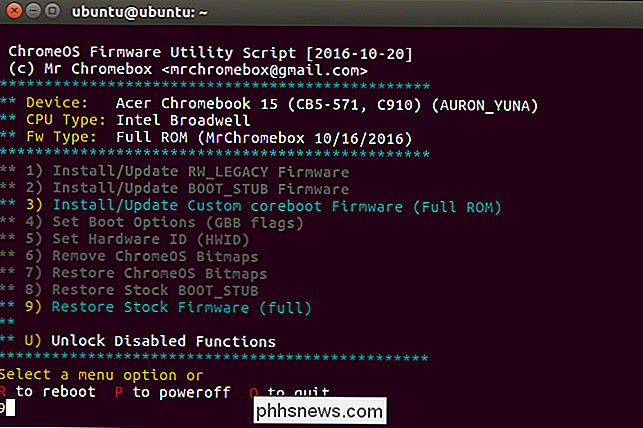
Répondez aux questions du script, en connectant le lecteur USB contenant votre fichier de sauvegarde du BIOS et en pointant le script dessus. Le script replacera le BIOS de sauvegarde sur votre Chromebook.
Si vous avez perdu votre copie de sauvegarde du microprogramme d'origine du BIOS, le script peut tenter de télécharger et d'installer des copies à partir d'Internet. Dites simplement au script que vous n'avez pas de fichier de sauvegarde du firmware quand il le demande. Le téléchargement du BIOS d'origine à partir d'Internet ne fonctionne que pour les périphériques utilisant les architectures Haswell, Broadwell ou Baytrail, selon la documentation du script.
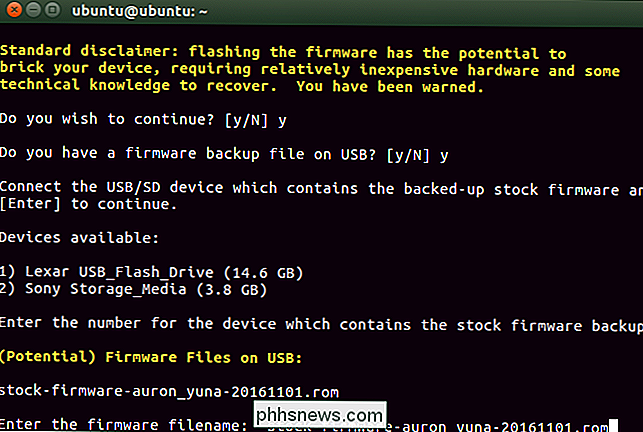
Le processus doit aboutir. Vous serez informé que vous devez restaurer Chrome OS à l'aide du support de récupération de Chrome OS, puis relancer ce script pour réinitialiser les indicateurs de démarrage du microprogramme.
Vous pouvez maintenant arrêter votre Chromebook.
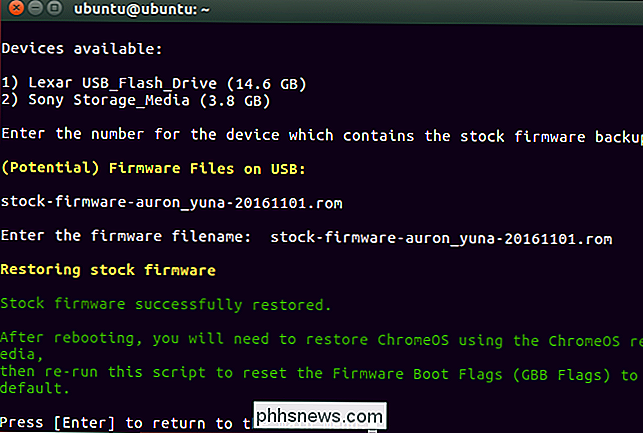
Deuxième étape: restauration Chrome OS
Vous devez maintenant créer le système d'exploitation Chrome OS à l'aide du support de récupération. Vous pouvez le faire sur n'importe quel ordinateur (Windows, Mac, Linux ou Chromebook) avec le navigateur Chrome installé. Rendez-vous sur le Chrome Web Store et installez l'application Chromebook Recovery Utility Chrome pour commencer.
Lancez l'application et connectez une clé USB. Cette clé USB sera effacée dans le cadre de ce processus. Vous pouvez utiliser le même lecteur USB que vous avez utilisé pour Ubuntu plus tôt, si vous le souhaitez: Ubuntu en sera effacé, mais vous n'aurez plus besoin d'Ubuntu pour ce processus.
Recherchez votre modèle Chromebook dans l'application Chromebook Recovery Utility. Vous pouvez le choisir dans la liste ou simplement entrer le nom de code.
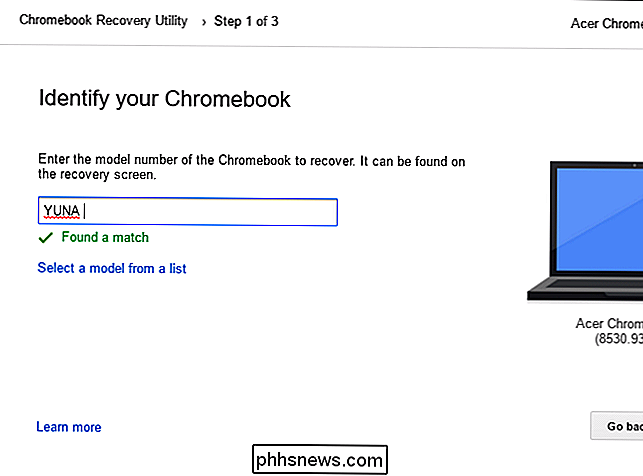
Si vous ne vous souvenez pas de votre modèle de Chromebook, vous pouvez allumer votre Chromebook et le numéro de modèle s'affichera en bas de l'écran de récupération.
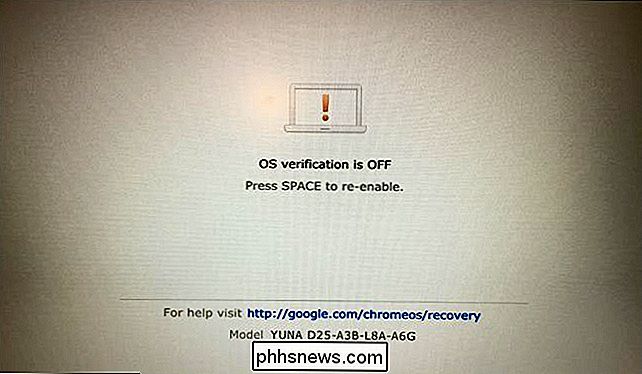
Passez par l'assistant Utilitaire de récupération de Chromebook. L'application essuiera le lecteur USB connecté et y placera le support de récupération de Chrome OS. Si votre Chromebook dispose d'un emplacement pour carte SD, vous pouvez également utiliser cet utilitaire pour placer le support de récupération sur une carte SD.
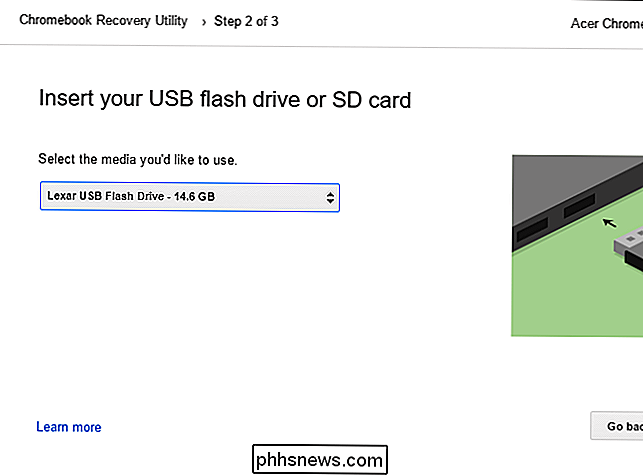
Lorsque l'outil a terminé de créer un support de récupération, vous pouvez le retirer de votre ordinateur et le connecter à Avec votre Chromebook encore éteint, maintenez enfoncées les touches Échap et Actualiser (la touche Actualiser correspond à la touche F3 sur un clavier normal). Appuyez sur le bouton d'alimentation tout en maintenant ces touches, puis relâchez le bouton d'alimentation. Relâchez les touches Echap et Rafraîchir lorsque vous voyez un message apparaître sur votre écran.
Votre Chromebook démarre en mode de récupération et un message vous invite à insérer un disque de récupération pour continuer. Connectez le lecteur USB que vous avez créé à votre Chromebook.
Votre Chromebook détectera automatiquement le support de récupération et l'utilisera pour restaurer votre appareil. Assurez-vous que le Chromebook est branché et autorisez la restauration automatique du système d'exploitation.
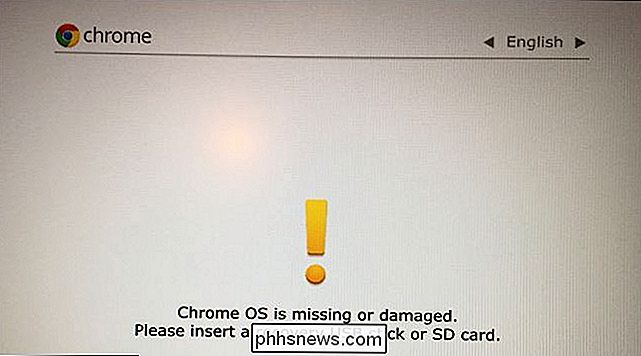
Si votre Chromebook ne détecte pas automatiquement le lecteur connecté et ne démarre pas le processus de récupération, il se peut qu'il y ait un problème avec votre support de récupération. Vous devrez peut-être également retirer toutes les autres cartes SD, clés USB et périphériques USB avant de démarrer le lecteur de récupération. Assurez-vous de n'avoir qu'un seul lecteur USB connecté pour ne pas dérouter le système.
Lorsque c'est fait, votre Chromebook vous demandera de retirer le support de récupération. Votre Chromebook redémarrera automatiquement.
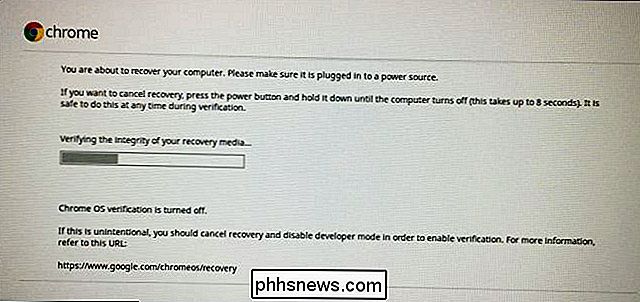
Appuyez sur Ctrl + D pour accepter de continuer en mode développeur lorsque vous voyez l'avertissement "La vérification du système d'exploitation est désactivée". Vous ne voulez pas encore réactiver la vérification du système d'exploitation.
Démarrez dans Chrome OS, où vous verrez l'assistant d'installation de Chrome OS. Connectez-vous et configurez Chrome OS normalement.
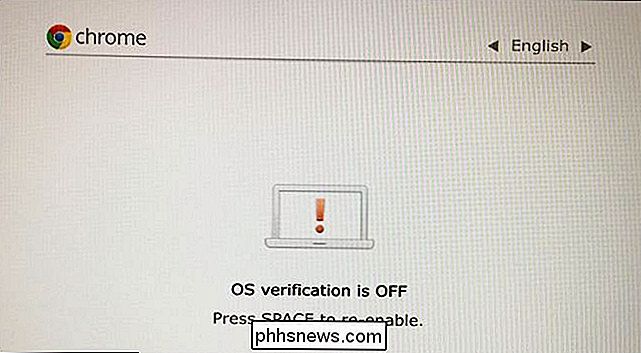
Étape 3: restauration des indicateurs de démarrage de votre micrologiciel
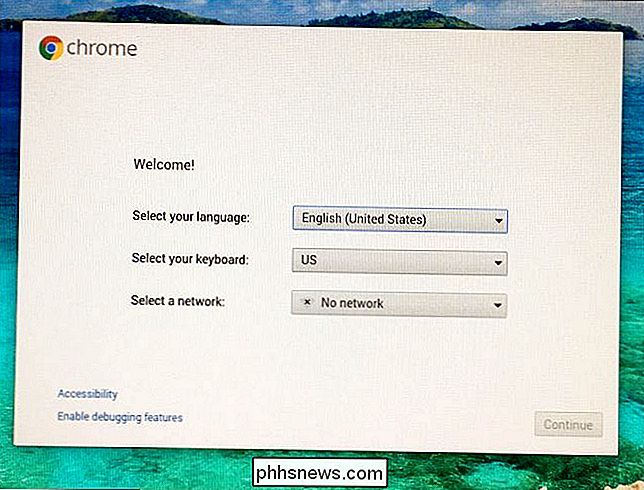
Comme le script mentionné précédemment, vous devez réinitialiser les indicateurs de démarrage du micrologiciel à leurs paramètres par défaut. OS, appuyez sur Ctrl + Alt + T pour ouvrir une fenêtre de terminal. Tapez
shell
et appuyez sur Entrée pour accéder à un shell completCollez la commande suivante et appuyez sur Entrée pour télécharger et exécuter une dernière fois le script du microprogramme:cd ~; curl -L -O //mrchromebox.tech/firmware-util.sh; sudo bash firmware-util.sh
Lorsque l'interface de script apparaît, choisissez l'option "Set Boot Options (GBB Flags)" en tapant "4" et en appuyant sur Entrée.
Dites au script que vous voulez "Reset to factory par défaut "en tapant" 5 "et en appuyant sur Entrée.
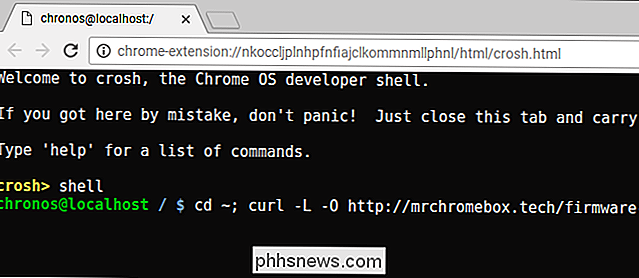
Étape 4: Désactiver le mode développeur (facultatif)
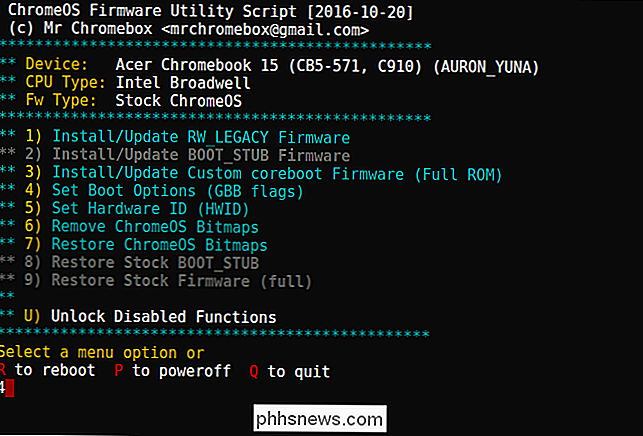
À ce stade, vous pouvez désactiver le mode développeur
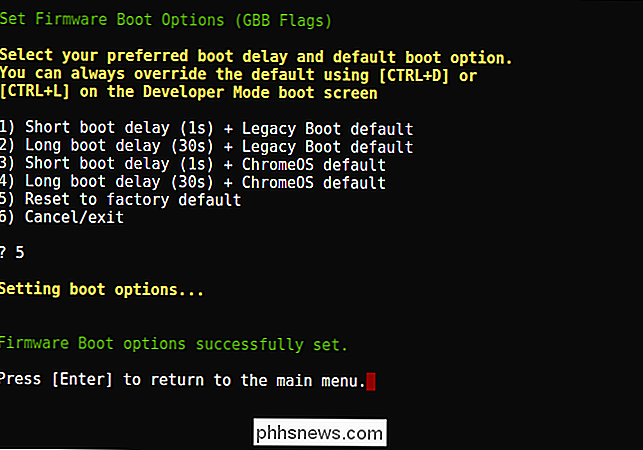
Le mode développeur est un mode spécial Cela vous permet de modifier le logiciel système de votre Chromebook. C'est une autre façon de dire que la fonction "vérification du système d'exploitation" est désactivée, ce qui vous permet de modifier le système d'exploitation. Lorsque le mode développeur est activé, vous devez appuyer sur Ctrl + D pour démarrer votre Chromebook à chaque démarrage.
Si vous ne souhaitez pas utiliser le logiciel du Chromebook, vous devez désactiver le mode développeur. Si vous envisagez d'installer Linux sur votre Chromebook en utilisant quelque chose comme Crouton, vous devez laisser le mode développeur activé.
Si vous voulez désactiver le mode développeur, redémarrez votre Chromebook et appuyez sur la barre d'espace lorsque la L'écran OFF "apparaît.
(Si vous ne voulez pas désactiver le mode développeur, maintenez simplement la touche Ctrl + D enfoncée à chaque démarrage de votre Chromebook.)
Appuyez sur la touche "Entrée" pour confirmer que vous souhaitez désactiver le mode développeur lorsque votre Chromebook le demande.
Votre Chromebook effacera ses disques internes et réactivera la vérification du système d'exploitation, ce qui vous empêchera de modifier la partition système fichiers système Vous n'aurez pas non plus besoin d'appuyer sur Ctrl + D à chaque démarrage.
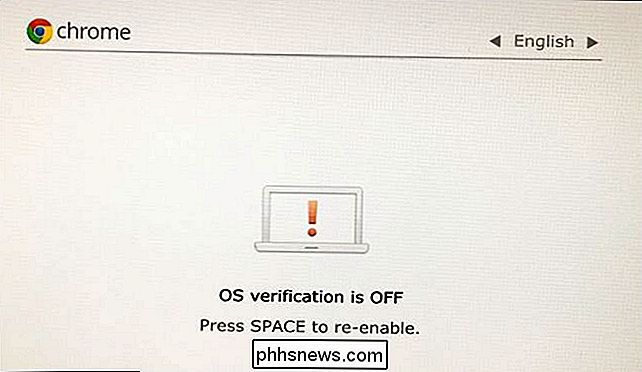
Vous devrez vous reconnecter à Chrome OS après avoir fait cela, car la désactivation du mode développeur effacera votre stockage interne.
Étape 5: Réinstallation la vis de protection d'écriture du BIOS (en option)
Vous pouvez également activer à nouveau la protection en écriture du BIOS. Cela ne nécessite pas que vous désactiviez le mode développeur. En fait, vous pouvez faire clignoter tout ce que vous voulez dans votre BIOS, puis réinstaller la vis pour protéger votre BIOS modifié.
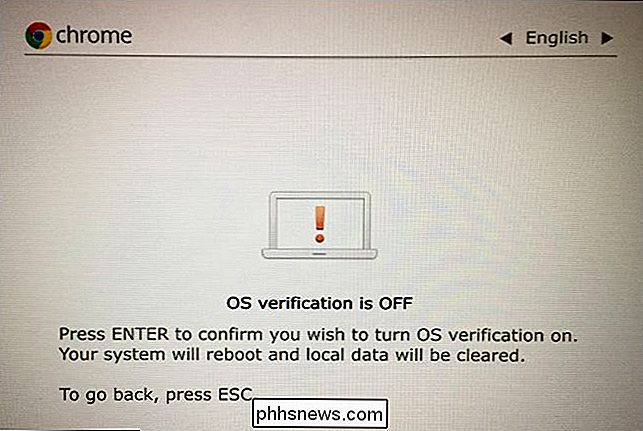
Si vous avez flashé le BIOS original, vous pouvez réinstaller la vis pour protéger le BIOS original contre les modifications. Votre Chromebook sera de nouveau dans l'état dans lequel il se trouvait lorsque vous l'avez acheté, en exécutant le BIOS d'origine et en le protégeant des modifications.
Faites la même chose que lorsque vous avez retiré la vis. Tout d'abord, éteignez le Chromebook, ne le mettez pas en veille, mais fermez-le complètement. Retournez le Chromebook et dévissez le bas
Repérez le trou de vis que vous avez dévissé de la vis de protection d'écriture du BIOS précédemment. Prenez exactement la même vis que vous avez dévissée plus tôt et vissez-la dans le trou.
Une fois la connexion sécurisée, attachez le fond à votre Chromebook et redémarrez. Le BIOS sera protégé en écriture et vous utiliserez un système d'exploitation Chrome OS en stock. Votre Chromebook sera dans l'état dans lequel il se trouvait lorsque vous l'avez acheté.


Comment désactiver "Ok Google" sur votre appareil Android
L'utilisation du mot clé "Ok Google" pour lancer une recherche ou exécuter une commande sur votre téléphone est une fonctionnalité intéressante. Mais je comprends que ce n'est pas pour tout le monde - certaines personnes n'aiment pas parler à leurs téléphones. Voici comment vous en débarrasser. Il existe plusieurs raisons pour lesquelles vous souhaiterez peut-être désactiver la fonctionnalité Ok Google.

Débutant Geek: Comment créer et utiliser des machines virtuelles
Les machines virtuelles vous permettent d'exécuter un système d'exploitation dans une fenêtre d'application sur votre bureau qui se comporte comme un ordinateur séparé complet. Vous pouvez les utiliser pour jouer avec différents systèmes d'exploitation, exécuter des logiciels que votre système d'exploitation principal ne peut pas, et essayer des applications dans un environnement sûr et en mode bac à sable.



