Comment faire pour supprimer les applications intégrées d'Apple à partir de votre écran d'accueil iOS
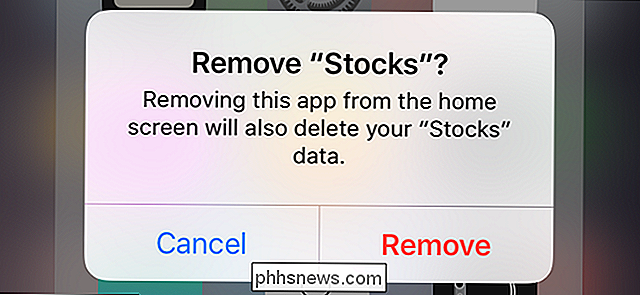
Si vous êtes ennuyé par l'écran que les applications Apple stock prennent sur votre iPhone ou iPad, il y a quelque chose nouveau dans iOS 10, vous allez adorer: la possibilité de les supprimer.
Si vous utilisez toujours iOS 9, consultez notre article sur toutes les anciennes façons de masquer les applications. Ils ne sont pas aussi bons que la méthode d'iOS 10, mais ils sont tout ce que vous avez sur les appareils plus anciens.
Out Of Sight, Out of Mind
Faisons une chose parfaitement claire à l'avant. Cette nouvelle fonctionnalité vous permet de supprimer les applications de votre écran d'accueil, mais elle ne supprime pas réellement les applications de votre téléphone - elle cache simplement les icônes.
CONNEXION: Qu'est-ce que le Game Center d'Apple? ?
La plupart des applications préinstallées fournies avec votre appareil iOS sont des composants de base intégrés à Siri et à d'autres éléments de l'expérience iOS. Les arracher ferait plus de mal que de bien, mais Apple comprend qu'il y a beaucoup de gens qui n'utilisent tout simplement pas les applications comme "News", "Find My Friends" ou "Game Center" sur leur écran d'accueil. Plutôt que de forcer les gens à les placer dans un dossier nommé "Apple Apps" pour les supprimer, vous pouvez maintenant les supprimer de votre écran d'accueil.
Donc, malheureusement, les supprimer ne libérera pas d'espace sur votre appareil . Il va simplement masquer l'application. Mais avoir cette icône de votre visage est toujours un changement bienvenu.
Les applications de stock que vous pouvez supprimer
Alors, quelles applications pouvez-vous cacher avec cette nouvelle astuce? Voici une liste des applications que vous pouvez maintenant retirer de la vue:
| • Calculatrice | • Musique |
| • Calendrier | • News |
| • Boussole | • Notes |
| • Contacts | • Podcasts |
| • FaceTime | • Rappels |
| • Trouver mes amis | • Stocks |
| • Accueil | • Conseils |
| • iBooks | • Vidéos |
| • iCloud Lecteur | • Mémos vocaux |
| • iTunes Store | • Regarder |
| • Météo | |
| • Cartes |
CONNEXES: Comment réinitialiser l'écran d'accueil de votre iPhone ou iPad Mise en page
Il y a quelques mises en garde à cette liste. La suppression de l'application Contacts ne supprime pas vos contacts, elle supprime simplement l'icône: vous pouvez toujours accéder aux contacts depuis l'onglet Contacts de l'application Téléphone. Si vous supprimez l'application Musique, la lecture de musique ne fonctionnera pas avec CarPlay (bien que si vous utilisez régulièrement Music avec CarPlay, il y a peu de chances que vous le supprimiez en premier lieu). Enfin, si vous voulez nixer l'application Watch, vous devez d'abord dissocier votre Apple Watch (encore une fois, à moins que vous ne vendiez votre montre Apple, vous ne risquez pas de rencontrer ce problème).
À noter également : il y a probablement quelques applications que vous pouvez avoir sur votre téléphone qui ressemblent à des applications en stock, mais que vous n'avez pas vues sur la liste. De nombreuses personnes installent des applications produites par Apple, telles que Pages et Garage Band, lorsqu'elles obtiennent leur périphérique iOS pour la première fois. Il ne s'agit pas d'applications iOS de base et vous pouvez les supprimer et pour récupérer l'espace sur votre appareil, comme vous le feriez pour toute autre application App Store.
Supprimer des applications stockées de votre écran d'accueil
Maintenant que nous avons mis en évidence que la suppression des applications de l'écran d'accueil n'est pas la même chose que la suppression et que vous avez répertorié les applications que vous pouvez masquer à l'aide de cette astuce, voici la méthode anti-climatique. Vous les supprimez comme si vous supprimiez les applications régulièrement téléchargées.
Appuyez sur une application et maintenez-la enfoncée jusqu'à ce que l'icône de l'application commence à vibrer. Appuyez sur l'icône "X" dans le coin supérieur gauche
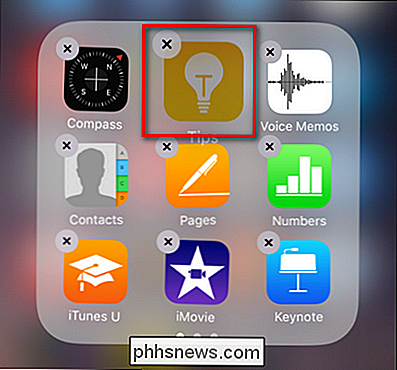
Bienvenue dans la page d'accueil des applications indésirables de Fitzpatrick
Confirmez que vous souhaitez supprimer l'application de l'écran d'accueil
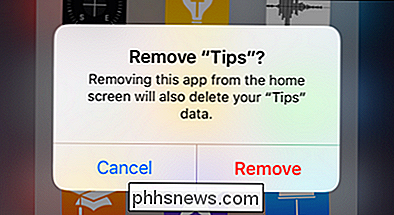
Après confirmation, raccourci vers l'application
Comment restaurer les applications stockées sur votre écran d'accueil
La restauration des applications stock est une affaire très simple. Ouvrez simplement l'application App Store et recherchez le nom de l'application. Cliquez sur le bouton de téléchargement à partir du cloud.
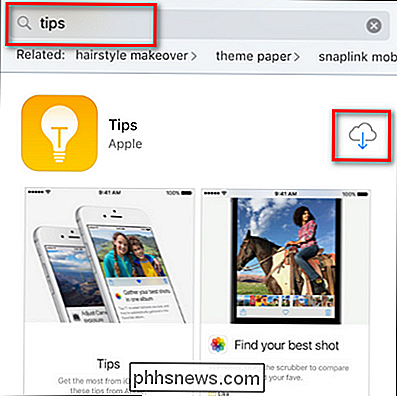
Contrairement au processus de téléchargement habituel, vous ne récupérerez pas l'application à partir des serveurs Apple, car l'application n'a jamais réellement quitté votre appareil. Le processus de "téléchargement" sera instantané et l'icône de téléchargement devrait passer à "Ouvrir" en une fraction de seconde. L'icône de l'application sera maintenant de retour sur votre écran d'accueil, prête à être positionnée comme vous le souhaitez.
C'est tout ce qu'il y a aussi - grâce aux changements apportés à iOS 10, vous pouvez enfin vous débarrasser de toutes ces applications inutilisées sans avoir recours à une solution kludgy, comme les enfoncer dans un dossier d'écran d'accueil.

Comment créer une image de disque cryptée sous OS X
Vous cherchez un moyen de crypter un dossier de données sensibles sur votre Mac? Vous pouvez crypter votre disque dur entier en utilisant le coffre-fort de fichiers, mais cela peut être exagéré pour la plupart des gens. Heureusement, OS X a une fonction intégrée qui vous permet de créer une image disque cryptée contenant toutes les données que vous voulez dans l'image.La seule

Comment ajouter une connexion Ethernet à votre ordinateur portable
Il était une fois, lorsque les ordinateurs portables étaient une affaire beaucoup plus volumineuse, les ports Ethernet étaient standard. De plus en plus de modèles d'ordinateurs portables élancés évitent le port Ethernet de nos jours, mais cela ne signifie pas que vous devez vous en passer: lisez la suite pour savoir comment ajouter facilement et à moindre coût l'accès Ethernet à l'ultrabook ultra fin.



