Comment récupérer des clés de produit logiciel à partir de n'importe quel ordinateur, même si elles sont cassées

Les clés de produit sont de moins en moins courantes, mais si vous avez un logiciel sur votre ordinateur. Impossible de trouver sa clé de produit - ce programme simple peut vous aider à l'extraire.
ProduKey de NirSoft vous permet de visualiser les clés de produit pour Windows, Microsoft Office et de nombreux autres logiciels. Il peut afficher les clés de l'ordinateur actuel, ou vous pouvez l'utiliser pour afficher les clés stockées sur le disque dur d'un ordinateur cassé.
Comment récupérer les clés d'un ordinateur de travail
ASSOCIÉ: Comment trouver votre Clés de produit Windows ou Office perdues
Téléchargez l'archive ProduKey à partir de cette page et exécutez le fichier ProduKey.exe
Vous verrez la clé de produit pour votre installation Windows ainsi que d'autres applications installées sur votre système, y compris Microsoft Office, Visual Studio, Microsoft Exchange Server, Microsoft SQL Server et certains produits Adobe et Autodesk.
Si votre ordinateur est équipé d'une clé Windows 10 ou 8 intégrée à son microprogramme UEFI, elle s'affiche sous la forme "Windows (BIOS Clé OEM) "ici. Cette clé est stockée sur la carte mère de votre ordinateur et Windows l'utilisera automatiquement à chaque installation de Windows sur votre PC. Vous n'avez pas besoin de le sauvegarder ou de l'écrire.
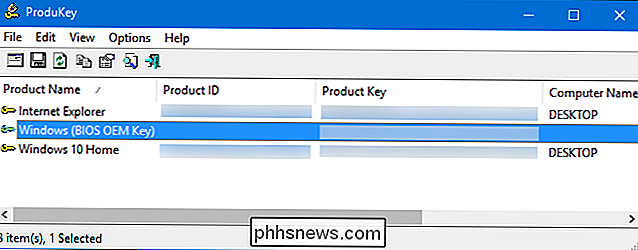
Notez toutes les clés de produit que vous souhaitez conserver et stockez-les dans un endroit sûr.
Comment récupérer des clés à partir d'un disque dur séparé
Si vous avez un ordinateur qui ne démarre pas, vous pouvez récupérer ses clés tant que le disque dur fonctionne encore. Vous devez simplement retirer le lecteur, le connecter à un ordinateur fonctionnel et pointer ProduKey sur celui-ci.
Si vous souhaitez faire cela, vous devez éteindre l'ordinateur cassé, l'ouvrir et le retirer son lecteur interne. Cela sera plus facile sur certains ordinateurs que sur d'autres. Par exemple, de nombreux ordinateurs portables ne sont pas conçus pour être facilement ouverts, alors que les ordinateurs de bureau le sont généralement.
Vous pouvez ensuite insérer le disque dans une baie de disque interne une station d'accueil pour disque dur SATA, comme celle illustrée ci-dessous.

Quelle que soit l'option choisie, une fois que le disque est branché et apparaît dans Windows, lancez ProduKey, comme vous le feriez sur un ordinateur en fonctionnement décrit précédemment section. Cliquez sur Fichier> Sélectionner la source pour choisir le disque secondaire
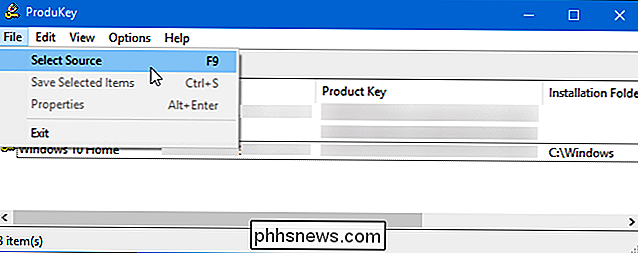
Dans la fenêtre Sélectionner la source, sélectionnez "Charger les clés du produit depuis le répertoire Windows externe" et pointez-le dans le répertoire Windows du disque à partir de l'autre PC. Par exemple, si le lecteur de l'autre PC est D :, vous devrez le pointer sur D: Windows.
ProduKey affichera alors les clés du lecteur de l'autre ordinateur, et non les clés utilisées sur l'ordinateur actuel .
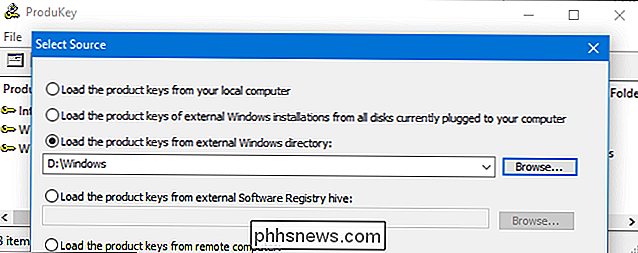
Comment récupérer des clés sans retirer le disque d'un ordinateur
Enfin, si vous ne pouvez pas ou ne voulez tout simplement pas retirer physiquement le disque du premier ordinateur, vous pouvez à la place utiliser Linux live USB conduire à copier les fichiers de ce lecteur, puis les examiner avec ProduKey sur un autre ordinateur. En général, nous pensons qu'il est plus facile de simplement supprimer le lecteur, mais cela fonctionnera comme une alternative.
Pour ce faire, vous devrez d'abord créer vous-même un lecteur Linux live. Par exemple, vous pouvez créer un lecteur Ubuntu. Pour ce faire, vous devez télécharger une image ISO Ubuntu et télécharger l'outil Rufus pour Windows.
Attention : Le lecteur USB que vous transformez en lecteur Linux actif sera effacé. Sauvegardez d'abord tous les fichiers importants.
Une fois que vous avez les deux, connectez un lecteur USB et lancez Rufus. Sélectionnez votre lecteur USB, choisissez le système de fichiers FAT32, et cochez la case "Créer un disque de démarrage en utilisant". Cliquez sur le bouton à droite de celui-ci et sélectionnez l'image ISO Ubuntu que vous avez téléchargée.
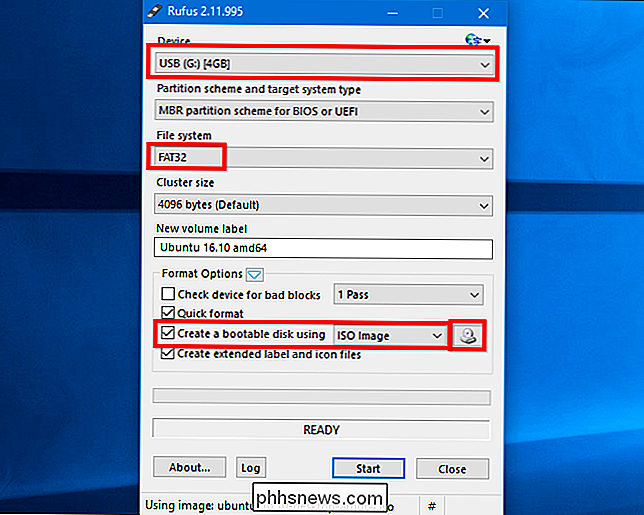
Cliquez sur "Démarrer" et acceptez de télécharger le logiciel Syslinux. Sélectionnez "Ecrire en mode image ISO (recommandé)" et acceptez d'effacer les données sur le disque lorsque vous y êtes invité.
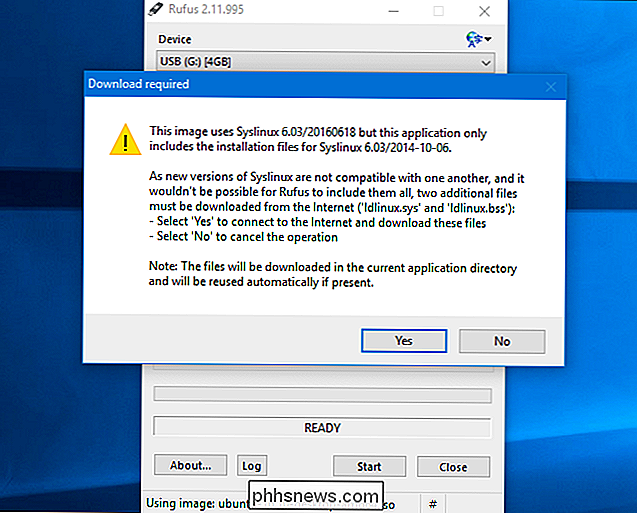
CONNEXION: Comment démarrer votre ordinateur à partir d'un disque ou d'une clé USB
Lorsque le disque est créé, vous pouvez connecter le lecteur USB à votre ordinateur cassé et démarrer à partir de celui-ci. Vous devrez peut-être simplement insérer le lecteur, le démarrer et l'ordinateur démarrera à partir du lecteur USB. Ou, vous devrez peut-être modifier l'ordre de démarrage ou utiliser un menu d'options de démarrage.
Lorsque Ubuntu démarre, ouvrez une fenêtre du gestionnaire de fichiers en cliquant sur l'icône du lecteur sur le panneau. Recherchez votre lecteur Windows et accédez àC: Windows system32 . Cliquez-droit sur le dossier "config" et sélectionnez "Copier". Connectez un autre lecteur USB externe à votre ordinateur et copiez-y le dossier config
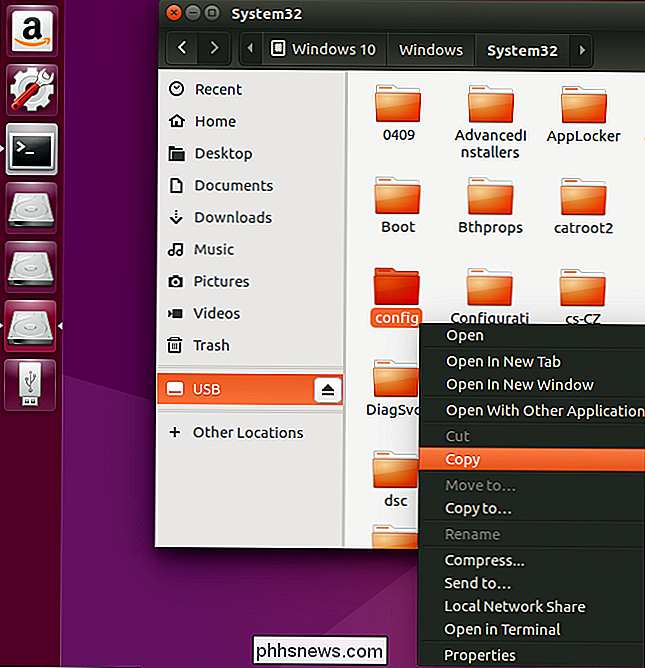
Prenez le lecteur contenant le dossier «config» sur un autre ordinateur fonctionnant sous Windows.
Vous aurez besoin de recréer la structure du répertoire. Créez un dossier "Windows", puis créez un dossier "system32" à l'intérieur. Copiez le dossier "config" dans le dossier system32.
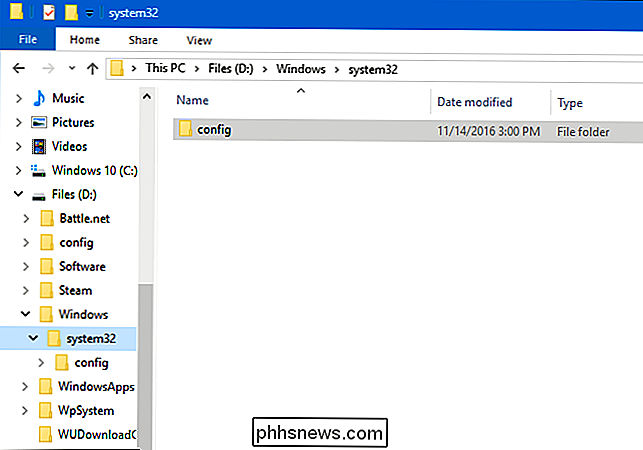
Lancez ProduKey, cliquez sur Fichier> Sélectionner la source et sélectionnez le dossier Windows que vous venez de créer. Vous ne pouvez pas le pointer directement dans le dossier config
ProduKey vous montrera alors les clés de produit du dossier de config que vous avez copié
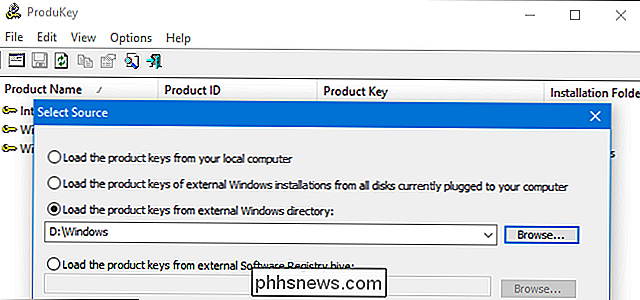
Crédit d'image: Phillip Stewart
![Téléchargement Gratuit pour les 1000 premiers lecteurs: Convertisseur Vidéo Mobile et Gestionnaire de Fichiers [Sponsorisé]](http://phhsnews.com/img/how-to-2018/free-download-for-first-1000-readers-mobile-video-converter-and-file-manager.jpg)
Le marché des consommateurs électroniques atteint sa croissance maximale à la fin de chaque année. Les téléphones mobiles et les tablettes deviennent les cadeaux de Noël les plus populaires pour la famille et les amis, mais comment obtenez-vous vos médias sur le nouveau téléphone? La meilleure façon de le faire est un convertisseur de vidéo spécifique au mobile et un gestionnaire de fichiers iPhone.

Comment limiter la bande passante d'une application sous Windows
Vous pouvez restreindre la vitesse de téléchargement de Windows Update sur Windows 10. Certaines applications vous permettent également de limiter leur bande passante. Mais, pour les applications qui ne l'ont pas intégré, vous aurez besoin d'un logiciel tiers. Limiter la bande passante peut être utile dans des circonstances différentes.



