Comment enregistrer votre jeu PC avec NVIDIA ShadowPlay

ShadowPlay de NVIDIA offre un enregistrement de jeu facile, une diffusion en direct et même une superposition de compteur FPS. Il peut enregistrer automatiquement le gameplay en arrière-plan - uniquement sur la PlayStation 4 et la Xbox One - ou enregistrer le jeu uniquement lorsque vous le lui dites.
Si vous avez un PC avec un matériel graphique NVIDIA moderne, vous avez de bonnes chances d'avoir accès à cette fonctionnalité. C'est similaire au Game DVR de Windows 10, mais il a plus de fonctionnalités - et cela fonctionne aussi sur Windows 7.
Oui, ShadowPlay Impacts Performance du Jeu
Avant de commencer, cependant, notons: Activer ShadowPlay diminuera votre jeu la performance par un peu. NVIDIA note qu'une pénalité de performance de 5% est typique, alors qu'elle pourrait être de 10% dans les jeux plus exigeants.
Si vous avez un PC assez rapide, cela ne devrait pas nécessairement avoir d'importance. Toutes les solutions d'enregistrement de gameplay prennent les ressources du système, y compris la fonction Game DVR de Windows 10. Mais vous pouvez désactiver ShadowPlay lorsque vous ne l'utilisez pas
Vérifiez si votre PC prend en charge ShadowPlay
CONNEXION: Comment définir les paramètres graphiques de vos jeux PC sans effort
Vous pouvez vérifier Le site Web de NVIDIA affiche une liste du matériel graphique NVIDIA prenant en charge ShadowPlay. Cependant, si vous avez du matériel NVIDIA, vous pouvez aussi vérifier sur votre PC.
Pour ce faire, ouvrez l'application "GeForce Experience" à partir de votre menu Démarrer. S'il n'est pas encore installé, téléchargez et installez l'application GeForce Experience à partir de NVIDIA. En plus de ShadowPlay, cette application offre également des mises à jour de pilotes graphiques NVIDIA, l'optimisation des paramètres de jeu en un clic et la diffusion de jeux à partir de votre PC - toutes fonctions utiles.
Sous l'onglet "Mon Rig" ShadowPlay "et vérifiez si votre PC répond aux exigences du système. Si c'est le cas, ShadowPlay sera "Prêt". Si ce n'est pas le cas, l'application vous dira pourquoi.
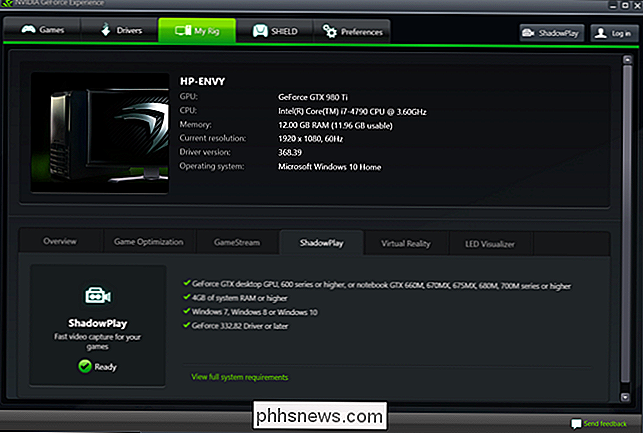
Comment enregistrer ou streamer le gameplay avec ShadowPlay
Par défaut, ShadowPlay est éteint et ne fait rien Contexte. Pour l'activer, vous devez lancer l'application NVIDIA GeForce Experience et cliquer sur le bouton "ShadowPlay" dans le coin supérieur droit de la fenêtre.
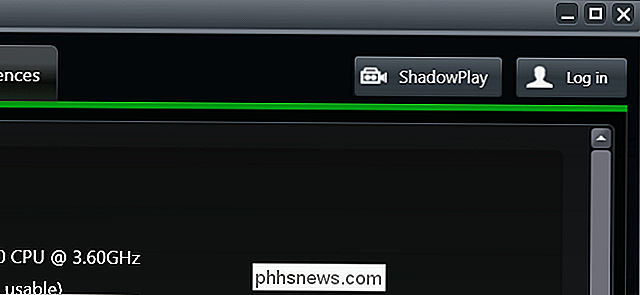
Cliquez sur le bouton situé à gauche de la fenêtre ShadowPlay pour l'activer. Un voyant vert apparaîtra, indiquant que NVIDIA ShadowPlay est activé
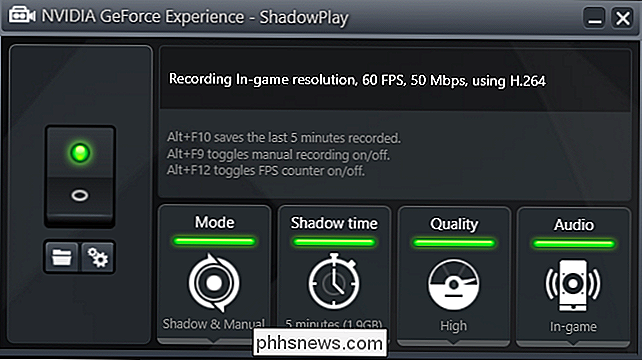
Par défaut, ShadowPlay utilise le mode "Shadow & Manual". Le mode Shadow enregistre automatiquement votre partie et conserve les cinq dernières minutes. Lorsque vous appuyez sur le raccourci clavier Alt + F10, ShadowPlay enregistre un clip des cinq dernières minutes de jeu dans votre dossier Vidéos.
En mode Manuel, vous pouvez appuyer sur le raccourci clavier Alt + F9 pour lancer manuellement l'enregistrement d'un clip. puis appuyez sur Alt + F9 pour arrêter le clip lorsque vous avez terminé l'enregistrement. ShadowPlay vous permet également d'appuyer sur Alt + F12 pour voir un compteur FPS en direct dans n'importe quel jeu, même si vous n'enregistrez pas.
Vous pouvez modifier ces paramètres après avoir activé ShadowPlay (comme décrit plus loin dans ce guide), regardez bien pour vous, vous pouvez commencer à enregistrer maintenant. Il suffit de lancer un jeu et d'utiliser les raccourcis clavier ci-dessus pour enregistrer le gameplay et afficher le compteur FPS

Les enregistrements apparaîtront dans un sous-dossier spécifique du jeu.
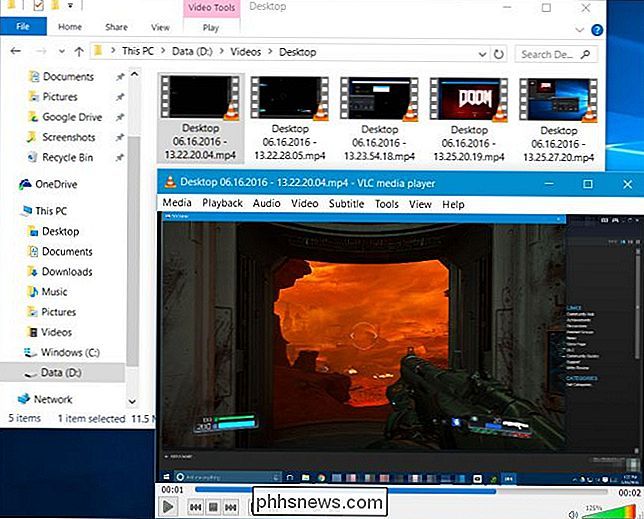
Comment enregistrer des jeux OpenGL (et toutes vos fenêtres) Bureau)
Tous les jeux ne fonctionnent pas avec NVIDIA ShadowPlay par défaut. ShadowPlay ne prend directement en charge que les jeux utilisant Direct3D, et non OpenGL. Alors que la plupart des jeux utilisent Direct3D, il y en a quelques-uns qui utilisent OpenGL à la place. Par exemple, DOOM, que nous avons utilisé comme exemple ci-dessus, utilise OpenGL, tout comme Minecraft.
Pour enregistrer des jeux OpenGL qui ne fonctionnent pas avec ShadowPlay, allez dans NVIDIA GeForce Experience> Préférences> ShadowPlay et activez le Capture "option. ShadowPlay peut maintenant enregistrer votre bureau Windows, y compris les jeux OpenGL qui s'exécutent dans une fenêtre de votre bureau.
Arrière-plan automatique L'enregistrement "Shadow" et le compteur FPS ne fonctionnent pas dans ce mode. Cependant, vous pouvez toujours démarrer et arrêter les enregistrements manuels à l'aide des raccourcis clavier.
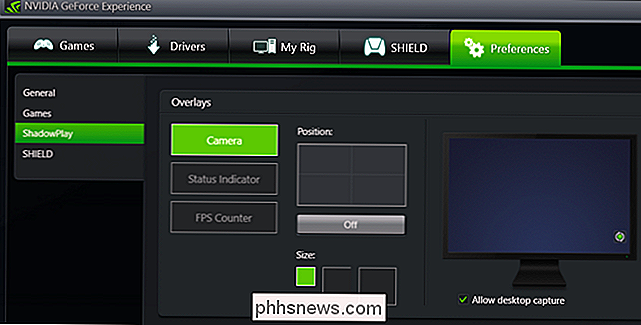
Comment configurer NVIDIA ShadowPlay
Pour modifier les paramètres de ShadowPlay, cliquez simplement sur les icônes en bas de la fenêtre ShadowPlay. Vous pouvez sélectionner le mode "Ombre" pour utiliser uniquement la méthode des cinq dernières minutes pour l'enregistrement ou "Manuel" pour enregistrer uniquement le jeu manuellement. Vous pouvez également sélectionner l'option "Twitch" ici pour utiliser NVIDIA ShadowPlay pour diffuser en direct votre jeu sur Twitch plutôt que de l'enregistrer sur votre disque dur.
L'option "Shadow time" vous permet de choisir combien de gameplay ShadowPlay économise tampon. Vous pouvez choisir entre 1 et 20 minutes. Gardez à l'esprit que plus de temps nécessite plus d'espace disque. L'espace disque disponible dépend du niveau de qualité que vous choisissez
L'option "Qualité" vous permet de configurer la qualité de votre enregistrement. Par défaut, il est défini sur Élevé et enregistre la vidéo en résolution de jeu, 60 images par seconde, 50 Mbits / s et en tant que vidéo H.264. Vous pouvez sélectionner les profils Faible ou Moyen, ou sélectionner Personnalisé et modifier manuellement les paramètres individuels
L'option "Audio" vous permet de choisir quelles pistes audio sont incluses avec votre vidéo enregistrée. Par défaut, l'enregistrement comprendra tous les éléments audio du jeu. Vous pouvez également sélectionner «In-game et microphone», ce qui vous permet de parler dans votre microphone et de l'insérer dans l'enregistrement ou de sélectionner «Off» pour désactiver tout enregistrement audio.
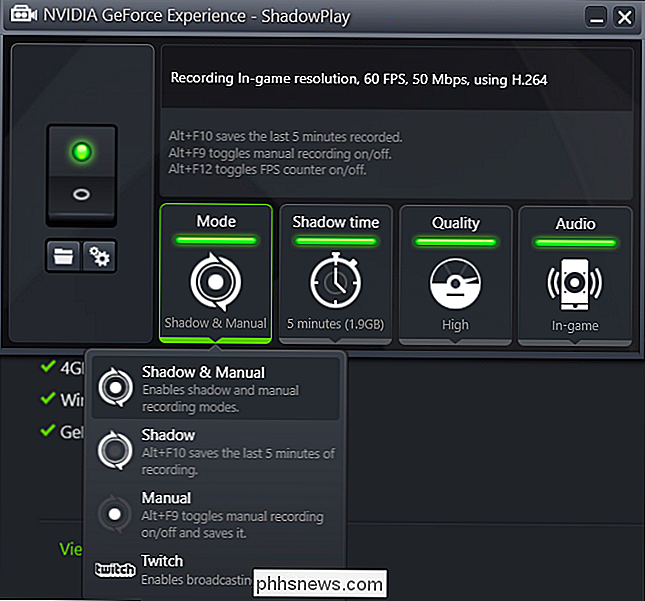
Sous l'interrupteur à gauche, les deux les boutons ouvrent votre dossier d'enregistrement (dossier "Vidéos" de votre compte utilisateur par défaut) et la fenêtre des préférences de ShadowPlay. Vous pouvez également accéder à cette fenêtre depuis Préférences> ShadowPlay dans l'application GeForce Experience
L'écran des préférences vous permet de choisir les superpositions: vous pouvez superposer votre webcam, votre indicateur d'état ou un compteur FPS et choisir où les afficher. Vous pouvez également choisir entre "Always On" et "Push-to-talk" pour votre microphone, si vous choisissez d'inclure votre
Les raccourcis clavier pour enregistrer, diffuser, basculer votre caméra et activer le Push-To-Talk sur votre microphone sont configurables à partir d'ici. Vous pouvez également sélectionner un emplacement de sauvegarde différent pour vos enregistrements vidéo, si vous ne voulez pas les enregistrer dans votre dossier Vidéos normal.
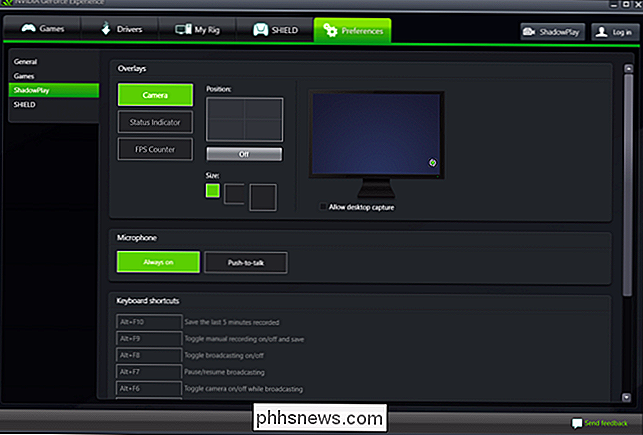

Activez le mode Ne pas déranger de macOS en un clic avec ce raccourci
Cherchez-vous à augmenter votre efficacité informatique? C'est toujours agréable quand vous pouvez réduire les clics inutiles au cours de votre journée. Avec une astuce simple, vous pouvez réduire l'activation de Ne pas déranger en deux clics. Normalement, pour activer Ne pas déranger sur macOS, vous devez cliquer sur le coin supérieur droit pour ouvrir le centre de notification, faire défiler Cliquez sur le bouton Ne pas déranger, activez Ne pas déranger, puis fermez le centre de notification (trois clics et un défilement).

Comment créer et monter un disque dur virtuel dans Windows
Dans Windows 7, Microsoft a introduit une nouvelle façon de sauvegarder votre ordinateur appelé Sauvegarde et restauration. Fondamentalement, il vous permet de sauvegarder toutes vos données à un autre endroit et vous a donné la possibilité de créer une image du système aussi.Si vous choisissez de créer le fichier image système, vous obtiendrez un grand fichier VHD. Ce fichi



