Comment transférer rapidement des fichiers d'un ordinateur vers votre téléphone avec Portal

Nous avons tous eu ce moment où nous avons besoin d'un fichier sur notre téléphone qui se trouve sur l'ordinateur. Maintenant, il y a plusieurs façons de le faire: envoyez-le par e-mail, placez-le dans un stockage en nuage comme Dropbox, ou même transférez-le avec un câble USB. Mais il y a un moyen plus rapide et plus facile. Enter Portal
Qu'est-ce que Portal?
CONNEXION: Comment utiliser Pushbullet pour synchroniser toutes sortes de choses entre votre PC et Android Phone
Portal est une application pour Android et iOS développé par les mêmes gars Pushbullet est une application indispensable pour tous les utilisateurs d'Android.
Dans sa forme la plus simple, Portal est un moyen de transférer instantanément des fichiers d'un ordinateur vers un téléphone iOS ou Android sur Wi-Fi. Vraiment, c'est tout. C'est si facile que vous finissez par vous demander «c'est tout» parce que les tâches simples comme celles-ci sont souvent compliquées pour des raisons que je ne connais pas.
Portal vous permet de transférer des fichiers uniques ou des dossiers complets sur votre téléphone. les images transférées sont automatiquement ajoutées à votre galerie. Cela a du sens.
Pendant que j'utilise Android pour ce tutoriel, le processus est le même sur iOS.
Comment utiliser Portal
Pour commencer, vous devez d'abord installer l'application Portal sur votre téléphone, il est disponible pour iOS et Android.
Une fois installé, ouvrez portal.pushbullet.com dans le navigateur de votre ordinateur. Il devrait afficher un code QR.
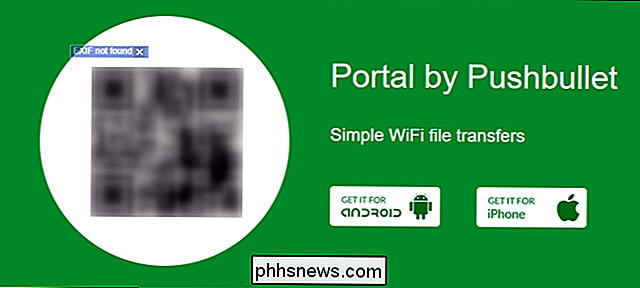
À partir de là, assurez-vous que votre téléphone et votre ordinateur se trouvent sur le même réseau Wi-Fi, ouvrez l'application Portail sur votre téléphone et scannez le code. Vous devrez probablement autoriser l'application à utiliser votre caméra, mais c'est tout. Connexion Boom-instant.
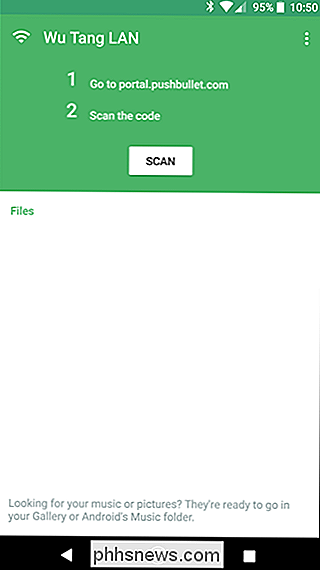
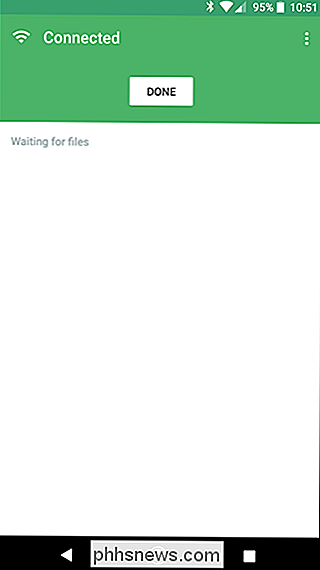
À ce stade, tout ce que vous avez à faire est de faire glisser des fichiers dans la fenêtre du portail et ils apparaîtront automatiquement sur votre téléphone.
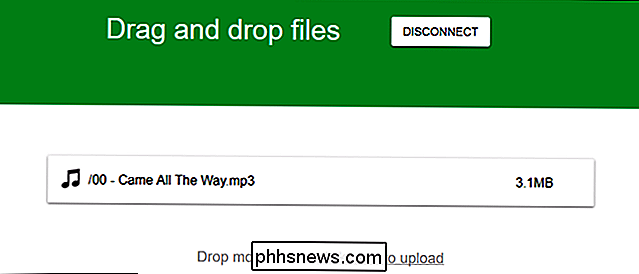
Tous les fichiers transférés apparaîtront ici, où vous pouvez les ouvrir ou utiliser le bouton de partage pour plus d'actions (Android uniquement).
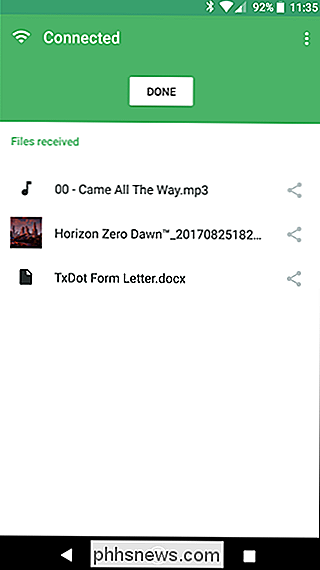
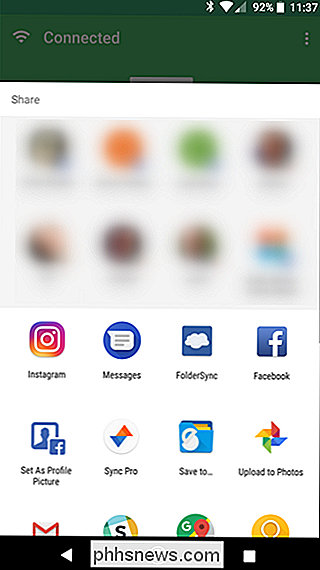
Une fois la session fermée, une liste de tous les fichiers transférés apparaîtra dans l'interface principale du portail. Sur Android, les images et la musique ne seront pas affichées, car elles sont automatiquement enregistrées dans le dossier approprié. Vous pouvez les trouver ici.
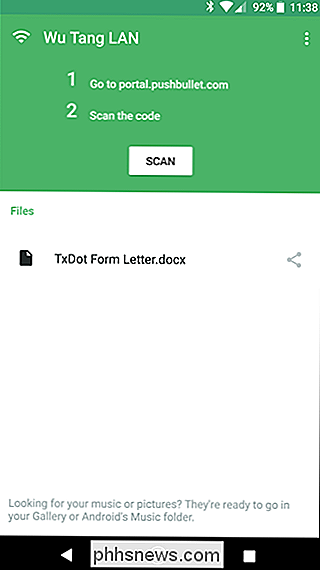
Si, pour une raison ou une autre, vous préférez ne pas sauvegarder automatiquement les images ou les images, vous pouvez faire le menu Paramètres de ce portail. Appuyez sur les trois points dans le coin supérieur droit, puis choisissez "Paramètres".
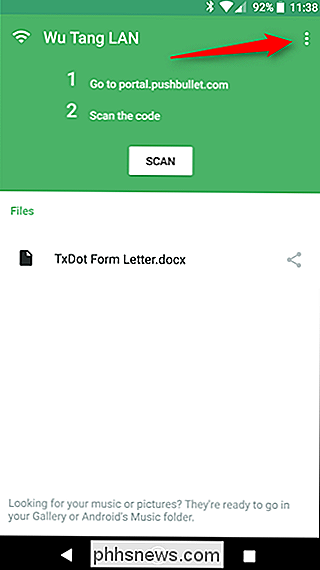
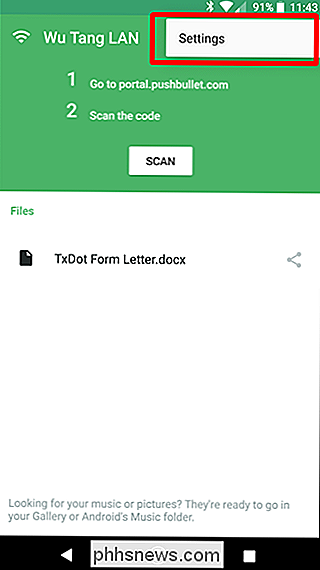
Ce menu est assez simple: vous pouvez modifier l'emplacement d'enregistrement des fichiers (Portal est l'emplacement par défaut), ainsi que désactiver l'enregistrement automatique de l'image et fichiers musicaux. Facile peasy.
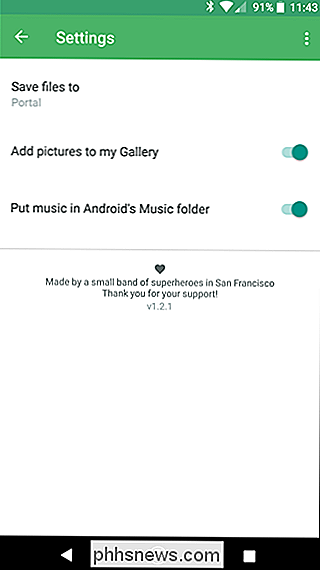

Qu'est-ce que c'est que le "Autre" stockage dans macOS?
Votre Mac peut vous dire ce qui prend de l'espace sur votre disque dur ... mais ce n'est pas très détaillé. Cliquez sur la pomme en haut à droite de votre écran, puis cliquez sur "À propos de ce Mac", et l'onglet "Stockage" vous donne un aperçu visuel comme celui ci-dessus. Mais pour de nombreux utilisateurs, en particulier ceux qui ont plusieurs disques durs, la catégorie "Autre" est comiquement grande.

Que sont le dossier FOUND.000 et le fichier FILE0000.CHK sous Windows?
Sur certains volumes, vous pouvez voir un nouveau dossier appelé FOUND.000 avec un fichier en utilisant le fichier .CHK extension. Voici où ils viennent, et ce qu'ils sont pour Ce sont des fragments de fichiers corrompus LIÉS: Avez-vous vraiment besoin de retirer en toute sécurité les clés USB? Chkdsk intégré de Windows outil, abréviation de "Check Disk", crée ce dossier et ce fichier.



