Comment faire fonctionner votre ventilateur CVC manuellement à l'aide du thermostat Nest

Si vous ne voulez pas allumer l'A / C de votre maison, mais que vous voulez au moins laisser l'air circuler Un peu pour réduire la congestion, voici comment utiliser le thermostat Nest pour faire fonctionner le ventilateur manuellement depuis votre système HVAC.
La plupart des thermostats ont un réglage où vous pouvez uniquement faire fonctionner le ventilateur CVC, mais les personnalisations sont plutôt limitées. probablement ne peut que l'allumer et l'éteindre. Il y a aussi généralement un mode "auto" qui l'allume lorsque le climatiseur ou le chauffage est allumé. Toutefois, le thermostat Nest est doté de beaucoup plus de contrôle sur le ventilateur du système: vous pouvez l'activer manuellement depuis votre smartphone et même spécifier la durée souhaitée.
Depuis l'application Nest
Ouvrez l'application Nest sur votre téléphone et sélectionnez votre thermostat Nest sur l'écran principal
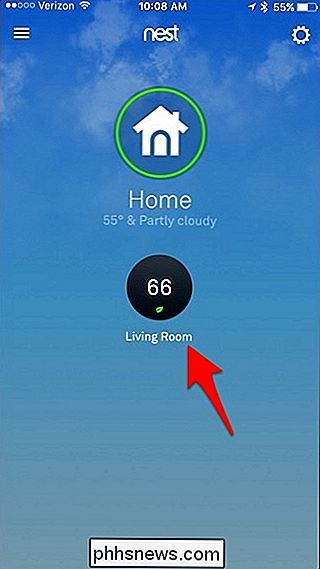
En bas, appuyez sur "Ventilateur".
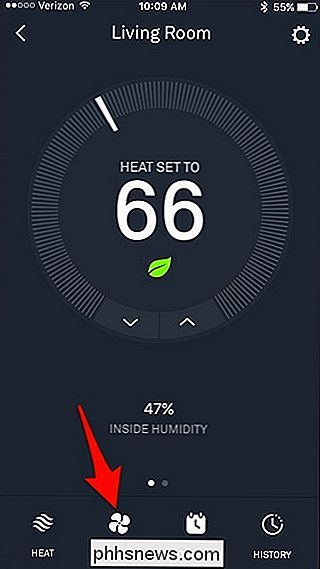
De là, vous pouvez accéder rapidement au minuteur du ventilateur et le régler sur une quantité spécifique de temps pour être sur. Vous avez le choix entre plusieurs intervalles et vous pouvez l'utiliser jusqu'à 12 heures d'affilée.
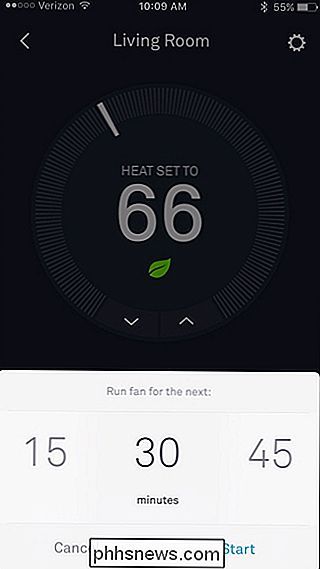
Si vous souhaitez un contrôle plus précis du ventilateur du système, appuyez sur l'icône en forme de roue dentée dans le coin supérieur droit de l'écran.
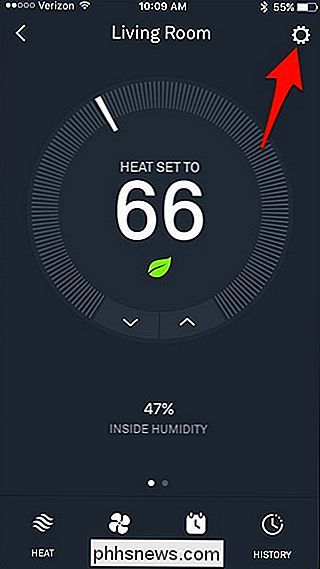
Tapez sur "Fan".
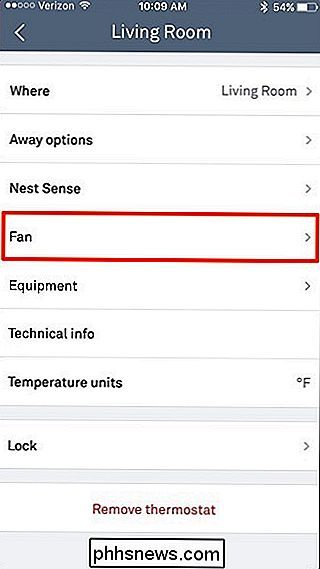
Vous avez le choix entre deux options: "Tous les jours" et "Durée du minuteur".
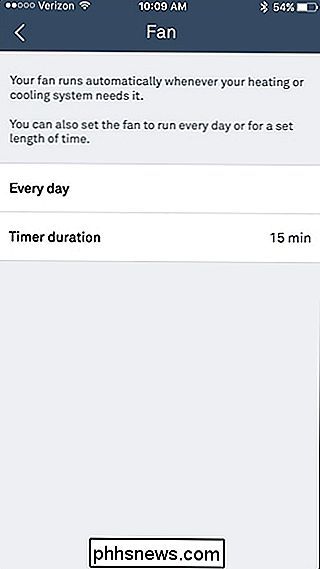
Vous pouvez d'abord appuyer sur "Tous les jours", ce qui vous permettra pour définir un calendrier pour le ventilateur du système. Vous pouvez définir une limite de temps et une fenêtre de temps lorsque le ventilateur s'allume et s'éteint. Cela se produit tous les jours.
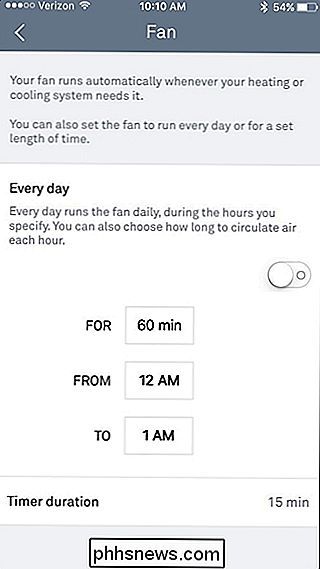
Pour "Durée du minuteur", c'est en fait la même chose que le raccourci sur l'écran principal, où vous pouvez allumer le ventilateur et l'éteindre automatiquement après un certain temps. > Sur le thermostat Nest
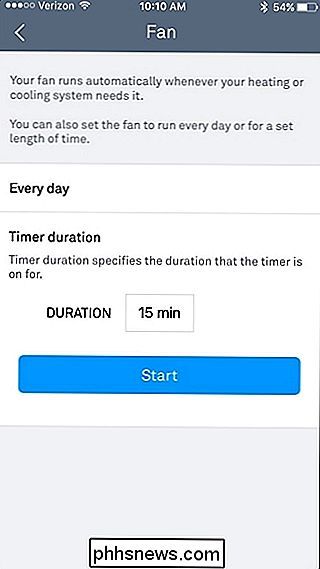
Vous pouvez faire la même chose sur le thermostat Nest même si vous ne souhaitez pas utiliser votre téléphone. Commencez par appuyer sur l'appareil pour faire apparaître le menu principal
Utilisez la molette de défilement argentée et naviguez jusqu'à "Ventilateur". Appuyez sur l'appareil pour le sélectionner

Vous avez le choix entre trois options: "Automatiquement" (ce qui est défini par défaut), "Tous les jours" et "Commencer maintenant".

Sélection "Tous les jours" fera la même chose que le réglage "Tous les jours" dans l'application, où vous pouvez choisir combien de temps le ventilateur va fonctionner, ainsi que sélectionner un calendrier de quand cela se produira. Lorsque vous avez terminé, sélectionnez «Terminé».
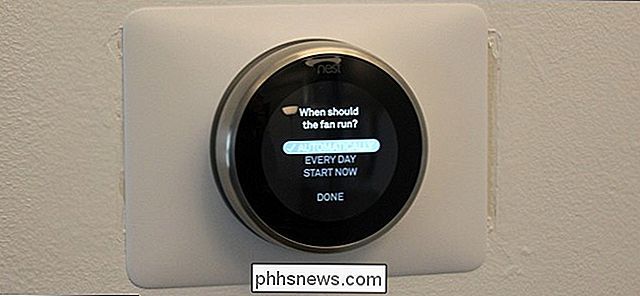
À partir de là, votre thermostat Nest affichera les paramètres de votre ventilateur dans le menu principal.

Avec «Démarrer maintenant», c'est la même chose que « Durée du minuteur »dans l'application Nest, ce qui vous permet d'activer manuellement le ventilateur du système et de l'éteindre automatiquement après la durée spécifiée. Sélectionnez "Terminé" lorsque vous réglez une heure et le ventilateur s'allume.

Que vous configuriez tout cela à partir de l'application Nest ou de l'unité Nest Thermostat elle-même, les modifications apparaîtront sur les deux, ce qui vous permet de définir sur l'appareil et le changer dans l'application, et vice versa.


Comment utiliser la recherche Spotlight sur votre iPhone ou votre iPad
La recherche Spotlight n'est pas réservée aux Mac. Recherche puissante sur le Web et sur l'appareil est juste un coup d'œil rapide loin de l'écran d'accueil de votre iPhone ou iPad. C'est un moyen pratique de lancer des applications, de rechercher sur le Web, d'effectuer des calculs et bien plus encore.

Créer un site Web personnel rapidement en utilisant Google Sites
Vous avez toujours voulu créer rapidement une page Web pour votre club de lecture de quartier ou votre équipe sportive? Ou peut-être une page personnelle que vous pouvez partager avec vos amis et votre famille pour un événement spécifique comme un mariage ou une fête d'anniversaire?Si vous effectuez une recherche Google, vous obtiendrez des centaines d'annonces sur la création instantanée de pages Web à l'aide de modèles, etc., mais vou



