Comment faire pour que Siri vous comprenne mieux

Siri n'est pas génial pour commencer, mais voici quelques façons d'améliorer au minimum l'expérience de Siri et de la faire mieux comprendre quand
LIÉS: 26 Ce que vous pouvez faire avec Siri
Il vaut probablement mieux utiliser Alexa ou Google Assistant pour vos besoins de contrôle de la voix, mais nous comprenons vous avez un iPhone, utiliser Siri comme votre assistant vocal principal a tout son sens. Cependant, si vous avez eu des problèmes dernièrement pour qu'elle vous entende correctement, il y a certaines choses que vous pouvez faire pour améliorer la situation.
Refaire la formation vocale pour "Hey Siri"
Si vous en profitez "Hey Siri" sur votre iPhone, vous pourriez bénéficier de refaire la formation vocale que vous avez été invité à faire lorsque vous configurez la fonctionnalité.
Il suffit d'ouvrir l'application Paramètres, appuyez sur la catégorie "Siri & Search", et Ensuite, désactivez le bouton "Listen for 'Hey Siri".
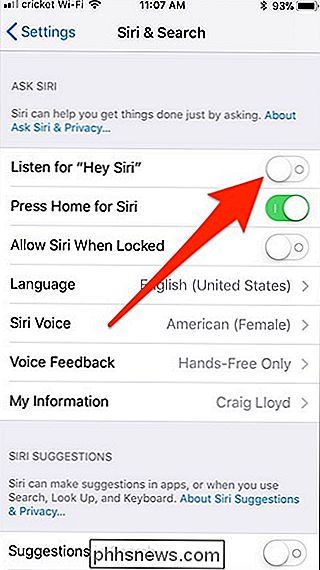
Attendez quelques secondes, puis rallumez-le. Vous serez invité à configurer Hey Siri, alors appuyez simplement sur le bouton "Continuer".
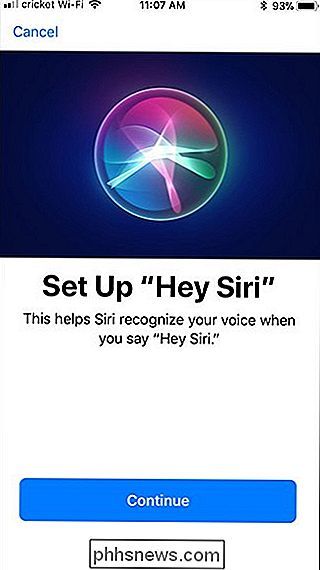
Ensuite, il vous sera demandé de dire "Hey Siri" à quelques reprises (ainsi que quelques autres phrases) que Siri peut apprendre ta voix. Un truc qui peut aider à optimiser cela est de placer votre iPhone sur une table un peu loin de vous, mais toujours dans la vue afin que vous puissiez lire l'écran. Cela aiderait Hey Siri à vous entendre mieux si vous l'appelez quand votre iPhone n'est pas directement devant vous.
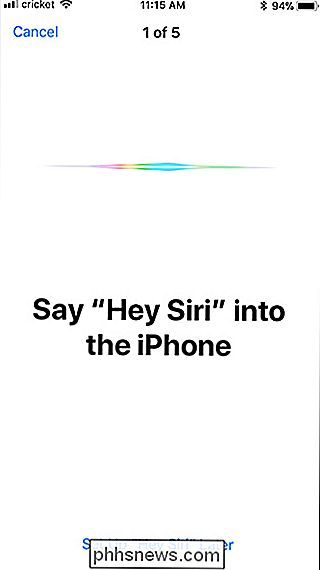
Lorsque vous avez terminé, cliquez sur le bouton "Terminer".
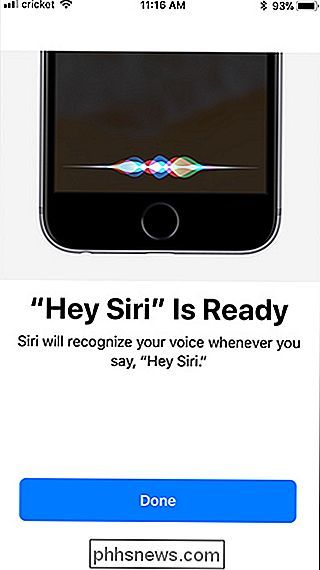
Les chances sont que le recyclage Siri va résoudre bon nombre des problèmes que vous rencontrez, mais nous avons quelques astuces supplémentaires pour simplifier l'utilisation de Siri ...
Profitez des noms de contacts phonétiques
Il y a de fortes chances que vous ayez un ami avec un nom bizarre soit difficile à prononcer ou épelé d'une manière étrange. Les chances sont encore plus grandes que Siri boucher la prononciation du nom à chaque fois et a du mal à comprendre le nom quand vous le dites. Heureusement, vous pouvez l'entraîner à l'entendre correctement.
Pour commencer, invoquez Siri et dites «Montrez-moi [nom]». Dans ce cas, nous utiliserons Tom Hage comme exemple parce que Siri le prononce comme «Hay- Je, "quand il devrait être prononcé" Hay-gee. "
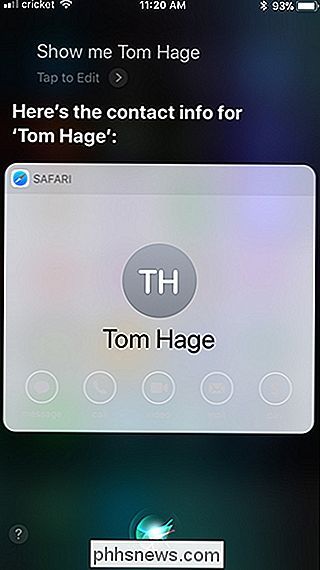
Après que Siri a mis en place les informations de contact pour cette personne, dites" Vous vous prononcez mal. "Siri vous demandera alors comment prononcer le prénom ( À M). Dites "Tom".
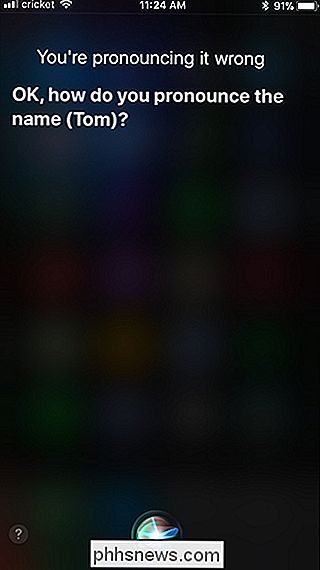
Siri propose une sélection de prononciations différentes. Puisque "Tom" est un nom assez commun, Siri n'aura pas beaucoup de mal à le prononcer correctement. Choisissez la meilleure prononciation en appuyant sur "Sélectionner" à côté de la meilleure
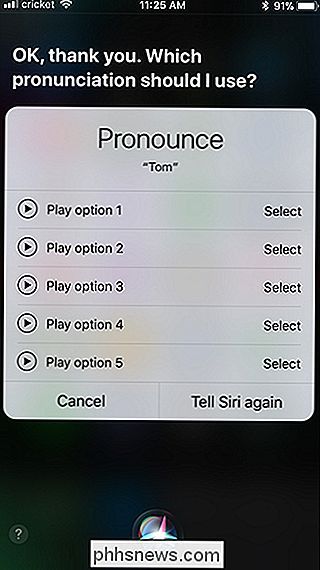
Vous répéterez alors le même processus, mais pour le nom de famille (Hage).
Dorénavant, Siri saura qui vous êtes. Parlez quand vous dites le nom de cette personne, plutôt que d'être troublé par la prononciation.
Gardez à l'esprit que vous pouvez aussi apprendre à Siri qui est quelqu'un d'un autre nom, par exemple en vous référant à "Jane Smith"
Donner des noms uniques, mais des noms simples aux périphériques Smarthome
Si vous utilisez Siri pour contrôler les périphériques smarthome autour de votre maison, envisagez de donner à ces périphériques des noms simples pour faciliter les commandes vocales.
CONNEXION: Comment combiner différents produits HomeKit dans des pièces, des zones et des scènes
Il est possible que vous l'ayez déjà fait lors de la configuration initiale de votre équipement, mais si tel n'est pas le cas, nous vous recommandons de le faire. Vous pouvez renommer les appareils à partir de l'application de l'appareil ou dans l'application Home.
Évidemment, les étapes pour renommer les appareils au sein de leurs propres applications varient, donc nous ne pouvons pas les détailler ici. Mais dans l'application Accueil, vous pouvez appuyer de manière prolongée ou 3D sur un appareil, puis appuyez sur l'option "Détails". À partir de là, appuyez sur le nom de l'appareil, puis tapez le nom que vous voulez.
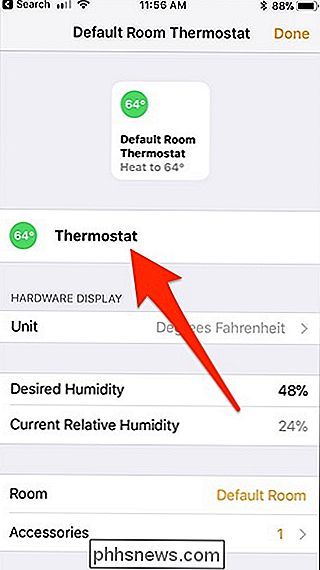
Par exemple, si vous avez d'abord appelé votre thermostat "Ecobee3", il est probablement préférable de le remplacer par "Thermostat". Dites juste à Siri de baisser le "Thermostat" à 68. Plus que probablement, il est déjà nommé quelque chose de simple et logique, mais si ce n'est pas le cas, c'est maintenant votre chance de le faire.
Rappelez-vous: vous n'avez pas besoin de faire une pause après avoir dit "Hey Siri"
Si vous avez activé Hey Siri pour l'activation vocale mains libres, souvenez-vous que vous n'avez pas besoin de faire une pause maladroite après avoir prononcé le mot. CONNEXES:
Vous n'avez pas à faire une pause après avoir dit "Alexa", "Hey Siri", ou "OK Google" C'est une idée fausse commune, et de nombreux utilisateurs attendent une ou deux secondes avant de crier leur commande vocale pour donner à Siri le temps de commencer à écouter. La vérité, cependant, c'est qu'elle commence à écouter dès que vous dites «Hey Siri».
Il en va de même pour d'autres assistants vocaux, comme Alexa et Google Assistant.

Comment vous déconnecter dans les photos sur Facebook
Les tags sont une grande partie des photos sur Facebook. Ils permettent à vos amis de prendre des photos de vous, et quand ils vous taguent, ils apparaissent sur votre page Facebook. Sans tags, vous devrez télécharger et re-télécharger toutes les photos que vous vouliez sur votre page. Malheureusement, parce que vous pouvez être tagué sur n'importe quelle photo, vous pouvez être tagué dans des photos qui ne sont pas de vous, ou des photos où vous ne regardez pas si bien.

Une fonctionnalité plutôt intelligente appelée Smart Replies a fait son chemin vers diverses applications Google, y compris Gmail, récemment. Reply est une application autonome qui apporte des réponses intelligentes à de nombreuses applications de messagerie différentes sur Android. CONNEXION: Les meilleures choses que l'Assistant Google peut faire sur votre téléphone Android Google a toujours amélioré la technologie au quotidien situations avec des choses comme Google Assistant.



