Comment se débarrasser des soulignements bleus scintillants dans Word 2013

Word aime utiliser des soulignements ondulés pour indiquer que quelque chose ne va pas dans nos documents. Les plus communs sont le rouge (une erreur d'orthographe potentielle) et le vert (une erreur de grammaire potentielle). Cependant, vous avez peut-être également vu des lignes horizontales dans votre document
ASSOCIÉES: L'interface, les polices et les modèles
Les soulignements bleus ondulés dans Word indiquent des incohérences de mise en forme. Par exemple, du texte dans un paragraphe peut être formaté avec une taille de police différente de celle du reste du paragraphe (comme indiqué dans l'image ci-dessus). Lorsque vous cliquez avec le bouton droit sur un texte marqué d'un trait bleu, trois choix s'affichent en haut du menu contextuel: "Remplacer le formatage direct par le style Normal", "Ignorer une fois" et "Ignorer la règle". en fonction du type d'incohérence de formatage. Dans cet exemple, si vous choisissez la première option, la taille de la police du texte souligné changera pour correspondre au reste du texte dans le paragraphe. En choisissant "Ignorer une fois", vous supprimez la ligne bleue ondulée sur cette occurrence, mais ne corrige pas ce problème de formatage spécifique pour cette occurrence. L'option "Ignorer la règle" ignore toutes les occurrences de ce problème de formatage spécifique dans le document.
Cette fonctionnalité peut être utile à certains moments. Toutefois, si vous utilisez un document dans lequel vous utilisez délibérément des mises en forme différentes dans le même paragraphe ou dans d'autres pratiques de mise en forme inhabituelles, vous ne souhaitez peut-être pas voir des soulignements bleus dans tout votre document. Cette fonctionnalité peut facilement être désactivée. Pour ce faire, cliquez sur l'onglet "Fichier"
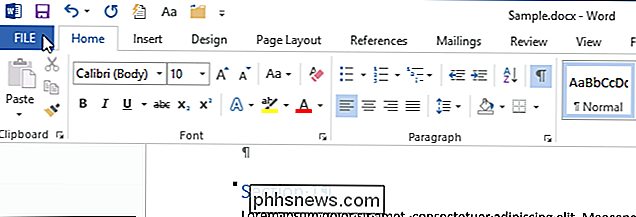
Sur l'écran des coulisses, cliquez sur "Options" dans la liste des éléments à gauche.
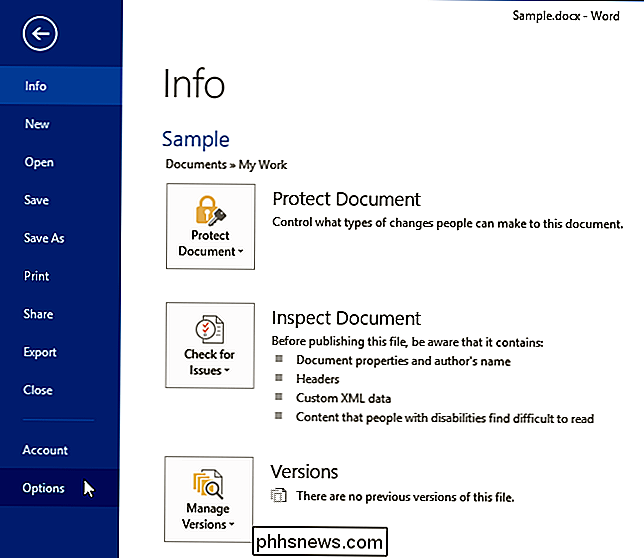
Dans la boîte de dialogue "Options Word", cliquez sur "Avancé" dans le
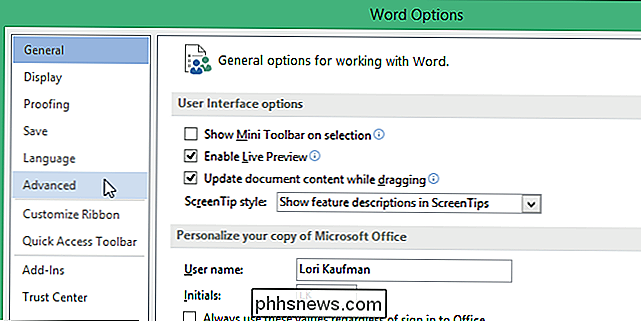
Dans la section "Options d'édition" sur la droite, cochez la case "Marquer les incohérences de formatage" pour qu'il n'y ait pas de coche dans la boîte.
NOTE: Si le "Formatage des marques" case à cocher "Incompatibilités" est grisée, cochez la case "Conserver la trace de la mise en forme" afin de cocher cette case. Maintenant, vous pouvez décocher la case "Marquer les incohérences de formatage"
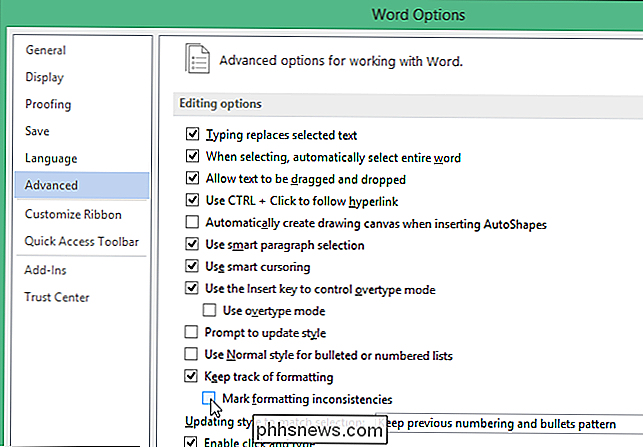
Cliquez sur "OK" pour accepter la modification et fermer la boîte de dialogue "Options Word"
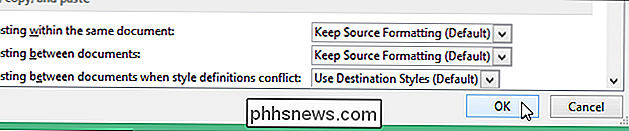
Vous pouvez maintenant laisser le texte au format différent sans voir les fâcheuses lignes de soulignement bleues.
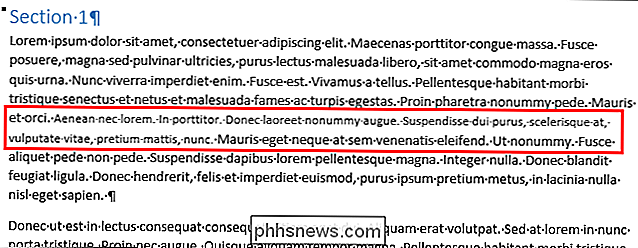
Aussi utile que cette fonction tente de l'être, les traits de soulignement bleus peuvent être gênants, surtout si vous avez beaucoup d'incohérences de formatage dans votre document. Toutefois, cette fonctionnalité peut vous aider à formater vos documents de manière cohérente, si vous pouvez surmonter tous les soulignements ondulés.

Minecraft Pocket Edition (PE) est tout aussi populaire que l'édition PC. Aujourd'hui, nous examinons comment utiliser un serveur Minecraft PE léger pour garder vos mondes préservés et disponibles (même lorsque le périphérique avec lequel ils ont été construits n'est pas en ligne). Pourquoi exécuter un serveur Minecraft PE Si vous avez passé du temps à jouer à Minecraft PE ou avez un groupe de joueurs Minecraft PE dans votre foyer, vous savez que la frustration primaire est similaire à l'expérience PC: si le joueur X n'est pas actif, tout le travail des autres joueurs Nous avons d'abord été inspirés à enquêter sur la gestion d'un petit serveur PE privé après avoir regardé tous les enfants du quartier se réunir pour la énième fois pour jouer à Minecraft PE seulement pour découvrir que le monde qu'ils avaient le plus dépensé Il manquait du temps parce que le gamin avec le monde n'était pas là ce jour-là.

Surcharge des onglets: 10 astuces pour travailler avec de nombreux onglets de navigation
Trop d'onglets de navigateur! C'est un problème que tout le monde a à un moment donné. Pour toutes les astuces de gestion de fenêtres intégrées à nos bureaux, nous n'utilisons souvent qu'une seule fenêtre de navigation remplie d'onglets. La plupart de ces astuces fonctionnent dans tous les navigateurs, mais tous les navigateurs ne sont pas tous inclus.



