Comment modifier vos photos en utilisant les photos de macOS

Beaucoup d'utilisateurs de Mac utilisent les photos pour trier et parcourir les collections de photos. Il se synchronise facilement avec votre iPhone, reconnaît les visages, et même trie vos photos dans des souvenirs. Ce que vous ne savez peut-être pas, c'est que Photos est maintenant un outil décent pour éditer des photos. Photos ne pouvait que faire des retouches superficielles, mais à l'automne 2017, Apple ajouta suffisamment de nouvelles fonctionnalités pour le rendre utile la grande majorité des utilisateurs. C'est simple mais puissant. Et si vous avez déjà un logiciel de retouche photo plus puissant que vous aimez, Photos vous permet également d'ouvrir vos photos en utilisant cela. Jetons un coup d'œil à l'outil intégré, puis montrons comment utiliser votre propre application si ce n'est pas suffisant.
Utiliser les outils de Photos pour éditer
La fonctionnalité d'édition dans Photos n'est pas cachée: photo que vous aimez, puis cliquez sur le bouton "Modifier" en haut à droite
Le cadre de la fenêtre passe du gris au noir, indiquant que vous êtes maintenant en mode Edition.
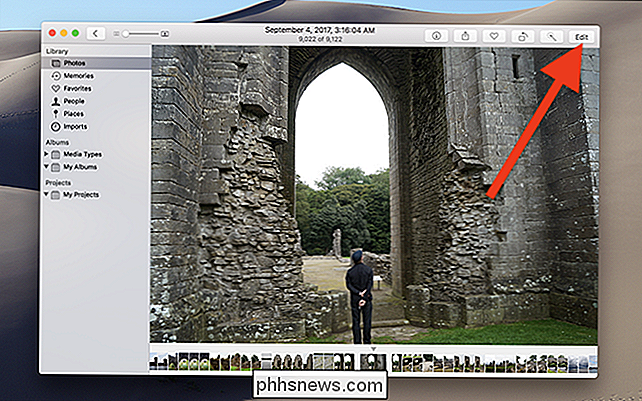
Vous démarrez dans l'onglet Réglage, où vous verrez une variété d'outils pour ajuster des choses comme la lumière et l'équilibre des couleurs, et pour enlever les yeux rouges. Tous les outils sont simples à apprendre, alors jouez. Vous pouvez toujours cliquer sur le bouton "Revenir à l'original" en haut à droite si vous n'aimez pas ce que vous obtenez.
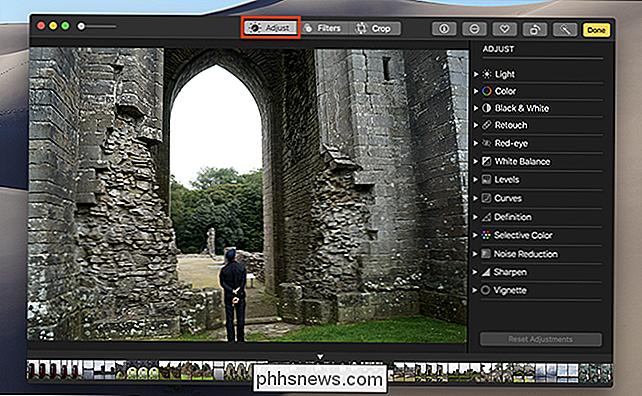
L'onglet Filtres vous donne des filtres de style Instagram, qui changent l'apparence de votre photo en un clic . C'est un moyen rapide de transformer une photo complètement.

Enfin, il y a l'onglet Recadrer, qui vous permet de redresser votre photo et de recadrer les parties que vous ne voulez pas
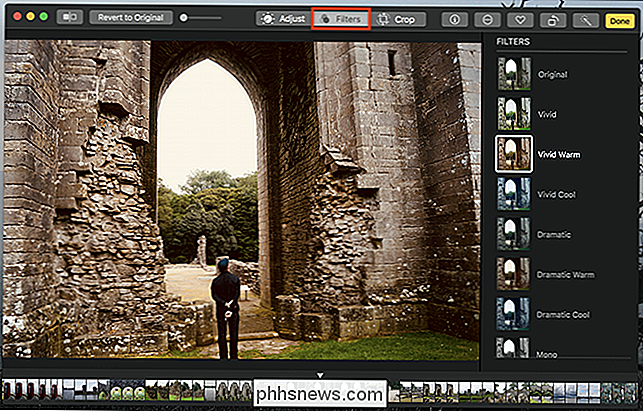
Aucune de ces fonctionnalités ne va remplacer Photoshop , mais c'est un peu de puissance dans une interface qui réussit à rester convivial.
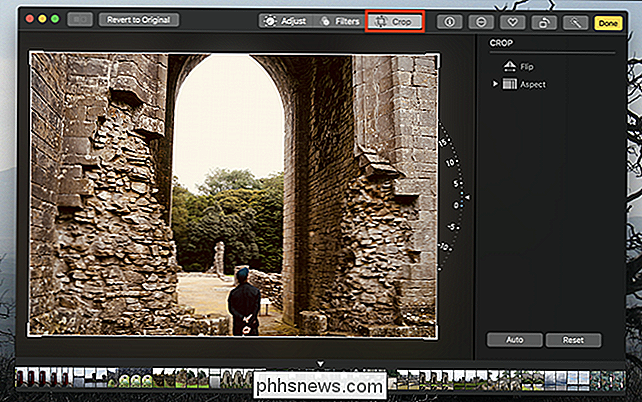
Utiliser le balisage avec des photos
CONNEXES:
Utiliser l'aperçu de votre Mac pour fusionner, diviser, annoter et signer des fichiers PDF Vous vous demandez peut-être où se cachent des outils basiques d'édition d'image, comme un crayon ou la possibilité d'ajouter du texte. Il s'avère que le mode d'édition offre Markup, et il fonctionne exactement comme dans Preview.
Ouvrez une photo dans l'outil Edition, comme nous l'avons fait plus haut, puis cliquez sur le bouton Extensions
Dans le menu contextuel, cliquez sur l'option "Marquage".
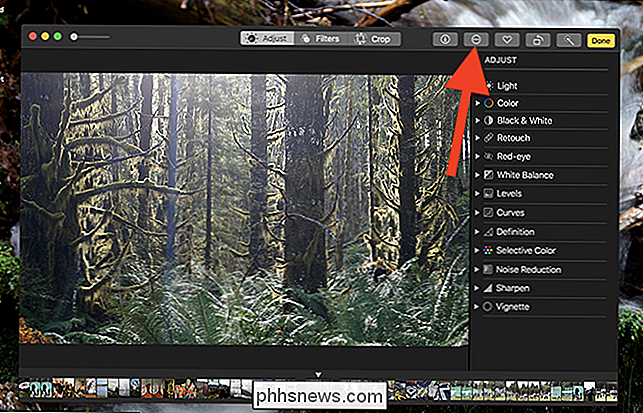
Vous pouvez Maintenant, utilisez tous les outils de marquage pour éditer votre photo
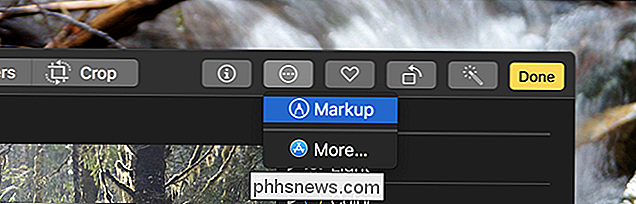
Prenez note de mes subtiles améliorations ici, et n'hésitez pas à les appliquer à vos propres créations
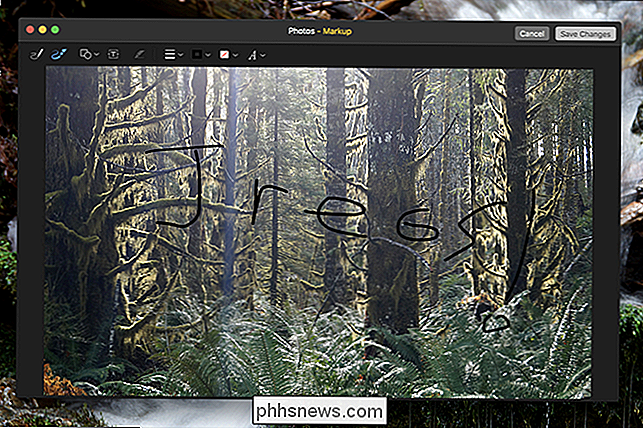
Utiliser un éditeur d'image externe
Si tout cela semble un peu ... basique pour vous, alors il y a de bonnes nouvelles: vous pouvez utiliser un éditeur externe à la place. Vous pouvez consulter nos meilleurs éditeurs de photos gratuits pour macOS, ou vous pouvez acheter Photoshop comme tout le monde.
Pour modifier une image avec un éditeur externe, cliquez avec le bouton droit sur l'image, pointez sur le menu "Modifier avec" et Puis choisissez l'application que vous voulez utiliser
Si votre application préférée ne s'affiche pas, cliquez sur "Autre" dans le même menu, puis naviguez jusqu'à l'application dans le Finder. Vous pouvez utiliser n'importe quelle application pour modifier vos photos.
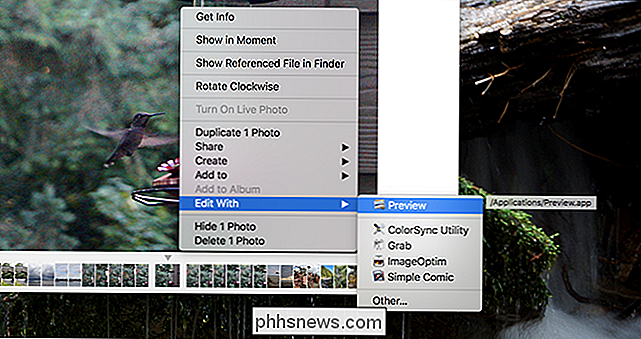
Si vous êtes un photographe professionnel, vous ne stockez probablement pas de photos dans Photos, mais de temps en temps, vous pouvez utiliser vos outils pour modifier des éléments synchronisés à partir de votre téléphone, et cela le rend facile.
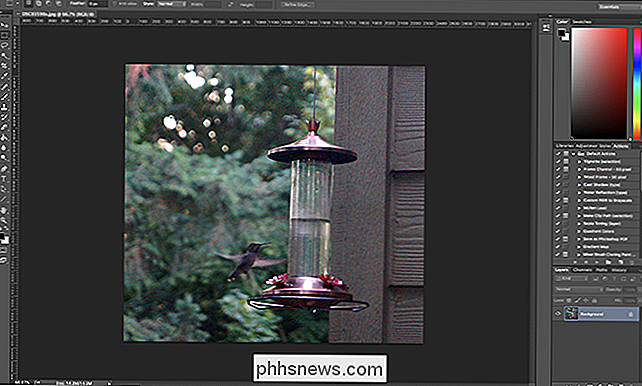

Comment téléphoner avec Google Home
Après qu'Alexa ait donné aux utilisateurs la possibilité d'appeler d'autres propriétaires d'Echo, Google a augmenté la mise avec de vrais appels téléphoniques. Si vous vivez aux États-Unis ou au Canada, vous pouvez utiliser votre Google Home pour passer un appel sur le téléphone de n'importe qui. Vous n'avez pas besoin de vous limiter aux autres personnes disposant d'un compte Google Home.

Comment obtenir votre vidéo en streaming pour arrêter de tamponner Donc Darn Beaucoup
"Buffering ... buffering ... buffering ..." C'est exaspérant, surtout si vous avez coupé le cordon et embrassé la vidéo en streaming. Si vous traitez du bégaiement, de la suspension ou simplement de la vidéo de qualité médiocre, il y a quelques choses que vous pouvez faire pour l'améliorer. Vérifiez votre vitesse de connexion Internet Avant de faire quoi que ce soit, faites un test de vitesse comment votre internet fonctionne.



