Comment capturer des images fixes à partir d'une vidéo ou d'un DVD
Regarder un film DVD sur votre ordinateur ou une vidéo que vous avez téléchargé de votre appareil photo et vous souhaitez pouvoir capturer un cadre particulier en tant qu'image fixe? Par défaut dans Windows, les seules options que vous pourriez avoir sont d'utiliser PrintScreen ou d'utiliser le raccourci CTRL + I dans Windows Media Player 9 et 10.
Ces méthodes sont correctes, mais elles ne sont pas vraiment très précises et à partir de Windows Media Player 11, la méthode CTRL + I ne fonctionne même pas! Ne vous inquiétez pas, il existe une autre façon de saisir une image vidéo et de la convertir en image fixe à l'aide de programmes tiers.
VLC Media Player
VLC Media Player est probablement le lecteur multimédia le plus populaire pour Windows en termes de téléchargements. Il est régulièrement mis à jour avec de nouvelles fonctionnalités et codecs et prend en charge les versions 64 bits de Windows. Une petite caractéristique du programme est de prendre une photo d'une vidéo pendant la lecture ou en pause. Autre que de prendre un instantané, il n'y a pas grand-chose d'autre à la fonctionnalité.

Cliquez simplement sur Video, puis sur Take Snapshot . Si tout ce dont vous avez besoin est un couple d'images fixes d'une vidéo ou d'un DVD, VLC est parfait. Si vous voulez plus d'options, alors je suggère GOM joueur comme une alternative.
Lecteur multimédia classique
L'un de mes lecteurs multimédia préférés est le Classic Media Player. Vous savez, celui qui ressemble à l'époque de Windows XP? Ne laissez pas les regards vous tromper, cependant, parce que c'est un lecteur multimédia très polyvalent. C'est gratuit, léger et personnalisable au cas où vous auriez des besoins plus importants. Quoi qu'il en soit, il a également une option simple pour enregistrer l'image en cours en tant qu'image fixe. Cliquez simplement sur Fichier, puis sur Enregistrer l'image .
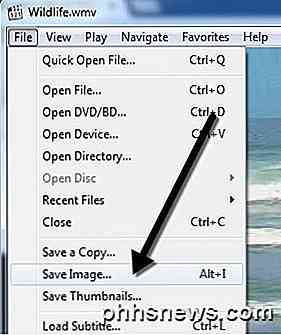
GOM Joueur
GOM Player est un lecteur audio et vidéo très utile qui intègre la plupart des codecs les plus populaires. GOM Player comprend de nombreux codecs ( XviD, DivX, FLV1, AC3, OGG, MP4, H263 et plus ) afin que vous puissiez regarder la plupart des vidéos sans avoir à installer des codecs séparés. GOM Player peut également lire des fichiers AVI brisés ou des fichiers AVI qui n'ont pas encore été complètement téléchargés. Donc, si vous avez un fichier AVI dont vous ne pouvez télécharger qu'une partie, le lecteur GOM vous permettra de voir la partie téléchargée.
Une autre fonctionnalité intéressante du lecteur GOM est qu'il possède un utilitaire intégré de capture d'écran que vous pouvez utiliser pour capturer des images fixes de la vidéo que vous jouez actuellement. Il y a aussi quelques autres programmes qui vous permettent de faire la même chose, mais le lecteur GOM est plus cool car il inclut une fonction Burst Capture qui vous permet de prendre des captures d'écran en continu de jusqu'à 999 images fixes!
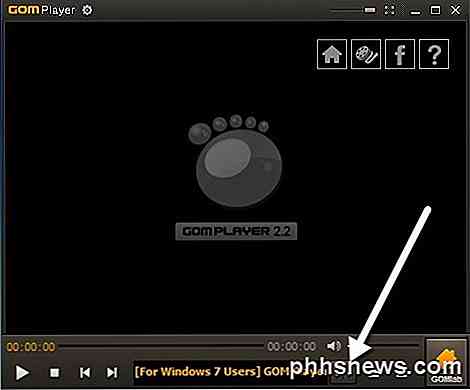
Une fois que vous avez téléchargé et installé le lecteur multimédia GOM, vous pouvez capturer des images d'une vidéo en cliquant sur l'icône Panneau de configuration en bas à droite (celle avec le curseur).

Vous pouvez soit cliquer sur Screen Capture pour commencer une capture avec les paramètres par défaut, soit cliquer sur Advanced Capture et les configurer comme vous le souhaitez.

Vous pouvez configurer le répertoire de destination pour les images fixes, le format d'image (JPEG ou BMP), la qualité du JPEG, les images de capture en rafale (nombre d'images que vous voulez capturer) et l'intervalle de rafale en secondes. Vous pouvez également définir rapidement l'image en cours en tant qu'arrière-plan Windows.
Si vous trouvez que la vidéo est trop sombre ou trop claire, vous pouvez régler la luminosité et le contraste avant de capturer vos images.
GOM Player et VLC Media Player sont d'excellents lecteurs multimédia avec des fonctionnalités avancées très utiles. Vraiment intéressant de vérifier si vous êtes malade du logiciel de lecture de DVD par défaut que vous obtenez sur votre ordinateur après l'achat.
Un couple d'autres programmes vous permettent de capturer des captures d'écran de vidéos et un que j'ai utilisé est Virtual Dub. Comme il est plus orienté vers l'édition et le traitement de fichiers vidéo, je ne l'ai pas mentionné au sommet. Si vous avez d'autres suggestions, faites le nous savoir dans les commentaires. Prendre plaisir!

Comment masquer des cellules, des lignes et des colonnes dans Excel
Il peut arriver que vous souhaitiez masquer des informations dans certaines cellules ou masquer des lignes ou des colonnes entières dans une feuille de calcul Excel. Peut-être que vous avez des données supplémentaires que vous référencez dans d'autres cellules qui n'ont pas besoin d'être visibles. Nous vous montrerons comment cacher des cellules et des lignes et des colonnes dans vos feuilles de calcul et les afficher à nouveau.

Comment modifier l'emplacement du dossier de captures d'écran par défaut dans Windows 8 et 10
Windows a redessiné sa fonction de capture d'écran dans Windows 8, et vous n'avez plus besoin de lancer l'outil Snipping -party outil de capture d'écran, comme Greenshot. Vous pouvez facilement tout capturer sur l'écran en utilisant une combinaison de touches Par défaut, les captures d'écran prises avec l'outil de capture d'écran nouvellement conçu sont enregistrées dans C: Users Pictures Screenshots annuaire.



