Comment modifier l'emplacement du dossier de captures d'écran par défaut dans Windows 8 et 10

Windows a redessiné sa fonction de capture d'écran dans Windows 8, et vous n'avez plus besoin de lancer l'outil Snipping -party outil de capture d'écran, comme Greenshot. Vous pouvez facilement tout capturer sur l'écran en utilisant une combinaison de touches
Par défaut, les captures d'écran prises avec l'outil de capture d'écran nouvellement conçu sont enregistrées dansC: Users annuaire. Toutefois, vous souhaiterez peut-être déplacer l'emplacement par défaut vers un dossier différent pour le rendre plus simple à sauvegarder, par exemple. Nous allons vous montrer comment changer le dossier des captures d'écran par défaut à un emplacement de votre choix et comment le remettre à son emplacement par défaut.
Ouvrez l'Explorateur Windows et naviguez jusqu'àC: Users , remplacez votre nom d'utilisateur par
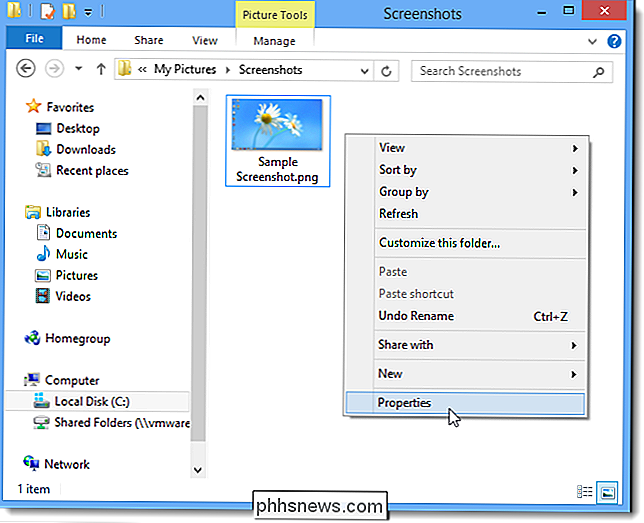
Cliquez sur l'onglet Emplacement de la boîte de dialogue Propriétés, puis sur le bouton Déplacer

Naviguez jusqu'au dossier que vous souhaitez utiliser comme dossier Screenshots par défaut et cliquez sur Sélectionner un dossier.
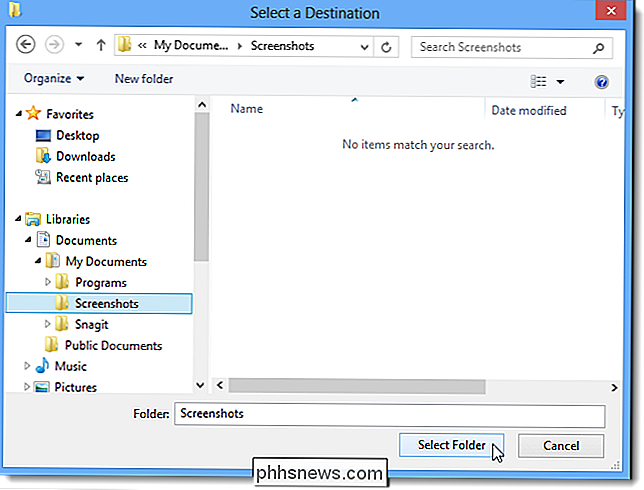
Le chemin d'accès au nouveau dossier est inséré dans la zone d'édition. Cliquez sur OK pour accepter la modification.
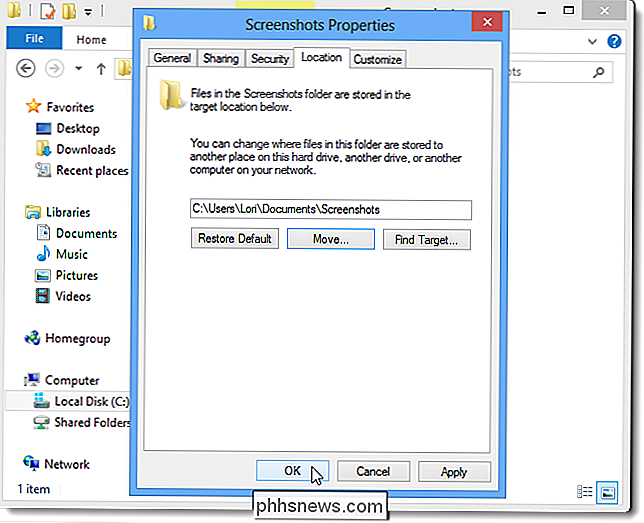
La boîte de dialogue Déplacer le dossier s'affiche pour vous demander si vous souhaitez déplacer tous les fichiers de l'ancien emplacement vers le nouvel emplacement. Il est recommandé de le faire, donc cliquez sur Oui.
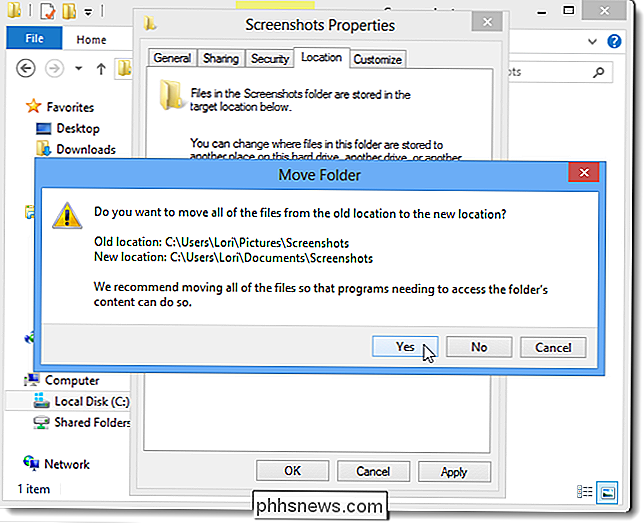
Vous pouvez facilement restaurer le dossier Screenshots par défaut. Pour ce faire, naviguez jusqu'au dossier Captures d'écran personnalisées auquel vous avez modifié, cliquez avec le bouton droit dans le dossier et sélectionnez Propriétés dans le menu contextuel.
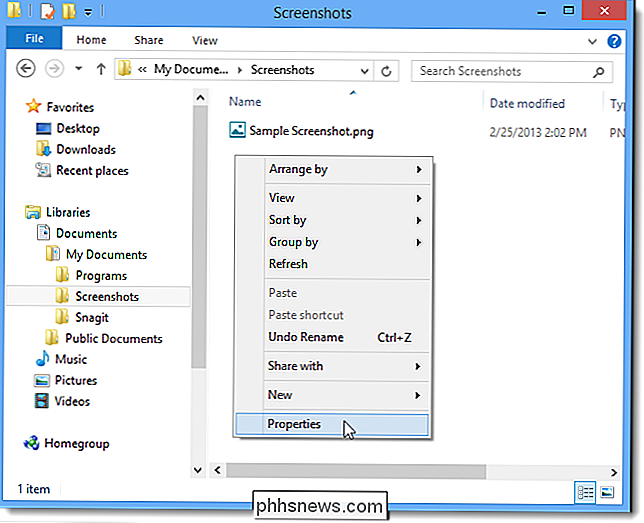
Sous l'onglet Emplacement, cliquez sur Restaurer par défaut
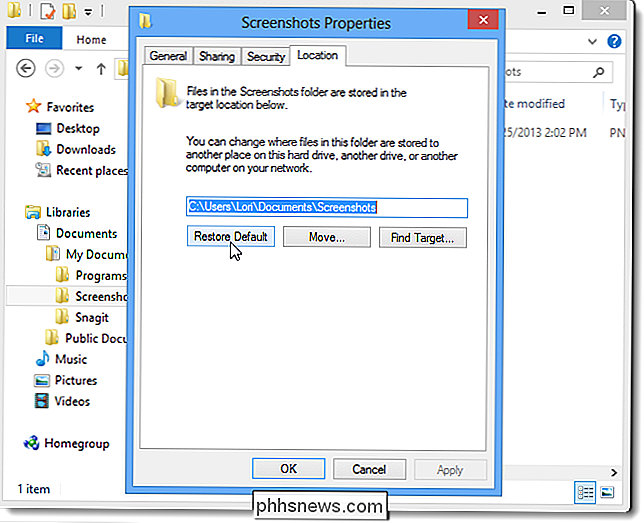
Le dossier Captures d'écran par défaut d'origine Le chemin est inséré dans la zone d'édition. Cliquez sur OK.
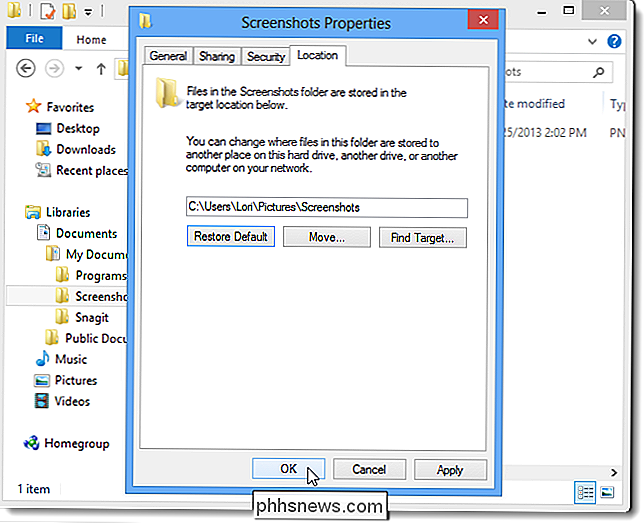
Comme vous avez précédemment déplacé (non copié) le dossier Captures d'écran, il n'existe plus dans l'emplacement d'origine. Par conséquent, la boîte de dialogue Créer un dossier s'affiche pour vous demander si vous souhaitez créer le dossier Captures d'écran. Cliquez sur Oui.
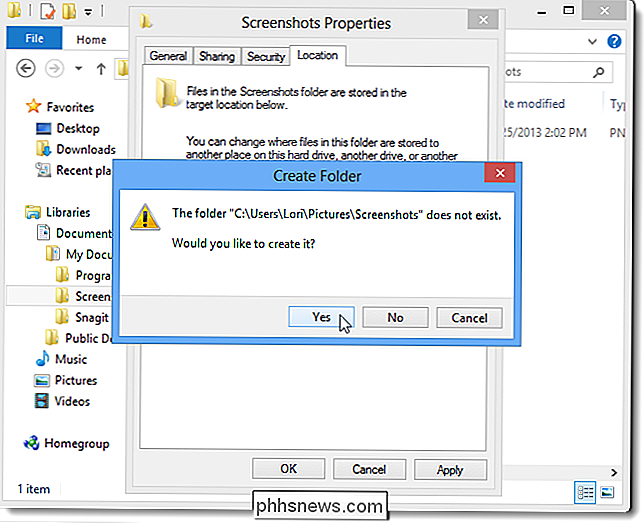
Encore une fois, il vous est demandé si vous souhaitez déplacer tous les fichiers de l'ancien emplacement (l'emplacement personnalisé) vers le nouvel emplacement (retour à l'emplacement par défaut d'origine). Cliquez sur Oui.
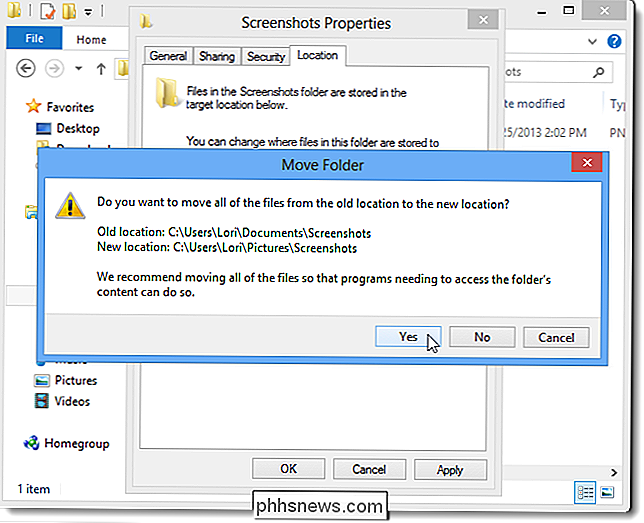
Étant donné que le dossier Captures d'écran personnalisées est ouvert dans l'Explorateur Windows, vous pouvez voir la boîte de dialogue suivante, vous avertissant que l'emplacement sélectionné n'est pas disponible. Cliquez sur OK. Si Explorer se bloque à cause de cela, vous pouvez facilement redémarrer le processus Windows Explorer
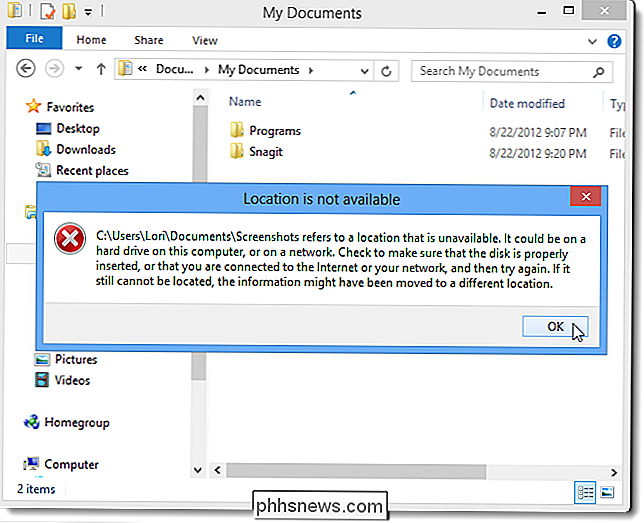
Cette procédure fonctionne sur Windows 8 et Windows 10, ainsi que sur Windows RT.

Comment obtenir une connexion locale dans Windows 8
Par défaut, une nouvelle installation de Windows 8 vous invite à créer une connexion synchronisée avec le cloud. Bien qu'il existe des avantages distincts pour le système de connexion en direct de Microsoft, parfois vous voulez simplement garder les choses simples et locales. Lisez la suite car nous vous montrons comment bannir le login basé sur le cloud pour une connexion locale traditionnelle.

Comment faire Spotify Arrêter d'afficher sur Facebook (et autres paramètres de confidentialité)
Si vous êtes comme moi, vous vous êtes probablement réveillé un matin après avoir installé Spotify sur votre téléphone ou votre ordinateur. de gens qui se moquaient de vous pour avoir écouté la bande-son de Frozen, mais comment tout le monde savait-il ce que je faisais quand personne ne regardait? Comme peu de gens le savent, Spotify contient par défaut plusieurs paramètres de partage qui afficheront automatiquement toute activité sur votre compte non seulement sur votre mur Facebook, mais aussi sur un flux qui se trouve dans le client Spotify lui-même.



