Comment télécharger des sous-titres pour films et séries télé à Kodi

Peut-être que vous, ou quelqu'un de votre famille, êtes sourd. Peut-être que vous regardez un film dans une autre langue. Ou peut-être que vous ne pouvez tout simplement pas faire sortir le discours de certains personnages à cause de leur accent.
Peu importe la raison, parfois vous avez juste besoin de sous-titres. Pour les collections de médias sur votre ordinateur, cela peut devenir ennuyeux: naviguer sur des sites comme OpenSubtitles.org, télécharger le fichier approprié et mettre ce fichier dans le bon répertoire, le renommer pour correspondre à vos fichiers ... c'est un problème.
Kodi, le logiciel open source media center, automatise la plupart de ce processus, vous permettant de télécharger des sous-titres avec seulement quelques pressions sur votre télécommande. Voici comment configurer cela.
Télécharger un sous-titre
Pour commencer, nous devons installer quelques add-ons pour télécharger les sous-titres. Ce n'est pas difficile, comme nous l'avons souligné dans notre guide sur les modules Kodi, mais nous allons tout reprendre ici pour simplifier les choses.
Sur l'écran d'accueil de Kodi, rendez-vous dans la section "Add-ons".
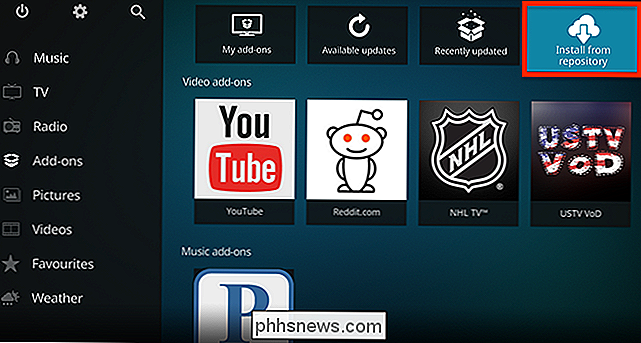
Sélectionnez "Installer à partir du référentiel" et appuyez sur Entrée. De là, allez à Tous les dépôts> Sous-titres.
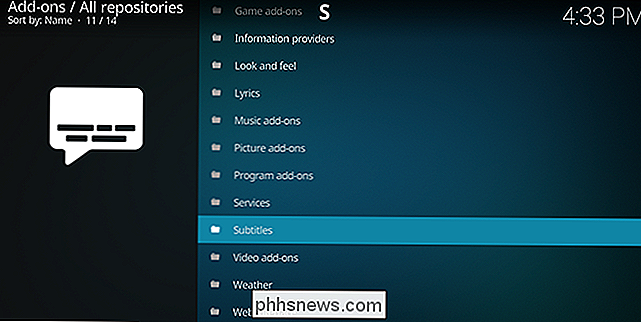
Ici vous trouverez une variété d'add-ons pour télécharger automatiquement les sous-titres de diverses sources.
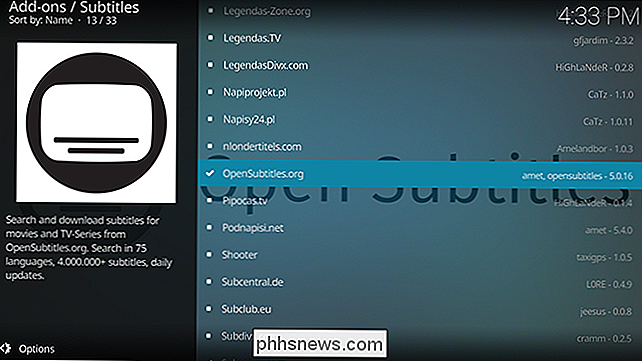
Vous n'avez pas besoin de choisir une seule source: vous pouvez choisir plusieurs options lors du téléchargement des sous-titres. Si vous voulez principalement des sous-titres en anglais, nous avons trouvé que OpenSubtitles.org fonctionne bien, et il offre beaucoup d'autres langues. Subscene est une autre bonne option, et il existe plusieurs autres add-ons offrant des sous-titres dans des langues spécifiques.
Notez que, pour OpenSubtitles.org, vous devrez créer un login sur OpenSubtitles.org et vérifier votre adresse e-mail. Vous pouvez entrer ce module dans l'extension en cliquant sur l'option "Configurer" après l'installation.
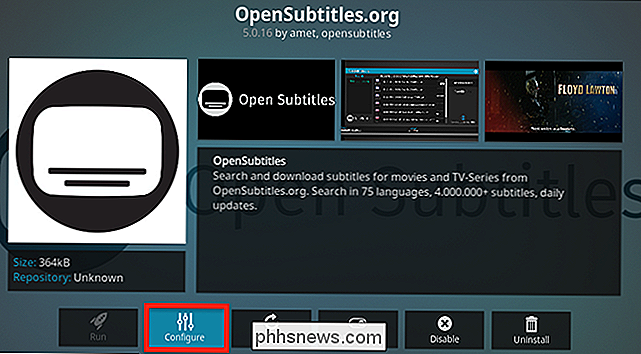
Vous pouvez également appuyer sur "C" lorsque le module complémentaire est sélectionné pour faire apparaître les paramètres. Cependant, vous ne pouvez pas télécharger de sous-titres avec ce module sans compte, alors n'ignorez pas cette étape. OpenSubtitles est l'une des collections de sous-titres les plus complètes sur le Web, cela en vaut la peine
Comment saisir les sous-titres d'un film ou d'un spectacle
Maintenant que vous avez installé un ou plusieurs sous-titres, temps de tester la fonctionnalité. Commencez à lire un film ou une émission de télévision, puis appuyez sur le bouton Entrée pour faire apparaître les commandes de lecture. N'hésitez pas à mettre en pause ce que vous regardez, puis utilisez la touche droite pour sélectionner le bouton Subtitle:

Appuyez sur Entrée et vous afficherez le menu Sous-titres, qui comprend l'option de téléchargement des sous-titres pour ce que vous regardez actuellement .
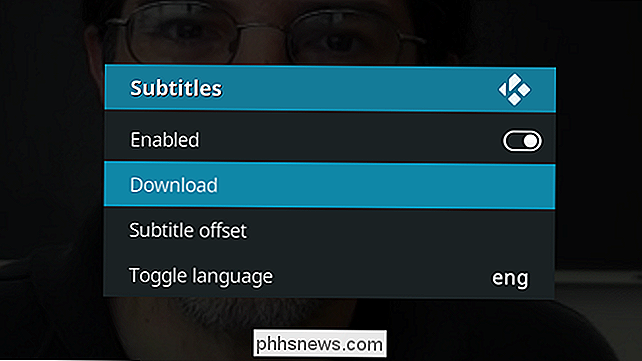
Choisissez l'option Télécharger et une nouvelle fenêtre s'ouvrira
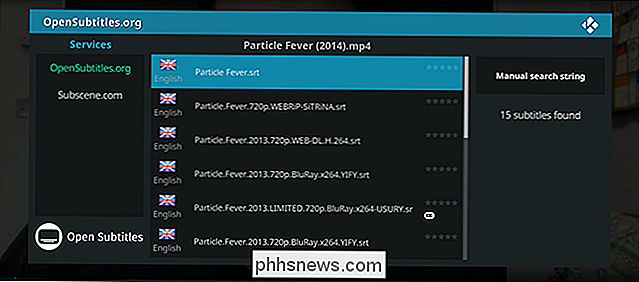
Le panneau de gauche comprend tous les modules complémentaires de sous-titres que vous avez installés. Choisissez celui que vous préférez et vous verrez éventuellement voir les sous-titres correspondant au film ou à l'émission que vous regardez. Cliquez sur l'un de ces résultats pour télécharger et utiliser les sous-titres.
C'est tout! Vous verrez maintenant les sous-titres sur l'écran.
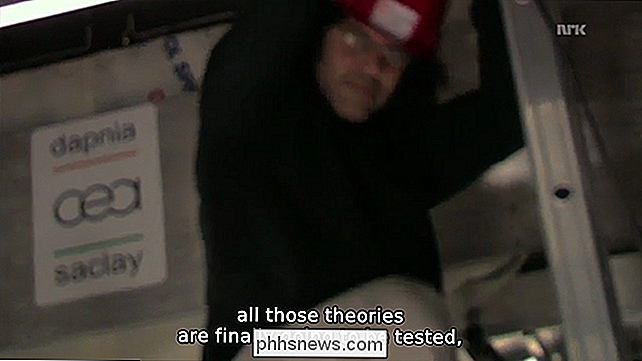
Si vous n'aimez pas les sous-titres que vous voyez, réessayez! Un autre fichier peut être plus précis.
Dans certains cas, les sous-titres peuvent être un peu désynchronisés, généralement parce que votre enregistrement commence un peu en retard. Vous pouvez résoudre ce problème en ré-ouvrant le menu des sous-titres et en sélectionnant "Décalage sous-titres".

C'est ennuyeux, mais avec un peu de peaufinage vous pouvez aligner les sous-titres avec la voix.
Et c'est à peu près tout vous devez savoir sur les sous-titres sur Kodi! C'est très simple une fois que vous l'avez mis en place, et vous donne accès à des millions de sous-titres mis en place par des bénévoles partout dans le monde. Profitez-en!

Symétrie de l'écran de votre ordinateur sur votre téléviseur Avec le Chromecast de Google
Vous voulez placer l'écran de votre ordinateur sur votre téléviseur? Vous pouvez le brancher avec un câble HDMI, mais le positionnement de votre ordinateur dépend de la longueur du câble. Avec le Chromecast de Google, vous pouvez, en quelques clics, dupliquer en quelques clics n'importe quel onglet du navigateur ou l'intégralité de votre bureau.

Voyez-vous qui a regardé votre profil Twitter
C'est un instinct naturel de se demander qui regarde votre profil Twitter et vos Tweets, mais alors que de nombreux services prétendent offrir cette fonctionnalité, c'est vraiment pas possible. Les extensions et services du navigateur sont faux Comme avec Facebook, il est facile de trouver des extensions de navigateur qui prétendent vous indiquer qui a consulté votre profil Twitter.



