Comment télécharger une archive de sauvegarde de tous vos fichiers Gmail, Google Agenda et autres données Google

Tous ceux qui utilisent les services Google savent que Google a des copies de vos données: votre historique de recherche, Gmail , L'historique YouTube et beaucoup de plus. Mais saviez-vous que vous pouvez également télécharger une copie de ces données pour vous-même? Yep, et c'est stupide facile.
CONNEXES: Comment se désinscrire des publicités personnalisées de Google
Le produit, appelé Google Takeout, existe déjà depuis quelques années, mais il est surprenant de voir combien de personnes Je ne sais toujours pas à ce sujet. C'est un moyen complet de télécharger toutes vos données Google dans tous les services Google. Voici une liste complète de tous les éléments inclus dans Takeout:
- + 1s sur Google+
- Android Pay
- Blogger
- Signets
- Calendriers
- Données Chrome (remplissage automatique, signets, etc.)
- Contacts
- Lecteur (Tous les fichiers)
- Adapter les données
- Photos
- Livres de lecture
- Google+ Cercles
- Google+ Pages
- Google+ Flux (tous les articles)
- Groupes
- Mains libres
- Hangouts
- Hangouts en direct
- Conserver
- Historique des positions
- Cartes (vos adresses)
- Modérateur
- Mes cartes
- Profil
- Recherches
- Tâches
- Voix
- YouTube (historique, listes de lecture, sous-titres, vidéos)
Alors ouais ... tout.
Le truc sympa ici est que vous pouvez choisir ce que vous voulez, y compris les sous-options beaucoup de catégories. Par exemple, vous pouvez choisir des calendriers spécifiques ou des paramètres Chrome à télécharger. Il devient assez granuleux.
Si vous y êtes, laissez-nous aller. Pour commencer, vous pouvez aller directement à Google Takeout ici. Si vous préférez emprunter la route panoramique, vous pouvez également y accéder en accédant à votre compte Google, en sélectionnant "Gérer votre activité Google", en faisant défiler la page "Contrôler votre contenu" et en sélectionnant "Créer une archive".
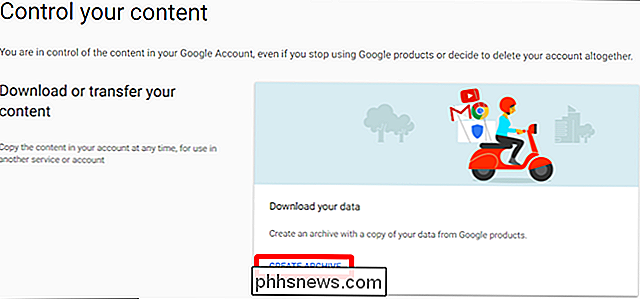
Maintenant que nous sommes tous sur la même page (littéralement), voici à quoi s'attendre de Takeout.
L'option la plus haute est celle où vous pouvez gérer vos archives, mais si c'est la première fois que vous utilisez Takeout, ne sois pas là. Gardez-le à l'esprit pour référence future: une collection de vos téléchargements d'archives s'affichera ici. Pour ce morceau, cependant, nous sommes plus intéressés par ce qui est en bas.
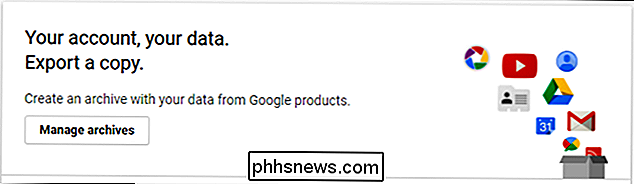
Par défaut, toutes les options sont basculées sur la position "on", mais il y a un bouton tout en haut pour "Select none". vous avez seulement l'intention de télécharger un certain nombre de choses, c'est la façon la plus simple de le faire. Si vous voulez tout le shebang, laissez-le tel quel.
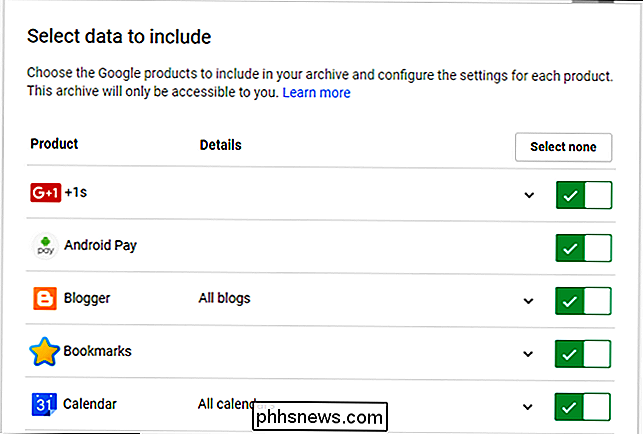
Vous remarquerez également que beaucoup d'options ont une petite flèche déroulante à côté de la bascule on / off. C'est ici que vous allez sélectionner différentes options ou obtenir plus d'informations (si elles sont disponibles) sur chaque sélection.
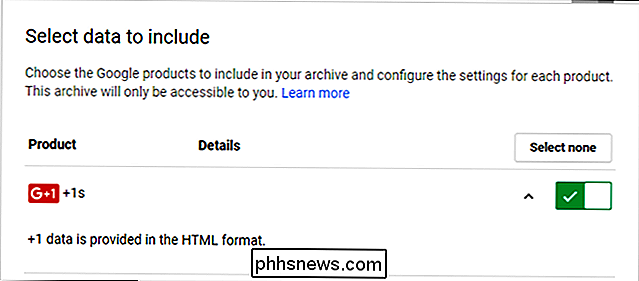
Par exemple, l'option +1 vous indique simplement que les données sont fournies au format HTML et rien de plus. Mais les options de Blogger vous permettent de choisir des blogs spécifiques à télécharger, en supposant que vous en ayez plusieurs.
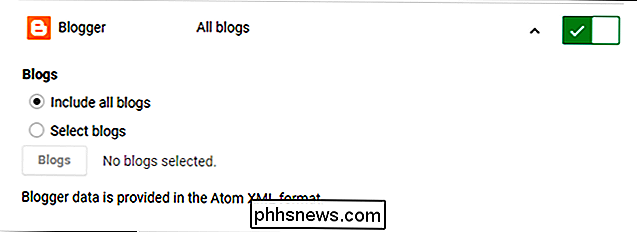
Je vous recommande donc de parcourir chacune de ces options, en particulier celles que vous connaissez . saisir votre téléchargement et sélectionner tout ce qui est important pour vous. J'aime vraiment la granularité que vous pouvez obtenir avec ces paramètres.
La seule autre chose que je noterais ici est qu'il y a une poignée de différents types de fichiers que vos données vont télécharger. Les données Hangouts sont au format JSON, Keep est au format HTML, Calendar dans iCal, etc. La principale exception ici est Drive data, qui propose une poignée d'options pour différents types de documents:
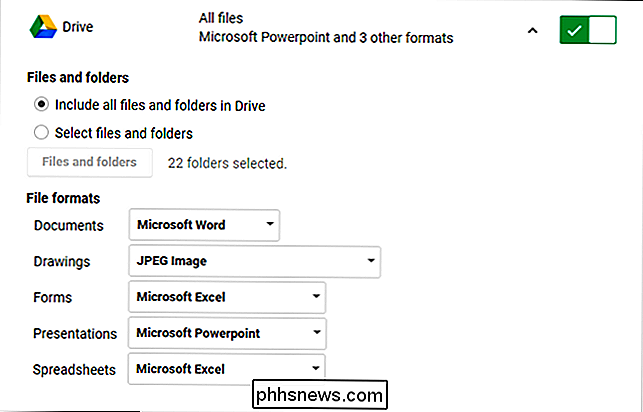
Choisissez à nouveau ce qui vous convient le mieux. Une fois que vous avez parcouru toutes les options et tout configuré, cliquez sur la case "Suivant" en bas.
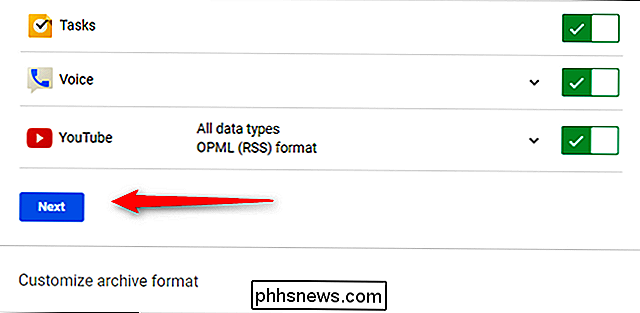
Choisissez ici le type de fichier, la taille de l'archive et le mode de téléchargement. L'option par défaut est définie pour télécharger l'archive sous la forme d'un fichier zip d'une taille maximale de 2 Go. Si vous respectez le format zip, mais que vous voulez une taille plus grande, il sera automatiquement converti en zip64, ce qui peut ne pas être pris en charge par les anciens systèmes d'exploitation. Si vous choisissez de le laisser à 2 Go, l'archive sera décomposée en autant de fichiers de 2 Go que nécessaire.
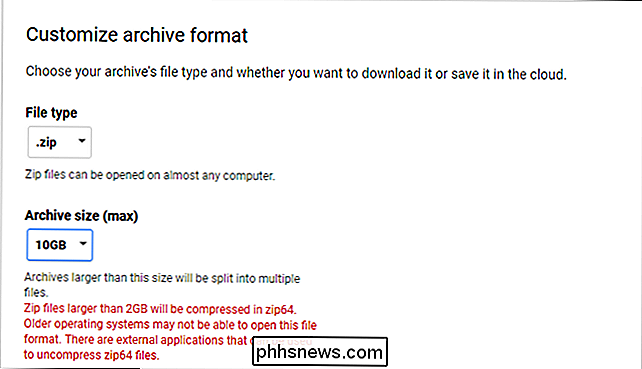
Si vous cherchez à extraire toutes vos données et que vous savez qu'il s'agira d'un fichier volumineux, vous voudrez peut-être utiliser les options tgz ou tbz, qui sont toutes deux des archives par défaut de 50 Go. Et à peu près n'importe quel bon programme d'archivage (comme 7-Zip) sera capable d'extraire ces fichiers.
Une fois cela décidé, vous devrez définir votre méthode de livraison: obtenir un lien de téléchargement par email ou ajouter le fichier un support de stockage en nuage spécifique. Drive, Dropbox et OneDrive sont tous pris en charge
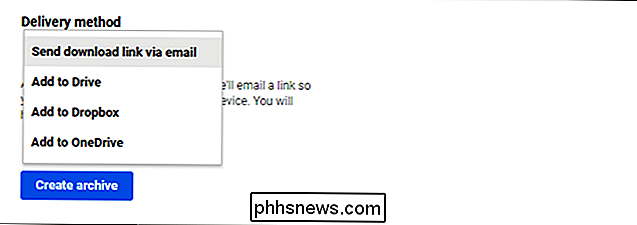
Cliquez ensuite sur le bouton "Créer une archive"
Une barre de progression vous indique à quelle distance tout se trouve, en pourcentage et en nombre total de données. Naturellement, le temps nécessaire à la création de vos archives dépendra de la quantité de données que vous collectez réellement: plus il y en a, plus elles seront longues. Si vous téléchargez tout, il peut littéralement jours compiler.
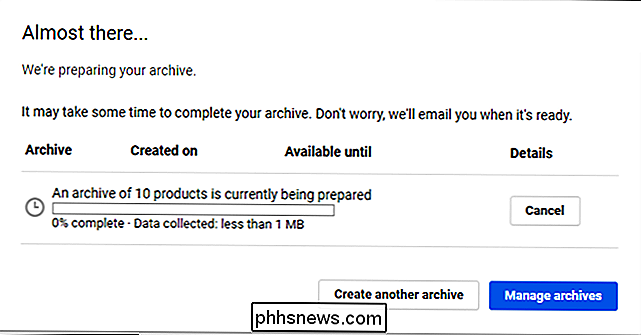
Une fois terminé, vous recevrez un e-mail pour vous en informer. Si vous avez choisi d'obtenir le téléchargement par email, un lien sera ici. Sinon, vous pouvez également accéder au téléchargement en retournant à votre page à emporter et en sélectionnant le bouton «Gérer les archives» en haut.
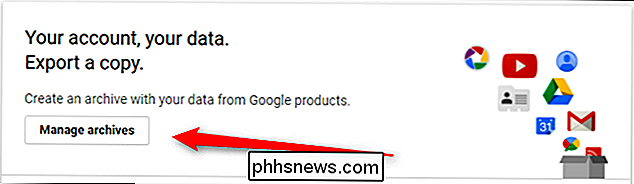
Enfin, cliquez simplement sur le bouton de téléchargement à côté de l'option que vous voulez dérouler. Fait et fait.
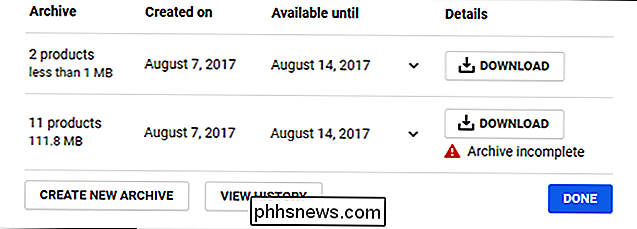
NOTE: Les archives ne sont disponibles que pour une semaine de téléchargement, après quoi elles seront supprimées et vous devrez les recompiler.
Une fois le téléchargement terminé, allez-y. l'extraire. Le dossier racine aura une poignée d'options - un dossier pour chaque service que vous avez inclus dans votre archive - avec une page appelée «index.html». Il s'agit essentiellement de la table des matières de votre archive.
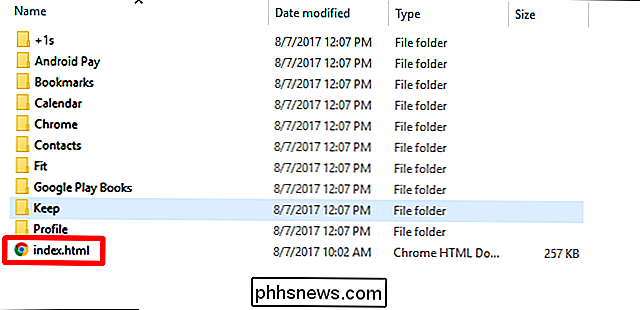
En utilisant cette page, vous pouvez regarder chaque fichier ou ensemble de fichiers individuellement. Il suffit de cliquer sur l'option que vous souhaitez voir plus d'informations sur, et une brève description apparaîtra au bas de la page, avec un lien pour ouvrir le fichier. Il est également noté que ces liens ne fonctionneront que si vous avez réellement extrait les fichiers.
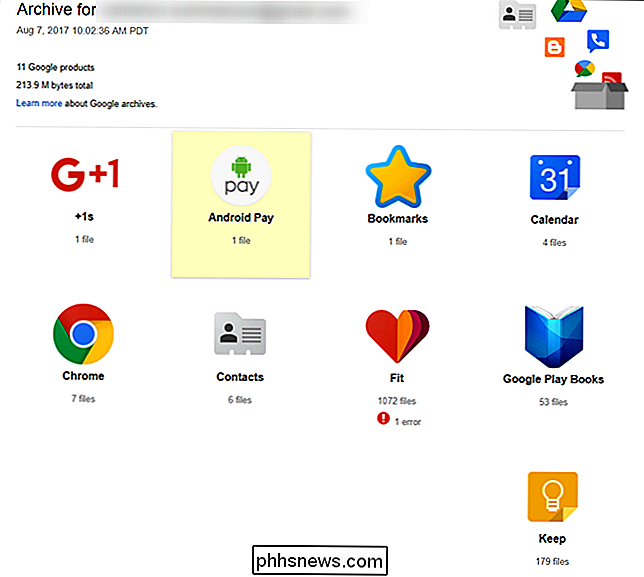
Enfin, il sera noté à la fois sur la page de téléchargement et sur la page d'index s'il y a des erreurs. Si cela se produit, vous pouvez toujours essayer de télécharger à nouveau les données du service spécifique en suivant les étapes de téléchargement et en ne sélectionnant qu'un seul service.
Que vous cherchiez à surveiller tout ce que Google a stocké, souhaitez importer certaines de vos données dans un autre service, ou tout simplement vouloir des copies de tout avant de se laver les mains d'un compte spécifique, Takeout est un service fantastique qui devrait parfaitement correspondre à la facture.

10 Gestes et raccourcis cachés sur l'iPhone
Votre iPhone est rempli de gestes tactiles cachés et de raccourcis que vous pourriez utiliser, si seulement vous le saviez. Vous avez peut-être déjà découvert certains d'entre eux, mais Apple ajoute toujours plus de nouveaux gestes. Voici 10 de nos favoris Tapez sur la barre de menu pour faire défiler vers le haut CONNEXES: 8 astuces de navigation Tout utilisateur iPad doit savoir Dans pratiquement toutes les applications, vous pouvez appuyer sur la barre de menu en haut de votre écran (c'est la barre avec l'heure) pour faire défiler vers le haut du document ou de la liste en cours.

Comment rendre votre PC Windows Utilisation de l'audio "mono" (donc vous pouvez porter un écouteur)
La plupart des fichiers audio que vous écoutez sont en "stéréo", ce qui signifie que à travers les deux haut-parleurs gauche et droit. Cependant, vous pouvez faire en sorte que votre PC mélange le son en mono, tout en combinant les deux haut-parleurs. Cela vous permet d'utiliser un seul écouteur avec votre PC tout en écoutant les pistes audio gauche et droite.



