Désactivation des notifications sur Windows 10

Les notifications peuvent être gênantes, mais Windows 10 dispose d'un commutateur en un clic qui les désactive toutes. Vous pouvez également désactiver les notifications pour les applications individuelles ou masquer les nombreuses autres notifications qui s'affichent dans Windows.
Comment désactiver toutes les notifications
L'application Paramètres de Windows 10 vous permet de contrôler les notifications. Pour le lancer, ouvrez le menu Démarrer, puis cliquez sur l'icône "Paramètres" en forme d'engrenage ou appuyez sur Windows + I.
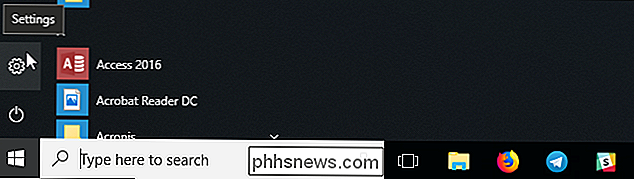
Accédez à Système> Notifications et actions dans la fenêtre Paramètres.
Pour désactiver les notifications sur votre système, activez l'option "Recevoir des notifications des applications et autres expéditeurs".
Cette option permet de désactiver les notifications pour les applications Windows 10 Store et les applications de bureau classiques.
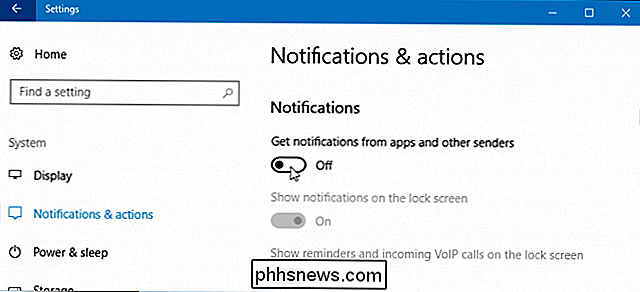
Désactiver les notifications d'application individuelles
Pour désactiver les notifications pour des applications individuelles, accédez à Système> Notifications et actions, puis faites défiler jusqu'à la liste "Recevoir les notifications de ces expéditeurs". Cette liste affiche les fonctionnalités système Windows, les applications Store et les applications de bureau traditionnelles pouvant envoyer des notifications.
Définir une application sur "Désactivé" et Windows empêche cette application d'afficher des notifications.
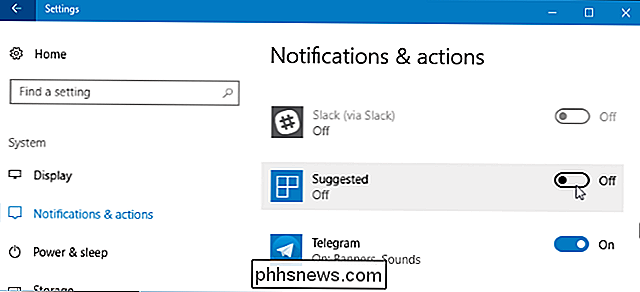
Les options ci-dessus ne fonctionnent que pour les applications qui utilisent la méthode de notification Windows traditionnelle. Les applications comportant des bulles de notification personnalisées continuent d'afficher leurs propres notifications, sauf si vous les fermez ou si vous désactivez les notifications dans ces applications spécifiques. La plupart des applications qui affichent des notifications offrent une option pour les désactiver. Il suffit d'ouvrir cette application particulière et regarder dans sa fenêtre de paramètres pour une option qui désactive les notifications
Comment couper temporairement les notifications
RELATED: Comment modifier les heures de silence par défaut dans Windows 10
Windows 10 a une fonctionnalité "Heures tranquilles" dans la mise à jour des créateurs d'automne, qui sera développée et rebaptisée "Focus Assist" dans la prochaine mise à jour de Redstone 4. Il s'agit essentiellement d'un mode «Ne pas déranger» pour Windows 10.
Lorsque les heures de silence (ou l'assistance de mise au point) sont activées, les notifications sont temporairement masquées. Par défaut, lorsque vous activez les heures d'attente, il est activé entre minuit et 6 heures sur la mise à jour des créateurs d'automne, mais vous pouvez facilement personnaliser ces heures sur la mise à jour de Redstone 4. Dirigez-vous vers Paramètres> Système> Aide à la mise au point pour configurer le fonctionnement de la mise à jour Redstone 4.
CONNEXION: Comment utiliser et personnaliser le Windows 10 Action Center
Pour activer cette fonction, ouvrez le Centre de cliquez sur l'icône du Centre de maintenance dans l'angle inférieur droit de la barre des tâches ou appuyez sur Windows + A. Cliquez sur la case "Heures tranquilles" (ou "Aide à la mise au point") pour l'activer ou la désactiver. Sélectionnez le lien "Développer" en bas du Centre de maintenance si vous ne voyez pas cette mosaïque dans la rangée supérieure
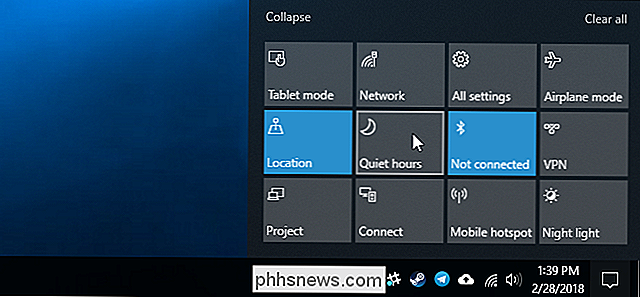
Comment désactiver les notifications publicitaires
CONNEXION: Comment désactiver toutes les fenêtres de Windows 10 Dans la publicité
Windows 10 a beaucoup de publicité intégrée, et beaucoup de ces publicités apparaissent sous forme de notifications. Par exemple, vous verrez parfois des notifications contextuelles dans la barre des tâches vous informer des fonctionnalités de Microsoft Edge et des "suggestions" sur les fonctionnalités que vous devez utiliser. Ces suggestions sont également des notifications.
Vous pouvez désactiver toutes ces publicités avec des options intégrées à Windows 10, mais Microsoft a dispersé les options dont vous aurez besoin sur le système d'exploitation. Suivez notre guide pour désactiver toute la publicité dans Windows 10 pour empêcher Windows de vous importuner avec les publicités
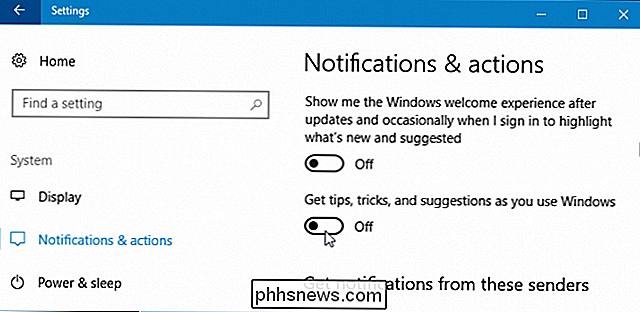
Comment désactiver les vignettes dynamiques dans le menu Démarrer
CONNEXES: 10 façons de personnaliser le menu Démarrer de Windows 10
Tandis que les tuiles vivantes ne sont pas des pop-ups traditionnels qui vous interrompent, elles peuvent certainement vous distraire. Par exemple, les applications Nouvelles, Courrier et Facebook ont des tuiles en direct, de sorte que vous serez informé par de nouveaux titres, e-mails et messages Facebook chaque fois que vous ouvrirez votre menu Démarrer.
Si vous ne voulez pas voir des notifications de tuiles en direct, cliquez avec le bouton droit de la souris ou appuyez longuement sur une vignette dans le menu Démarrer, puis sélectionnez Plus> Désactiver la vignette active. La vignette reste épinglée pour un accès facile, mais elle fonctionne comme un simple raccourci et n'est pas constamment mise à jour avec un nouveau contenu.
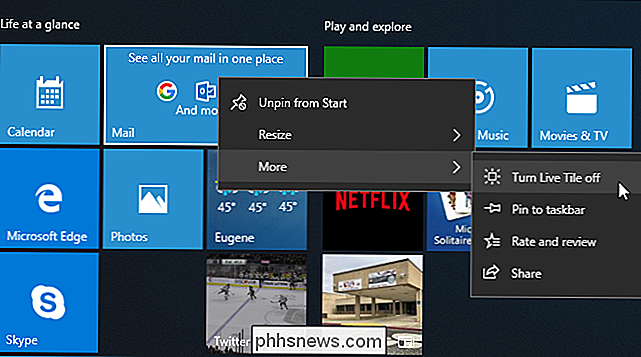
Comment désactiver les notifications d'écran de verrouillage
CONNEXION: Comment personnaliser l'écran de verrouillage sous Windows 8 ou 10
Windows 10 permet également aux applications d'afficher des notifications comme messages d'état sur votre écran de verrouillage. Si vous ne voulez pas voir les messages d'état sur votre écran de verrouillage, vous pouvez les supprimer
Pour contrôler ce qui apparaît sur votre écran de verrouillage, dirigez-vous vers Réglages> Personnalisation> Écran de verrouillage. Les applications affichant du contenu sur votre écran de verrouillage apparaissent sous "Choisir une application pour afficher l'état détaillé" et "Choisir des applications pour afficher un statut rapide". Pour supprimer une application de votre écran de verrouillage, cliquez sur son icône .
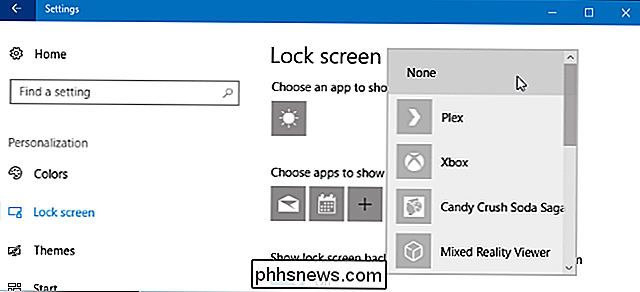
Désactiver les icônes de zone de notification
CONNEXION: Comment personnaliser et modifier les icônes de la barre d'état système sous Windows
Vous pouvez également sélectionner une autre application si vous préférez voir les notifications d'une autre application. Même après la désactivation des notifications, de nombreuses applications continuent de s'exécuter dans votre "Zone de notification" (également appelée barre d'état système). Ces applications mettent souvent à jour les icônes avec des badges et des animations vous informant de leur statut.
Pour masquer les icônes de votre zone de notification, faites-les glisser sur la flèche vers le haut à gauche des icônes, puis dans le petit panneau qui apparaît. Ce panneau contient les icônes de zone de notification que vous ne voulez pas voir dans votre barre des tâches. (Fait amusant: le nom officiel de ce panneau est le panneau de notification de débordement.) Les applications que vous faites glisser restent en arrière-plan, mais vous ne verrez pas leurs notifications sur votre barre des tâches à moins que vous ne cliquiez dessus. Vous pouvez également cliquer avec le bouton droit sur la plupart de ces applications et les fermer si vous ne souhaitez pas qu'elles s'exécutent en arrière-plan.
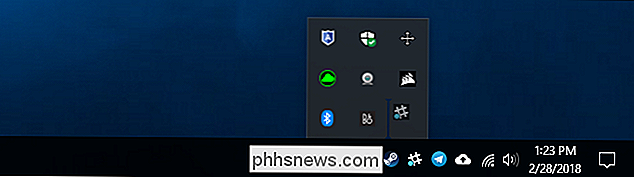
L'application Paramètres vous permet également de personnaliser vos icônes de zone de notification. Accédez simplement à Paramètres> Personnalisation> Barre des tâches. Dans le volet de droite, faites défiler jusqu'à la section "Zone de notification", puis cliquez sur le lien "Sélectionner les icônes qui apparaissent dans la barre des tâches". Réglez n'importe quelle icône sur "Off" et il sera caché dans ce panneau de débordement. Cela équivaut à glisser et déposer rapidement les icônes de votre barre des tâches. 9 10 bascule . Par exemple, lorsque vous utilisez Windows 7, vous devez désactiver les notifications provenant de chaque application que vous utilisez. Windows 7 ne permet pas de bloquer les notifications d'une application au niveau du système, comme le fait Windows 10 via l'application Paramètres, ni le mode Quiet Hours ou Focus Assist qui permet de désactiver temporairement les notifications.
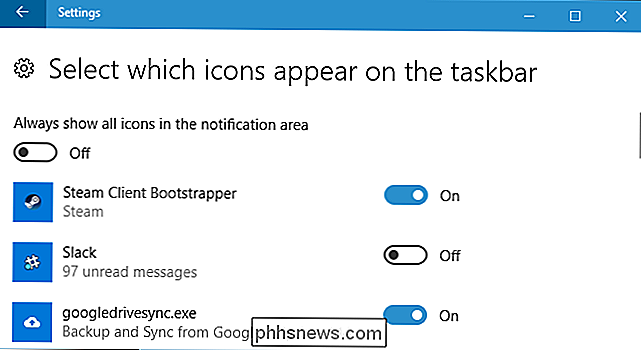

Comment empêcher votre iPhone ou votre iPad de se connecter automatiquement à un réseau Wi-Fi
Votre iPhone ou votre iPad rejoint automatiquement les réseaux Wi-Fi auxquels vous vous êtes déjà connecté. Vous pouvez désormais ignorer ce comportement et demander à votre appareil de ne pas se connecter automatiquement à un réseau Wi-Fi spécifique. Votre iPhone ou votre iPad se souviendra de sa phrase secrète et d'autres détails, mais ne se connectera que lorsque vous choisirez de le faire.

Voir rapidement tous les raccourcis clavier pour toute application Mac avec CheatSheet
Les raccourcis clavier vous font gagner beaucoup de temps, mais seulement si vous les apprenez. Sur un Mac, cela signifie constamment interrompre votre flux de travail, passer à la souris ou au pavé tactile, puis cliquer sur la barre de menu pour trouver la combinaison de touches appropriée. N'y a-t-il pas un moyen plus rapide?



