Comment désactiver la saisie gestuelle de type swype d'Android

D'accord, rapides tapeurs de pouce, vous savez comment cela fonctionne: vous tapez un message texte super important à une vitesse folle, quand tout d'un soudain, le clavier détecte votre rapidité de tapotement comme un coup de flash. Doh! Maintenant, au lieu de dire "Ouais, j'adorerais aller au cinéma ce week-end!" Vous venez de laisser tomber un "Travis lobectomy govt movies this written!" Sur votre aventure sans méfiance.
(Oui, c'est un vrai message que j'ai eu en utilisant la saisie gestuelle.)
La bonne nouvelle est que la désactivation de la frappe gestuelle dans Google Keyboard sur Android est super facile, donc vous pouvez dire des mots qui ont du sens pour l'avenir.
Cela devrait fonctionner sur toutes les versions les plus récentes de Google Clavier, mais les menus peuvent varier légèrement selon la version que vous utilisez. Dans ce tutoriel, j'utiliserai la version 5. Faisons ceci!
La première chose que vous voudrez faire est de lancer le clavier d'une manière ou d'une autre - si vous avez le raccourci clavier activé dans le tiroir de l'application, appuyez simplement sur
. Si ce n'est pas le cas, ouvrez une boîte avec la saisie de texte pour lancer le clavier, puis appuyez longuement sur la virgule (c'est une barre oblique inversée si vous utilisez Chrome). Lorsque vous relâchez le bouton, une boîte de dialogue s'affiche avec deux options: Langues et Paramètres du clavier Google. Vous voulez ce dernier.
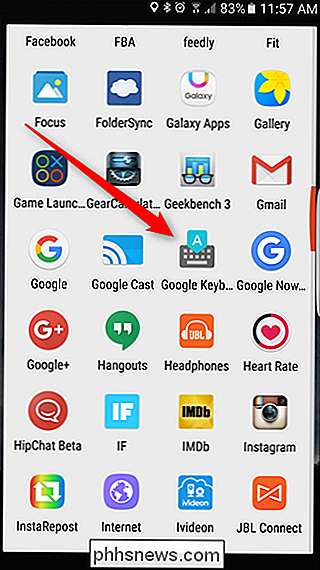
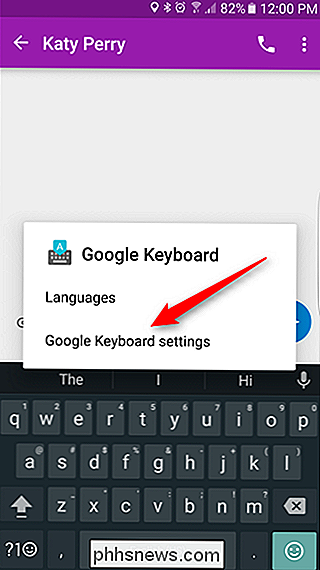
Vous devriez apparaître dans le menu Paramètres, appuyez sur l'option "Gesture Typing".
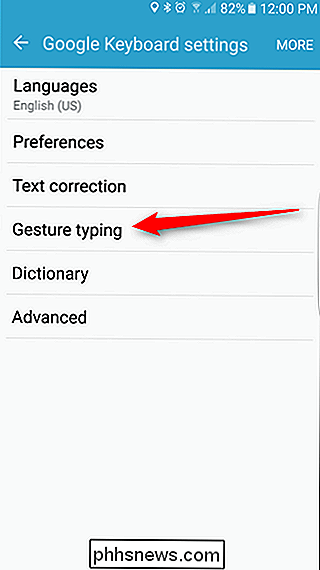
Vous pouvez jouer avec différentes options pour "personnaliser" le fonctionnement des gestes. Cependant, si vous voulez simplement le désactiver complètement, vous devez désactiver les options "Activer le typage des gestes", "Activer la suppression des gestes" et "Activer le contrôle du geste".
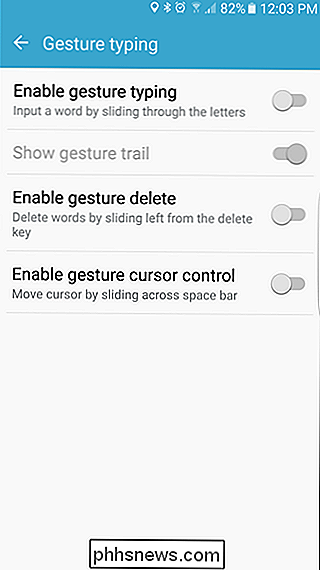
Sinon, vous pouvezDésactiver Gesture Typing lui-même et laisser "Gesture delete" et / ou "Gesture cursor control" activé. C'est vraiment bien.
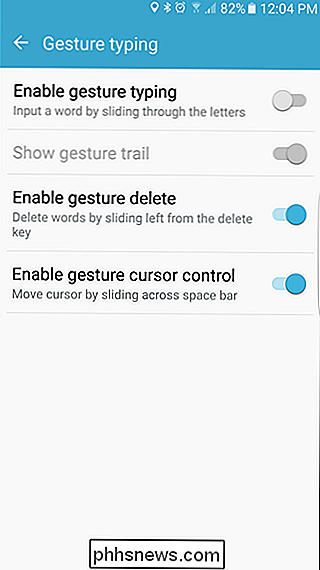
Une fois que vous avez trouvé votre combinaison parfaite de réglages, revenez simplement de ce menu. Vous avez terminé.
La saisie de gestes peut être utile (et rapide!), Mais si vous ne l'utilisez pas, il n'y a vraiment aucune raison de le laisser activé. Cela dit, les options "Gesture delete" et "cursor control" sont toutes deux très utiles une fois que vous vous y êtes habitué. Sérieusement, vous devriez les essayer toutes les deux si vous ne l'avez pas déjà fait. Ils sont propres.

Comment créer des rappels iPhone lorsque vous montez et sortez de votre voiture
Nous avons tous ces moments où nous devons nous souvenir de quelque chose avant de quitter la maison ou de revenir, mais nous semblons toujours oublier. Avec iOS, vous définissez toutefois des rappels qui se déclenchent dès que vous entrez ou sortez de votre voiture. La configuration de rappels basés sur la situation ou sur l'emplacement vous permet de travailler partout où vous allez et pour de nombreuses tâches.

Oui, Chaque site de téléchargement de logiciels gratuits sert Crapware (Voici la preuve)
Lorsque nous avons écrit sur ce qui se passe lorsque vous installez les dix premières applications de téléchargements CNET, La moitié des commentaires provenaient de personnes disant: «Eh bien, vous devriez télécharger à partir d'une source fiable.» Le seul problème est qu'il n'y a pas un site de téléchargement freeware sans crapware ou adware.



