Comment personnaliser l'écran de connexion de votre Mac

Vous souhaitez que l'écran de connexion de votre Mac fonctionne différemment? Peut-être que vous ne voulez pas voir une liste d'utilisateurs, ou peut-être que vous souhaitez changer le format de votre clavier avant de taper votre mot de passe. Il n'y a pas de panneau "Écran de connexion" dans les Préférences Système, mais ces paramètres existent, ils sont juste un peu cachés.
CONNEXE: Comment modifier l'arrière-plan de l'écran de connexion dans macOS Sierra, Yosemite et El Capitan
Nous vous avons déjà montré comment changer le fond d'écran de votre écran de connexion Mac, et c'est une excellente façon (bien que compliquée) de personnaliser votre écran de connexion. Mais si vous voulez également modifier la fonctionnalité de l'écran de connexion, vous devez creuser un peu. Voici ce que vous pouvez faire et ce que vous pouvez faire:
Ajouter ou supprimer des éléments de l'écran de connexion macOS
La plupart des paramètres liés à l'écran de connexion sont masqués dans Utilisateurs et groupes dans les Préférences Système. En bas de la liste des utilisateurs, dans le panneau de gauche, vous verrez une maison à côté des mots "Options de connexion". Cliquez ici.
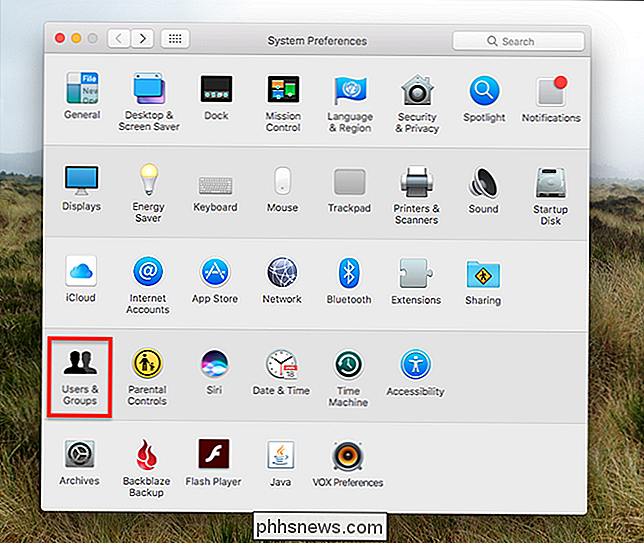
Cela ouvrira les options liées à votre écran de connexion.
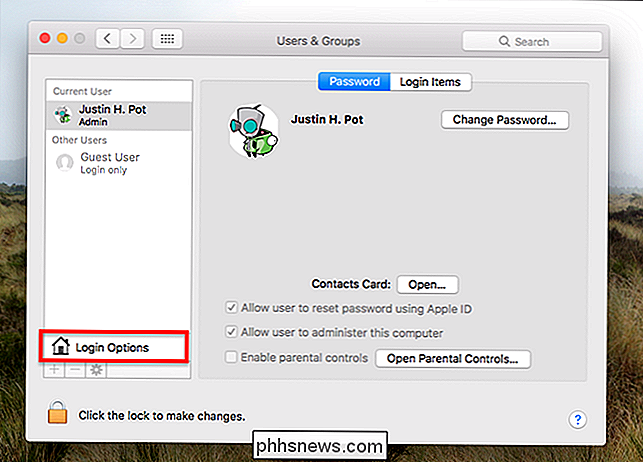
Le premier L'option que vous remarquerez est «Afficher la fenêtre de connexion sous». La sélection par défaut, «Liste des utilisateurs», affichera l'icône de chaque utilisateur (que vous pouvez modifier) et son nom d'utilisateur. Comme ceci:
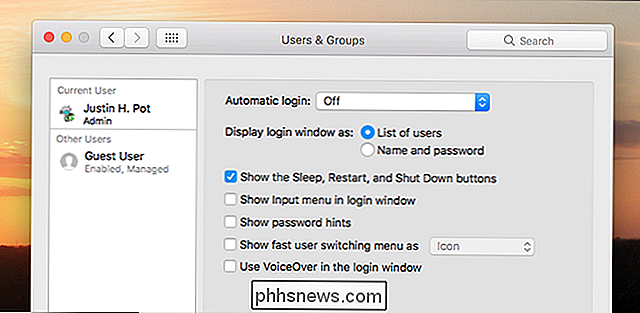
Si vous optez pour l'option "Nom et mot de passe", vous verrez deux champs vides:
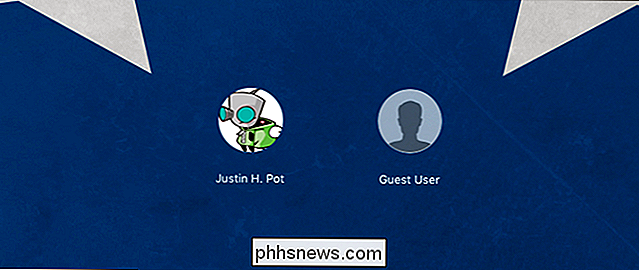
Cette option est légèrement plus sécurisée, car toute personne ayant accès à votre ordinateur aura besoin de nom d'utilisateur et mot de passe pour vous connecter. Cela rend les attaques par force brute un peu plus difficiles, bien que ce ne soit pas infaillible.
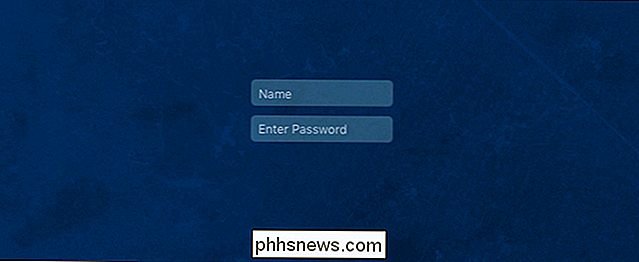
En descendant, vous pouvez activer les boutons Veille, Redémarrer et Arrêter . Ils ressemblent à ceci, et seront au bas de l'écran de connexion:
Vous verrez une option pour "Afficher le menu Entrée dans la fenêtre de connexion." Si vous passez régulièrement d'un langage à l'autre, l'activer est probablement bonne idée. Il ajoutera une icône pour passer votre format en haut à droite de votre écran de connexion.
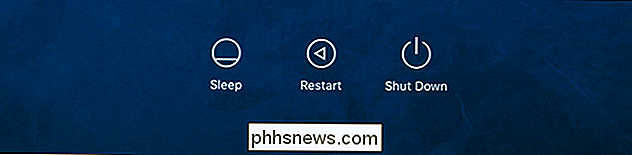
Enfin, vous trouverez une option pour activer les astuces de mot de passe, si vous en avez configuré une, et si VoiceOver, qui lit votre
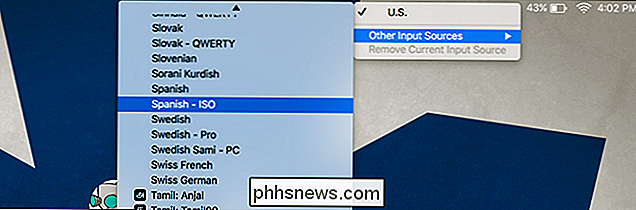
Ce sont les principales options pour configurer votre écran de connexion, mais il y a une autre chose que vous pouvez vouloir ajouter
Ajouter un message personnalisé à votre écran de connexion.
CONNEXION:
Comment ajouter un message à l'écran de verrouillage OS X Nous vous avons montré comment ajouter un message personnalisé à votre écran de connexion, mais il s'agit d'un réglage assez rapide que nous allons vous montrer encore ici. Dirigez-vous vers les Préférences Système, puis sur Paramètres de sécurité et de confidentialité. Vous verrez un bouton "Définir le message de verrouillage"
Cliquez dessus et vous pouvez ajouter le message que vous voulez!
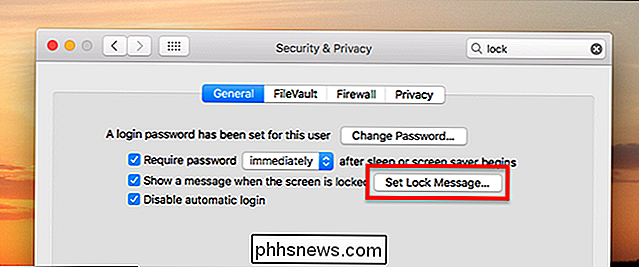
Je recommande de laisser quelques informations de contact, afin que tous ceux qui trouvent votre Mac puissent vous contacter. Bien sûr, certaines personnes garderaient simplement votre ordinateur portable, mais il y a toujours une chance que quelqu'un soit gentil.
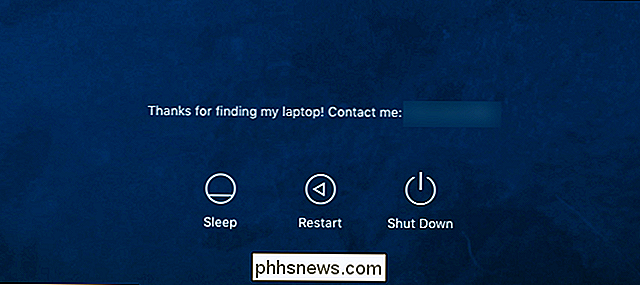
C'est à peu près tout en personnalisant l'écran de connexion, autre que de changer le fond d'écran pour n'importe quelle image. Profitez du nouveau look!

Comment identifier une chanson sur un smartphone, un PC ou une tablette
Quelle est la chanson en cours de lecture? À un moment donné, votre meilleur pari était d'espérer que votre ami le savait - ou d'essayer d'écouter les paroles et de les rechercher. Maintenant, vous pouvez simplement écouter votre téléphone, votre tablette ou votre PC. Tout cela est intégré dans les systèmes d'exploitation modernes.

Comment utiliser Google Drive sous Linux
Lorsque Google a lancé Google Drive le 24 avril 2012, ils ont promis que le support de Linux serait bientôt disponible. C'était il y a près de cinq ans. Google n'a toujours pas publié de version officielle de Google Drive pour Linux, mais il existe d'autres outils pour combler cette lacune. Il existe également le site Web Google Drive, qui fonctionnera dans n'importe quel navigateur moderne.



