Comment transformer des applications Web en applications de bureau haut de gamme Citoyens

Les applications Web remplacent les applications de bureau pour tout, depuis l'édition de courrier électronique et de documents jusqu'à la lecture de vidéos et de musique. Vous n'avez pas besoin de garder vos applications web confinées à une fenêtre de navigateur - elles peuvent devenir des citoyens de première classe sur votre bureau.
Les navigateurs modernes permettent aux applications Web d'avoir leur place dans votre barre des tâches, fonctionnent comme applications par défaut même en mode hors connexion et en arrière-plan.
Web Apps: hors du navigateur et sur la barre des tâches
CONNEXION: Comment transformer une page Web en application Web sur un Chromebook
dans le navigateur, mélangé avec d'autres sites Web que vous visualisez et confiné à une seule icône de navigateur dans votre barre des tâches. Chrome et Internet Explorer vous permettent de créer des fenêtres dédiées pour vos applications Web, en leur donnant leurs propres fenêtres et icônes de barre des tâches. Mozilla Firefox utilisait cette fonctionnalité via diverses extensions, mais celles-ci ont été supprimées.
Dans Google Chrome, vous pouvez facilement créer un raccourci vers n'importe quel site Web en quelques clics. Commencez par ouvrir le menu en cliquant sur les trois points dans le coin supérieur droit.
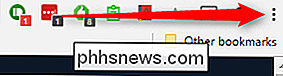
Ensuite, allez à l'entrée "Plus d'outils", puis "Ajouter au bureau".
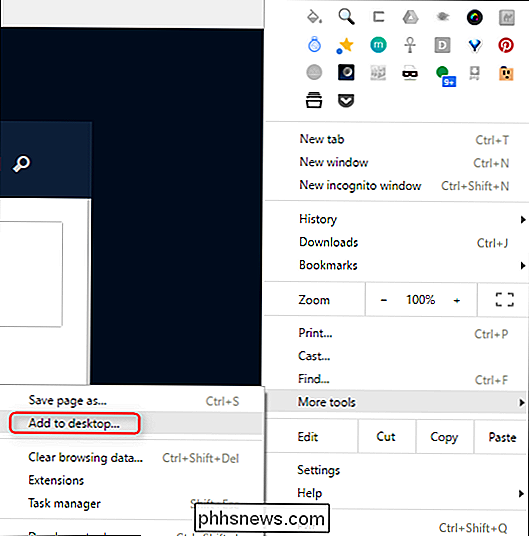
Une boîte de dialogue apparaîtra cela vous permet de renommer le raccourci, ainsi que de l'ouvrir dans sa propre fenêtre. Pour une sensation plus proche du bureau, j'encourage certainement à garder ce bouton coché, sinon il ne s'ouvrira que dans une fenêtre de navigateur, et c'est tout bête.
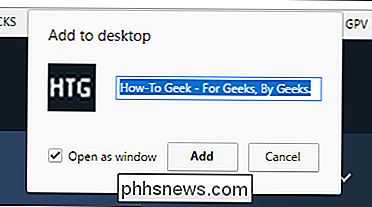
Cela créera un lien rapide vers le site ou l'application sur votre bureau. De là, vous pouvez le faire glisser vers la barre des tâches pour l'épingler, en veillant à ce qu'il soit toujours disponible rapidement. J'utilise cette fonctionnalité pour les applications Web comme Calmly Writer, How-to WordPress Geek, Tweetdeck, Google Agenda, Play Musique, Google Keep, Feedly, Google Sheets et Google Docs. J'habite essentiellement dans le cloud.

Internet Explorer a également une fonctionnalité similaire - il suffit de faire glisser la favicon d'un site Web (l'icône à gauche de son adresse dans la barre d'adresse) dans la barre des tâches pour créer une fenêtre dédiée à l'application. Notez que cela ne fonctionne pas dans Microsoft Edge, juste Internet Explorer. Allez-y.
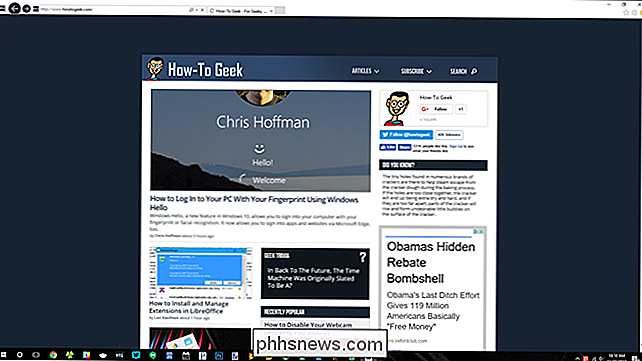
Utiliser les onglets épinglés
Chrome, Firefox et Edge prennent également en charge les «onglets épinglés», qui vous permettent de faire fonctionner une application Web sans occuper beaucoup de place sur votre barre d'onglets. Pour transformer un onglet ouvert en un onglet d'application, cliquez avec le bouton droit sur un onglet dans Chrome ou Firefox et sélectionnez l'onglet Epingler.
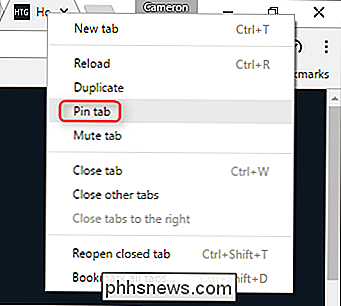
L'onglet ne rétrécira que vers son icône de favori. Lorsque vous fermez et rouvrez votre navigateur, les onglets épinglés restent ouverts, c'est donc un moyen pratique d'indiquer à votre navigateur de toujours ouvrir les applications Web (et autres pages Web) que vous utilisez fréquemment.
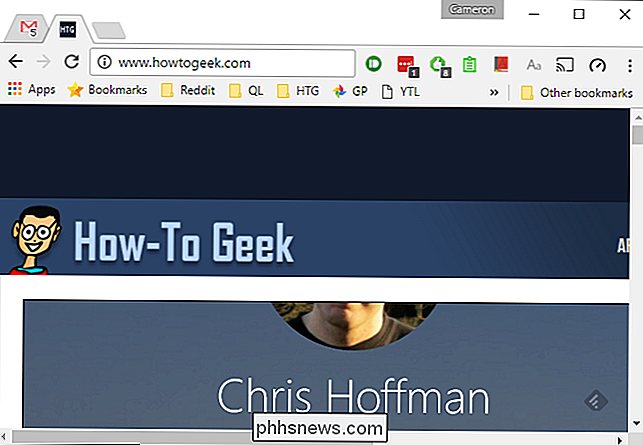
Faites de Web Apps votre choix par défaut Applications
Les navigateurs modernes vous permettent de définir des applications Web comme application par défaut. Par exemple, vous pouvez définir Gmail comme application de messagerie par défaut afin qu'elle s'ouvre dans votre navigateur chaque fois que vous cliquez sur un lien mailto: dans votre navigateur ou ailleurs dans votre système d'exploitation.
Pour cela, accédez à un site Web peut devenir votre application par défaut pour une certaine tâche, telle que Gmail pour l'e-mail ou Google Agenda pour les liens d'agenda. Une icône dans la barre d'adresse apparaîtra et vous permettra de faire de l'application Web votre application par défaut. Si cette icône n'apparaît pas pour vous, actualisez la page et regardez-la attentivement. Elle apparaîtra brièvement pendant le chargement de la page.
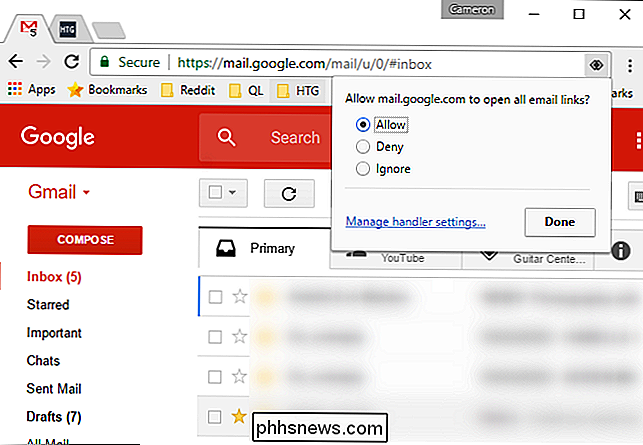
Vous pouvez gérer la fonctionnalité "handlers" de Chrome en ouvrant l'écran Paramètres de Chrome. dans la section "Advanced"
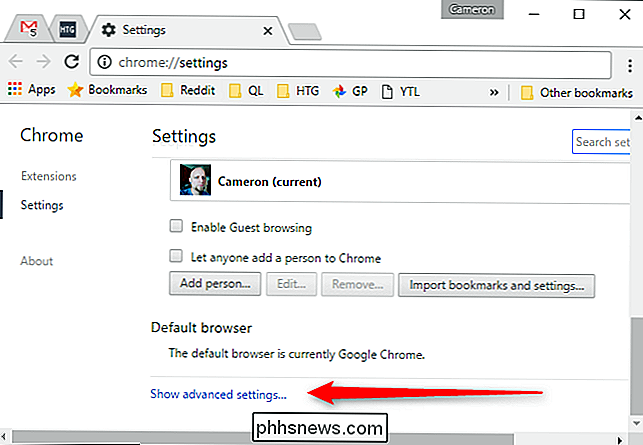
De là, cliquez sur "Content Settings" dans la section Privacy, puis sur "Manager Handlers".
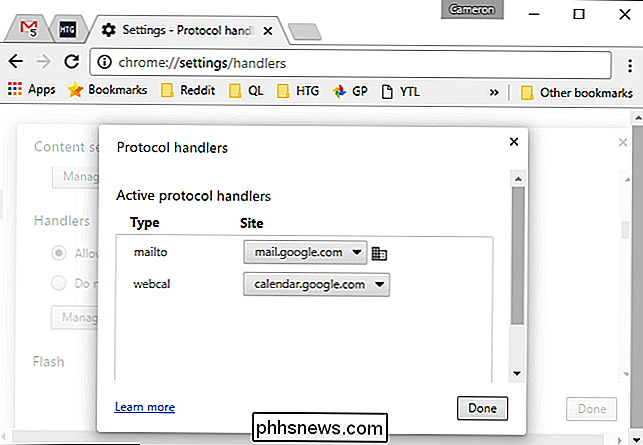
Firefox vous permet de contrôler les applications de Firefox pour différents types de liens depuis sa fenêtre d'options . Sélectionnez l'icône Applications pour modifier l'action associée à différents types de contenu. Par exemple, vous pouvez utiliser Gmail ou Yahoo! Mail pour les liens e-mail, Mibbit pour les liens IRC, Google Agenda ou 30 boîtes pour les liens webcal, etc.
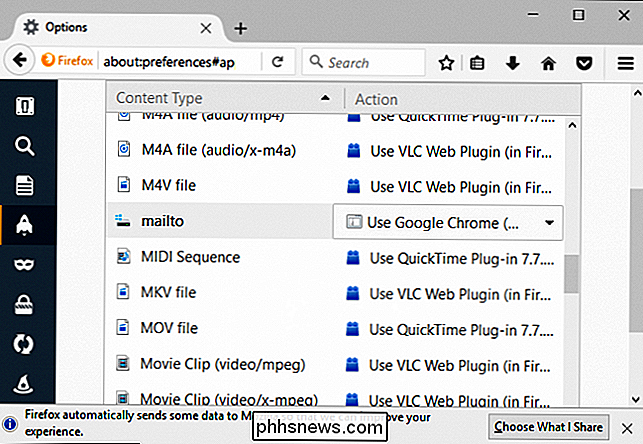
Activer les applications Web hors connexion
Les applications bureautiques ont un grand avantage sur les applications web: alors que les applications web ne peuvent pas. Ce n'est pas un problème la plupart du temps, mais si vous voulez lire votre courrier électronique, consulter votre calendrier ou modifier un document sur un avion ou dans une zone avec une connexion Internet inégale, cela peut être désagréable.
Cependant, de nombreuses applications Web prennent en charge les fonctionnalités hors connexion. Les applications telles que Gmail, Google Agenda et Google Docs bénéficient d'un support hors connexion dans le navigateur Chrome de Google, mais malheureusement pas dans Firefox. Lecteur Cloud Kindle d'Amazon fonctionne en mode hors connexion dans les deux Chrome et Firefox, vous donnant accès hors ligne aux téléchargés livres Kindle.
Si vous utilisez Chrome, vous pouvez afficher des applications Web qui prennent en charge l'accès hors ligne en parcourant la section des applications est activée en mode hors connexion dans le Chrome Web Store de Google.
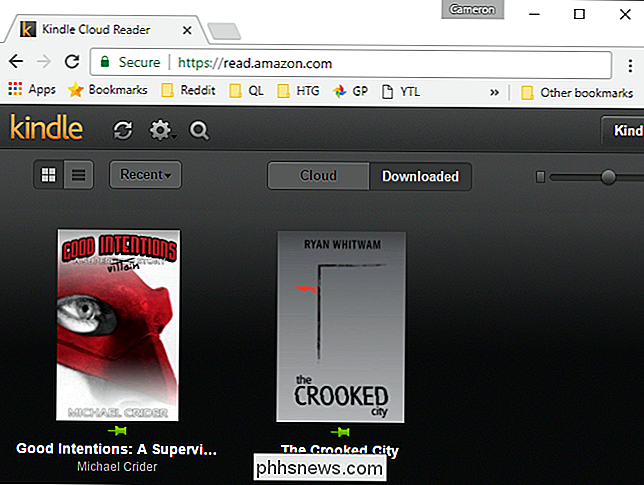
Run Web Apps dans l'arrière-plan
Chrome permet également des applications Web pour exécuter en arrière-plan, même si Chrome ne semble pas être en cours d'exécution. Cela permet à des applications telles que Gmail hors connexion de continuer à synchroniser Gmail avec votre ordinateur pour une utilisation hors connexion, même lorsqu'aucune fenêtre de navigateur Chrome n'est ouverte.
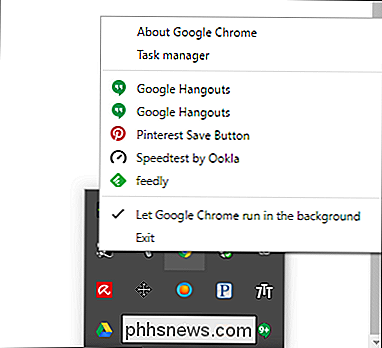
Cette fonctionnalité est activée par défaut. Vous pouvez en option le désactiver en ouvrant l'écran Paramètres de Chrome, cliquez sur Afficher les paramètres avancés, et décochant la case « Continuer l'exécution des applications d'arrière-plan lorsque Google Chrome est fermé » case à cocher dans la section du système.
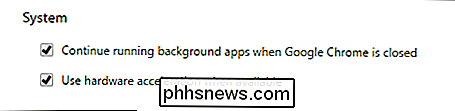
Nous avons parcouru un long chemin depuis la « vieux jours "du web, avec des applications web devenant une partie intégrante de la façon dont vous pouvez interagir avec votre ordinateur. En fait, je suppose que 90% de tous mon utilisation de l'ordinateur vient d'apps de Web musique aux documents et le travail, mon PC est essentiellement une machine Chrome la plupart du temps.

Comment ancrer et déconnecter les barres d'outils dans LibreOffice
Les suites logicielles modernes peuvent être compliquées. Comme la plupart de ses alternatives, LibreOffice libre et open-source colle ses contrôles souvent utilisés au-dessus de la zone de contenu dans divers menus. Mais la plupart des outils disponibles sont en réalité masqués par défaut - vous devrez ajouter manuellement ceux qui ne sont pas visibles dans la boîte.

Comment obtenir des eBooks gratuits en échange d'avis en ligne
Il existe un secret qui n'est pas très bien gardé dans le monde du livre en ligne: les critiques sont extrêmement utiles. Les bonnes nouvelles sont qu'il est facile de commencer à réviser les livres, surtout si vous êtes prêt à le faire pour la nouvelle génération d'auteurs indépendants. Les mauvaises nouvelles sont que vous le ferez gratuitement .



