Personnalisation des notifications de Google Agenda sur le Web

Google Agenda est sans aucun doute un outil puissant pour tout gérer, des rendez-vous aux plannings en passant par les rappels (et tout le reste). Aussi bien que par défaut, il y a des choses que vous pouvez faire pour rendre son système de notification encore meilleur.
CONNEXE: Comment ajouter votre calendrier Google au calendrier sur macOS
Alors que nous nous concentrons principalement Sur les paramètres Web de Google Agenda, certains des réglages dont nous allons parler peuvent également être transférés dans l'application mobile. Vous ne manquerez donc pas une notification personnalisée uniquement parce que vous n'êtes pas sur votre PC.
Modifier Comment Google Le calendrier génère des notifications
Par défaut, Google Calendar génère une nouvelle fenêtre contextuelle pour les notifications d'événements, ce qui est plutôt ennuyeux. Cette popup détourne l'écran, donc si vous êtes en train de faire quelque chose d'autre, cela peut être très perturbant - en fait, ils sont appelés "alertes interruptives".
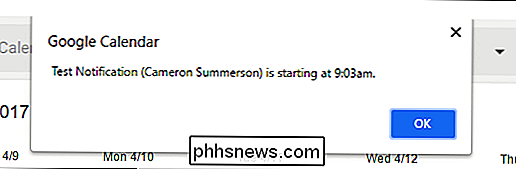
Heureusement, il existe un paramètre pour changer le style de notification d'une fenêtre contextuelle à une notification Chrome native. Cela génère une petite notification tooltip-esque dans la barre d'état système sur les appareils Windows ou Chrome OS
Pour modifier ce paramètre, cliquez d'abord sur l'icône d'engrenage juste en dessous de votre image de profil sur la webapp Calendrier puis sélectionnez "Paramètres". > De là, recherchez la section "Notifications". Activez l'option "Utiliser les notifications du navigateur au lieu des alertes interruptives".
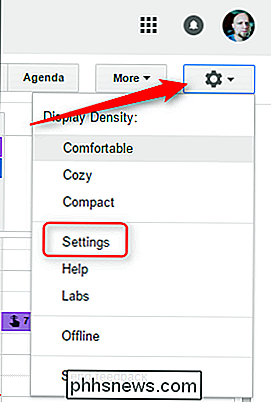
Une fois activé, vous pouvez également choisir que le navigateur diffuse un son si vous le souhaitez. Malheureusement, vous n'avez pas le choix du son.
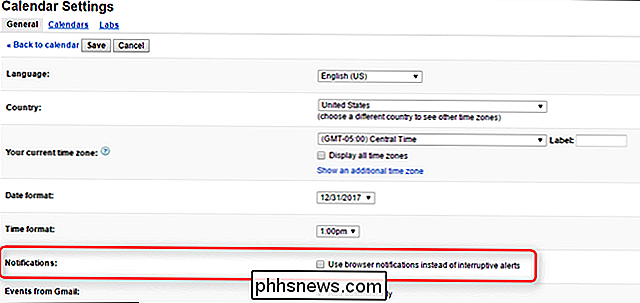
Enfin, cliquez sur le bouton "Enregistrer" en haut de la page pour activer le changement.

Une fois activé, les notifications ressembleront à ceci:
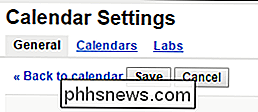
C'est Notez également que comme il s'agit d'un paramètre Web, il se synchronise avec votre compte Google et génère ce type de notification sur tous les ordinateurs que vous utilisez.
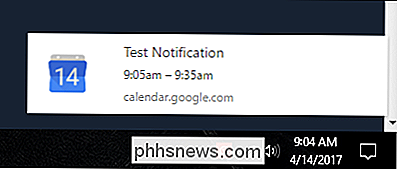
Tweak Notification par défaut pour les calendriers individuels
ASSOCIÉS:
Abonnez-vous aux horaires de vos équipes sportives préférées dans Google Agenda Personnellement, j'utilise plusieurs agendas dans mon compte Gmail. J'ai mon agenda personnel, un pour les rendez-vous de mes enfants et un pour gérer mon travail chez HTG. Je n'ai pas nécessairement besoin de notifications
pour chacun d'entre eux , je suis donc content que Google propose des outils pour traiter les notifications Pour gérer chaque calendrier, cliquez d'abord sur l'icône en forme de roue dentée. Paramètres. "
A partir de là, cliquez sur le bouton" Calendriers "en haut.
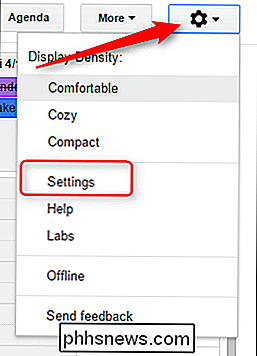
Vos calendriers sont listés ici, avec des paramètres personnalisés pour chacun d'entre eux sur la droite. Cliquez sur "Modifier les notifications" à droite de l'agenda que vous souhaitez modifier.
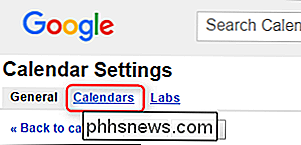
Il y a beaucoup de choses à voir sur cet écran, donc voici une ventilation rapide:
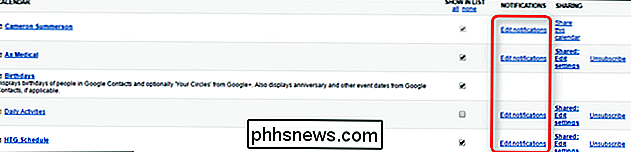
Notifications d'événements
- : Modifier les paramètres de notification par défaut pour les événements nouvellement ajoutés. La valeur par défaut est 15 minutes avant Notifications d'événements toute la journée:
- Il s'agit du paramètre par défaut pour les événements tous les jours. La valeur par défaut est 23:50 la veille et 16:45 la veille. Paramètres de notification d'événements partagés:
- Basculer les paramètres d'e-mail pour les événements partagés Ce sont assez simples, mais c'est Il vaut la peine de mentionner que vous pouvez
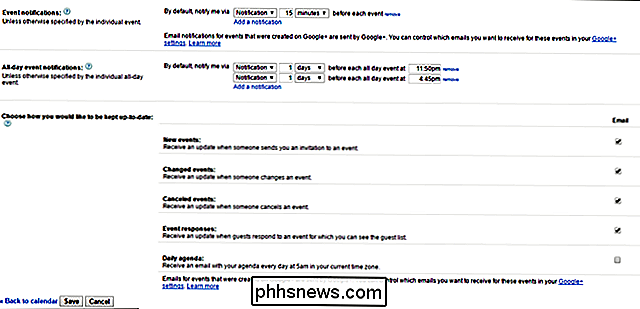
supprimer tous les paramètres de notification si vous le souhaitez, puis contrôler chaque nouvel événement en fonction des besoins. Cela peut être utile si vous n'avez besoin que de temps en temps de recevoir des notifications pour des événements sur un calendrier particulier. Pour ce faire, cliquez simplement sur le bouton "Supprimer" situé à droite des paramètres de l'événement. cliquez sur "Enregistrer" en haut.
Modifier les notifications sur une base par événement

Tous les événements ne sont pas identiques et ne requièrent pas tous la même notification (le cas échéant). Voici donc l'option la plus simple: modifier les paramètres de notification lorsque vous créez des événements.
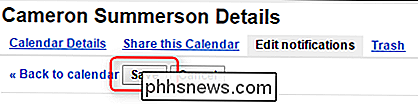
Lorsque vous créez un nouvel événement, que vous pouvez faire sur le Web en cliquant sur le bouton "Créer" dans le volet de gauche,
Vous pouvez modifier la couleur de l'événement, ainsi que les paramètres de notification. Cela inclut également l'ajout ou la suppression de notifications pour cet événement particulier.
Remarque: Si vous modifiez le calendrier de cet événement spécifique lors de la création, il prendra automatiquement en compte les notifications par défaut que vous avez définies précédemment.
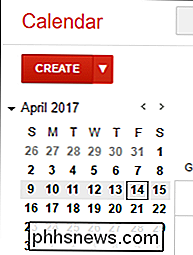
Vous devez également savoir que les modifications apportées sont spécifiques à cet événement
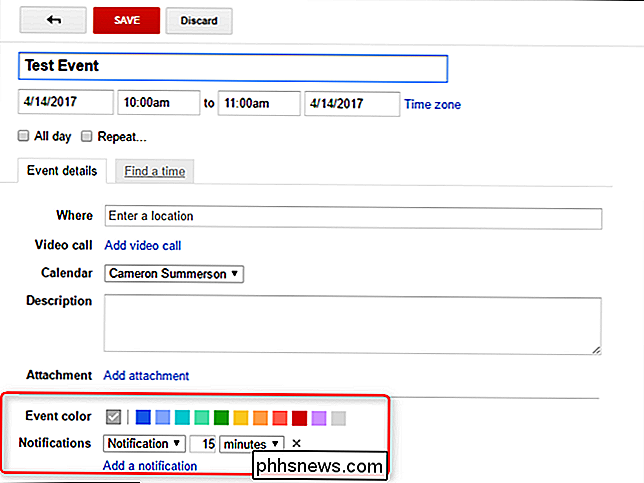
uniquement.
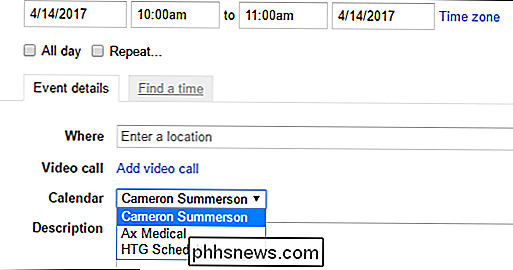
. Il ne modifiera aucune des valeurs par défaut globales de l'un de vos calendriers individuels. C'est bien quand vous avez un événement qui est hors de la norme pour votre emploi du temps habituel et que vous voulez un avis quelconque. Supprimer complètement les calendriers D'accord, celui-ci peut être légèrement différent du sujet, mais nous
Si vous souhaitez supprimer complètement un calendrier personnalisé de la visibilité, cliquez sur l'icône en forme de roue dentée et choisissez "Paramètres".
Cliquez sur le bouton "Calendriers", puis désactivez le " Afficher dans la liste "option pour le calendrier que vous souhaitez cacher.
Rien à faire.
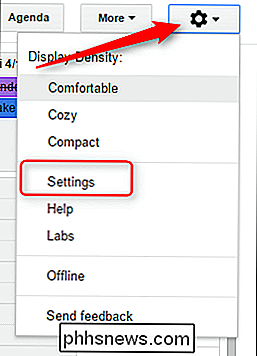
Sans les événements et les rappels de Google Agenda, je ne sais pas ce que je ferais honnêtement. Je veux dire, en dehors de ne jamais être n'importe où je suis censé être, et jamais à l'heure. J'adore ces contrôles de notification granulaires dans le calendrier, j'ai juste honte d'admettre combien de temps il m'a fallu pour trouver ces paramètres et réellement commencer à les utiliser. J'espère que vous ne subirez pas le même sort maintenant.


Guide de l'iPhone Switcher pour choisir votre premier téléphone Android
Donc, vous avez pensé à barboter dans cette eau pendant un moment maintenant. Vous vous demandez "à quoi ressemble la vie de l'autre côté?" Passer de l'iPhone à Android peut être intimidant, car vous avez tellement plus de choix: comment choisir parmi autant de téléphones? Nous sommes là pour vous aider.

7 Façons de libérer de l'espace sur le disque dur Sous Windows
, Les disques durs sont de plus en plus volumineux, mais ils semblent toujours se remplir. Cela est encore plus vrai si vous utilisez un disque SSD, qui offre beaucoup moins d'espace disque que les disques durs mécaniques traditionnels. CONNEXES: 7 façons de libérer de l'espace disque sous Mac OS X Si vous manquez d'espace disque, ces astuces devraient vous aider à libérer de l'espace pour les fichiers et les programmes importants en supprimant le désordre indésirable encombrant votre disque dur.



