Personnaliser la barre d'outils d'accès rapide de File Explorer dans Windows 10

La barre d'outils Accès rapide est une petite barre d'outils personnalisable qui expose un ensemble de commandes spécifiées par l'application ou sélectionnées par l'utilisateur. . Il offre de nombreuses possibilités de personnalisation pour faciliter et accélérer l'utilisation des commandes et des actions que vous utilisez le plus souvent dans l'Explorateur de fichiers.
Si vous ne pouvez pas vous souvenir de tous les raccourcis clavier et que vous souhaitez accéder à commandes et options, alors cet article est pour vous. Aujourd'hui, nous allons vous montrer comment personnaliser la barre d'outils d'accès rapide dans l'Explorateur de fichiers sur Windows 10.
Aperçu de la barre d'outils Accès rapide
Par défaut, la barre d'outils Accès rapide se trouve dans la barre de titre de la fenêtre d'application. peut être configuré pour afficher sous le ruban. En plus d'exposer les commandes, la barre d'outils Accès rapide comprend également un menu déroulant personnalisable qui contient l'ensemble complet de commandes par défaut (affichées ou masquées) et les options de ruban.
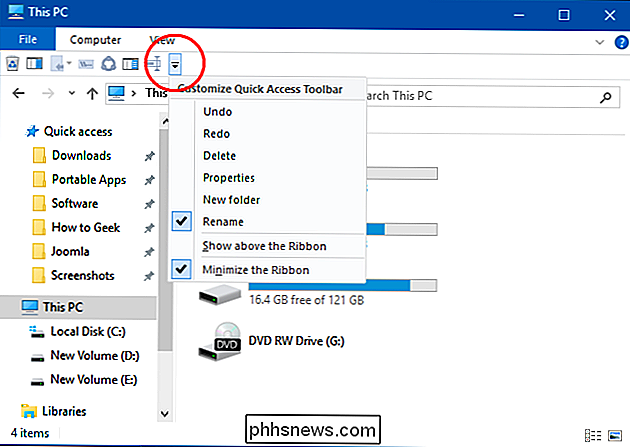
La barre d'outils Accès rapide se compose d'une combinaison de 20 commandes spécifiées par l'application ou sélectionnées par l'utilisateur. Elle peut contenir des commandes uniques qui ne sont pas disponibles ailleurs dans l'interface du ruban.
Modifier la position de la barre d'outils Accès rapide
Cliquez sur la flèche du menu déroulant Barre d'outils Accès rapide ou sur le bouton de commande Afficher ci-dessous le ruban "ou" Afficher au-dessus du ruban ".
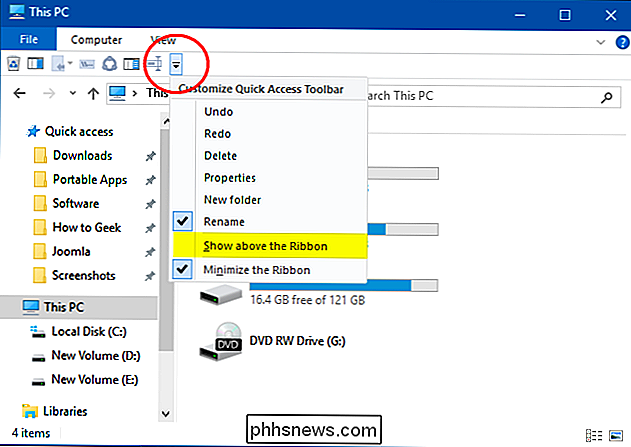
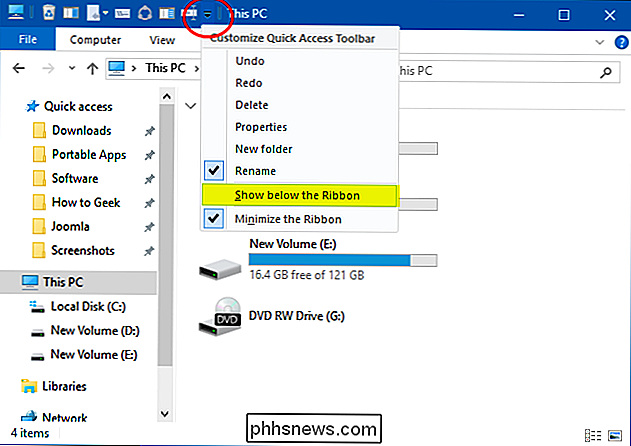
Ajouter ou supprimer des commandes à partir de la barre d'outils Accès rapide
Au départ, vous n'aurez que quelques commandes à choisir. Ils seront Propriétés, Nouveau dossier et Rétablir. Cliquez sur la flèche du menu déroulant Quick Access Toolbar et sélectionnez la commande non cochée pour vérifier et ajouter des commandes supplémentaires.
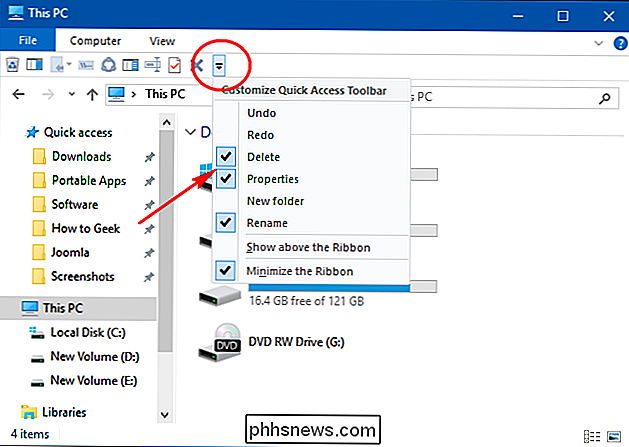
Sinon, cliquez avec le bouton droit de la souris sur n'importe quelle commande / bouton dans l'onglet Ribbon et cliquez sur "Add to Quick Access Toolbar" . Si cette option est grisée, cela signifie que cette commande / bouton a déjà été ajouté.
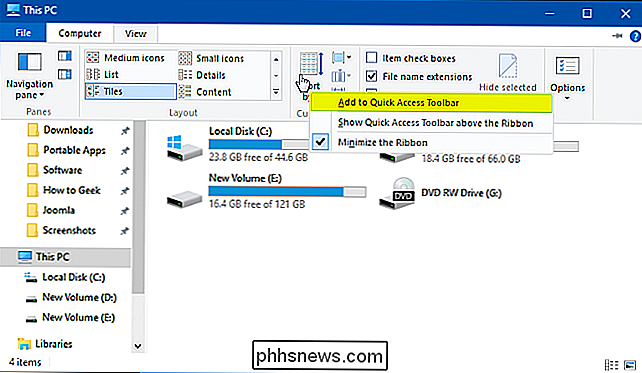
Cliquez sur la flèche du menu déroulant de la barre d'outils Accès rapide et sélectionnez la commande cochée pour la décocher et la supprimer. , cliquez avec le bouton droit sur une commande précédemment ajoutée dans la barre d'outils Accès rapide et cliquez sur "Supprimer de la barre d'outils Accès rapide".
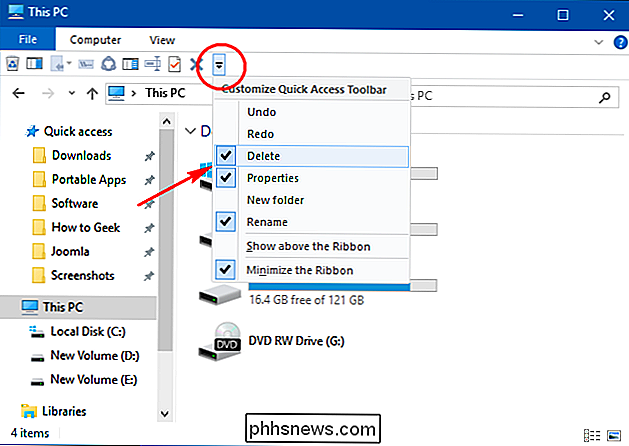
Ajouter des commandes utiles à la barre d'outils Accès rapide
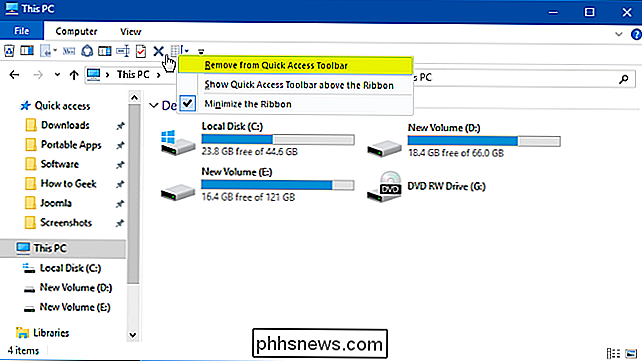
L'icône Vider la corbeille dans le ruban par défaut. Vous pouvez ajouter cette icône à la barre d'outils pour supprimer rapidement tous les fichiers de votre corbeille en un seul clic. Ouvrez la corbeille et cliquez sur "Gérer" en haut du ruban.
Cliquez avec le bouton droit sur l'icône Vider la corbeille et choisissez "Ajouter à la barre d'outils Accès rapide" dans le menu contextuel.
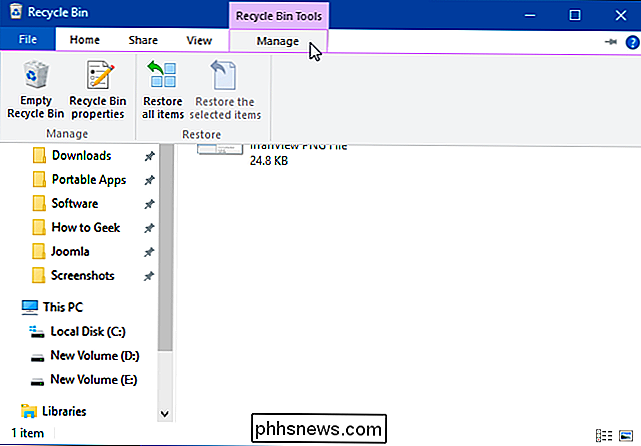
Déplacer ou copier des fichiers un endroit à l'autre est vraiment simple dans Windows. Choisissez la commande couper ou copier dans le menu contextuel et collez le contenu dans le dossier de destination. Sous Windows 8 et 8.1, les commandes "Copier vers" et "Déplacer vers" ont été ajoutées directement à l'onglet Accueil dans le ruban de l'Explorateur de fichiers. Vous devez cliquer sur "Choisir un emplacement" pour afficher la boîte de dialogue "Copier les éléments" ou "Déplacer les éléments".
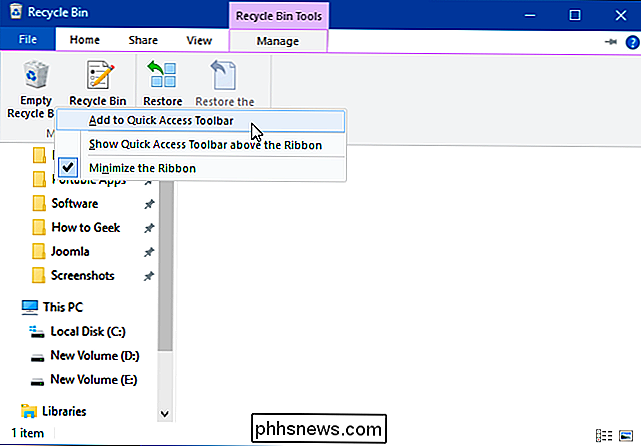
Faites un clic droit sur l'icône "Déplacer vers" et "Copier vers" et choisissez "Ajouter à la barre d'outils Accès rapide". à partir du menu contextuel.
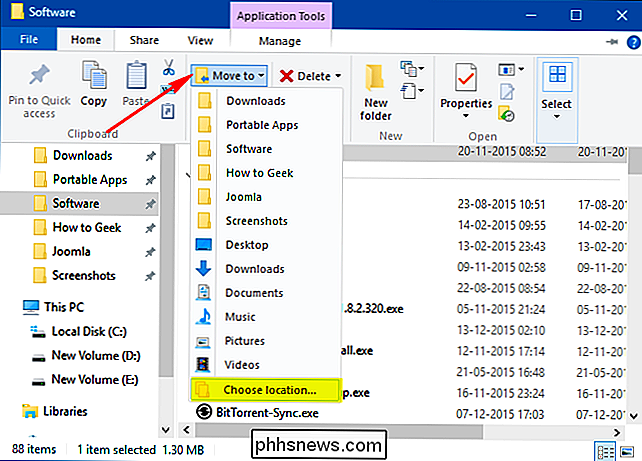
Le partage fait partie de Windows depuis longtemps. Dans Windows 10, vous verrez trois options intégrées: Partager, E-mail et Zip. Faites un clic droit sur l'icône "Partager" et choisissez "Ajouter à la barre d'outils Accès rapide" dans le menu contextuel.
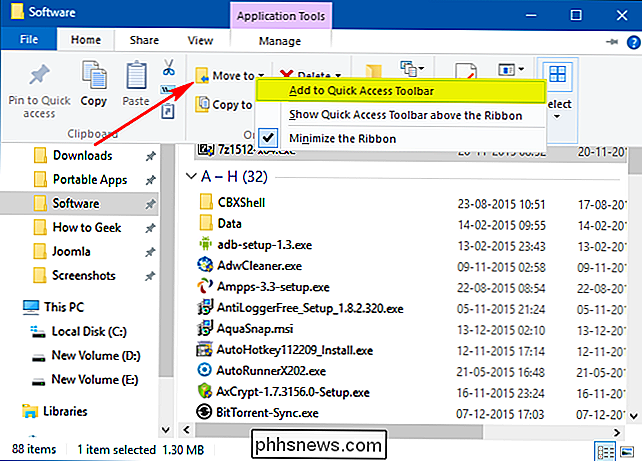
Réinitialiser la barre d'outils d'accès rapide
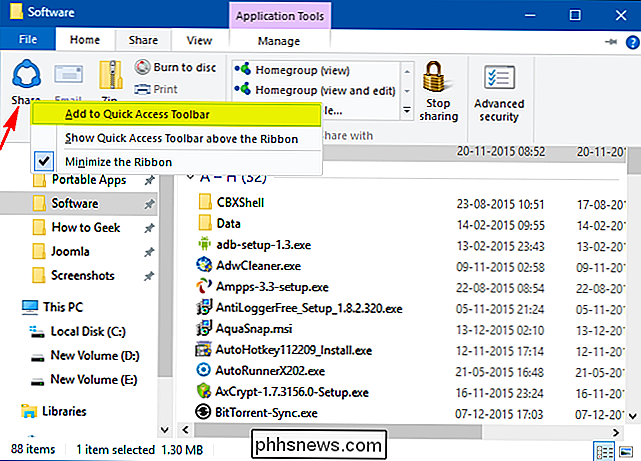
Si vous remarquez des problèmes étranges liés à la barre d'outils Accès rapide, vous pouvez les réinitialiser à leur état par défaut. Appuyez sur "Win + R" pour ouvrir la boîte de dialogue Exécuter. Tapez "regedit" pour ouvrir l'éditeur de registre. Accédez à l'emplacement suivant
HKEY_CURRENT_USER Software Microsoft Windows CurrentVersion Explorer Ribbon
Dans le volet droit de cet emplacement, recherchez le fichier binaire DWORD nommé "QatItems". Les données de valeur dans ce DWORD aident Windows à se souvenir des préférences que vous avez sélectionnées pour la barre d'outils Accès rapide.Faites un clic droit sur "QatItems" DWORD et sélectionnez "Supprimer". Redémarrez votre PC pour réinitialiser votre barre d'outils Accès rapide.
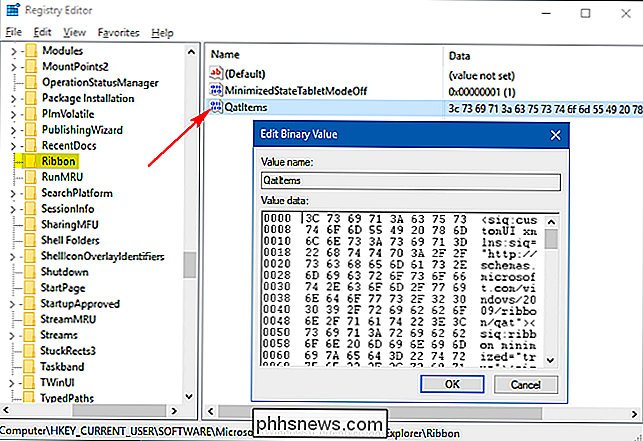
En conclusion de cet article, la barre d'outils Accès rapide peut ne pas sembler être une fonctionnalité extrêmement importante pour les utilisateurs qui maîtrisent les raccourcis clavier. Les utilisateurs dépendants de la souris trouveront cette fonctionnalité utile dans leurs tâches quotidiennes avec un PC.
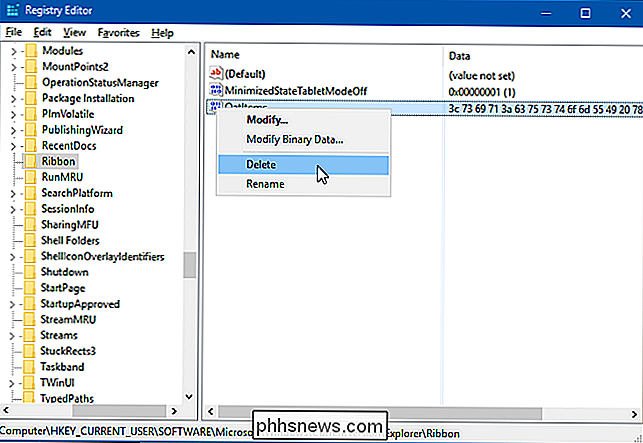

Comment déterminer ou trouver votre adresse MAC
Avez-vous besoin de savoir quelle est votre adresse MAC? Je vais vous expliquer comment faire cela dans cet article! ): Mais d'abord, voici une adresse MAC (extrait de Wikipédia ):). "Dans les réseaux d'ordinateurs, une adresse de contrôle d'accès au support (adresse MAC) est un identifiant unique attaché à la plupart des cartes réseau ( NIC ). C'

Comment rechercher des sauts de section dans un document Word
Les sauts de section dans Word vous permettent de découper votre document en sections et de les mettre en forme différemment. Lorsque vous créez un nouveau document, il n'y a qu'une section par défaut, mais vous pouvez ajouter différents types de sauts de section si nécessaire: RELATED: Modifier le type de saut de section dans Word 2007 et 2010 si vous voulez changer le type pour un saut de section ou supprimer un saut de section dans un long document avec beaucoup de sauts de section?



