Comment créer des profils Netflix distincts pour des suggestions plus précises

Netflix recommande le contenu en fonction de ce que vous avez regardé, mais s'il pense que tout le monde dans votre foyer est la même personne, ses recommandations seront terrible. Voici comment améliorer les recommandations pour tout le monde avec des profils utilisateur
CONNEXES: Comment configurer le contrôle parental dans Netflix
La configuration de plusieurs profils utilisateur profite à tous. Dans un cadre familial, il vous permet de séparer les habitudes d'écoute des adultes et les enfants, vous permet de profiter des contrôles parentaux de Netflix et du profil «Enfants» stocké avec un contenu adapté à l'âge.
Même si vous êtes le seul utilisateur de votre foyer, vous pouvez toujours bénéficier des profils. Vous pouvez configurer un profil d'invité lorsque vous avez une entreprise, afin qu'il puisse regarder ce qu'il veut sans polluer votre file d'attente de recommandations. Vous pouvez également créer plusieurs profils pour vous-même afin de limiter vos intérêts particuliers en fonction de votre humeur ou de votre sujet. Vous aimez absolument les documentaires et les films d'horreur, mais vous ne voulez pas être bombardé de suggestions pendant que vous êtes d'humeur pour l'autre? Créez un profil pour chacun - c'est super facile.
Comment créer et gérer des profils
Pour ce tutoriel, considérons un ménage où nous avons un utilisateur principal, "Jason", un utilisateur adulte secondaire "Jenny", un Adolescent "Angie", un enfant d'âge préscolaire "Stevie", et que nous avons des visites fréquentes de parents et amis, nous voulons aussi un compte invité pour servir de fourre-tout pour leurs habitudes de visionnement.
Tout d'abord, connectez-vous Compte Netflix dans un navigateur. Une fois connecté, cliquez sur le nom de votre profil par défaut dans le coin supérieur droit pour accéder au menu déroulant. Sélectionnez "Gérer les profils".
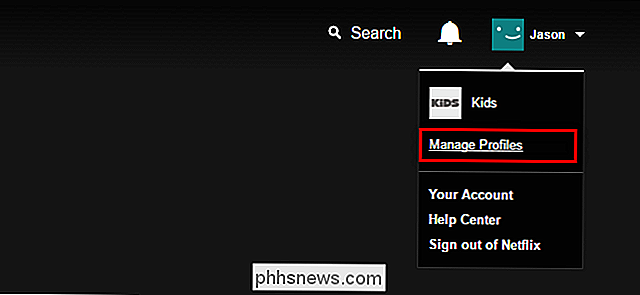
Par défaut, Netflix possède à la fois le profil que vous avez créé lorsque vous avez démarré le service et la catégorie "Kids" très modérée. Prenons un moment pour regarder cette catégorie, car elle est déjà partiellement configurée pour notre enfant d'âge préscolaire "Stevie". (Ne vous inquiétez pas, si vous n'avez pas de petit enfant dans votre foyer, c'est aussi l'étape où vous pouvez supprimer le profil "Enfants" si vous le souhaitez.)
Cliquez sur "Gérer les profils" pour commencer.
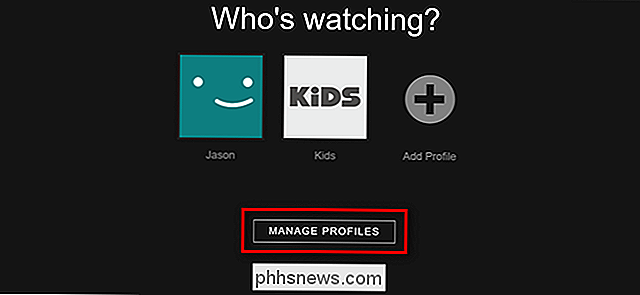
Cliquez sur l'icône en forme de crayon au centre du profil "Kids"

Dans la capture d'écran ci-dessous, vous pouvez voir quatre options modifiables. Vous pouvez changer le nom du profil, cocher (et décocher) "Kid?" Pour activer et désactiver les paramètres d'âge, changer la langue, cliquer sur l'icône en forme de crayon sur l'avatar du profil pour le modifier et changer le contenu disponible Menu déroulant des émissions et des films TV autorisés.

Vous pouvez sélectionner "Pour les petits enfants uniquement", "Pour les enfants plus âgés et moins", "Pour les adolescents et ci-dessous" et "Tous les niveaux de maturité". Pour les utilisateurs américains, ces niveaux correspondent respectivement aux classements de films G, PG, PG-13 et R / NC-17 / Unrated. Pour une répartition plus détaillée et pour voir la note équivalente dans votre pays, consultez ce fichier d'aide Netflix.
Modifions le profil "Kids" pour devenir le profil de Stevie, notre enfant d'âge préscolaire, en changeant le nom, en changeant l'icône et de peaufiner la catégorie à "Pour les petits enfants seulement" pour s'assurer que Stevie ne voit que le contenu de niveau préscolaire G.

Cliquez sur "Enregistrer" lorsque vous avez terminé (ou, si vous êtes juste ici pour supprimer le profil pour faire de la place pour les autres adultes dans votre maison, vous pouvez cliquer sur "Supprimer le profil" ici.
Maintenant que nous avons traité le profil "Kids" par défaut, tournons notre attention vers la création d'un profil adulte plus simple. Dans l'écran Gérer les profils, cliquez sur "Ajouter un profil".

Nommez simplement le profil adulte et cliquez sur "Continuer". Vous ne pouvez pas changer l'avatar du profil lorsque vous créez le profil, donc si vous voulez changer les avatars, attendez la fin et éditez-les tous en même temps.
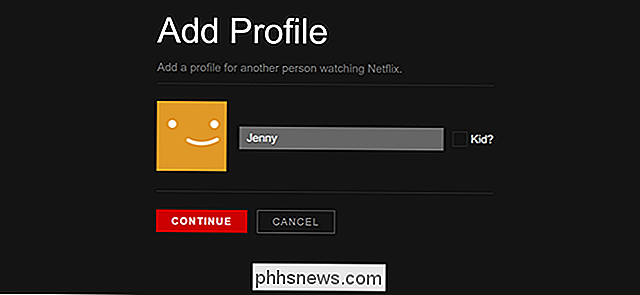
Après avoir créé le profil "Jenny", nous allons simplement créer un autre profil pour "Invité" en utilisant la même méthode.
Nous avons maintenant trois profils d'adultes dans notre foyer pour Jason, Jenny, Stevie et le générique "Guest". Il ne reste plus qu'à créer un profil pour notre ado "Angie". Pour ce faire, nous allons ajouter un autre profil, mais au lieu de cocher la case "Enfant", qui la limiterait automatiquement au contenu pour les enfants de 12 ans et moins (catégories G / PG), nous utiliserons plutôt le Menu TV et films "menu déroulant pour sélectionner" Pour les adolescents et ci-dessous "pour lui donner accès au contenu PG-13.
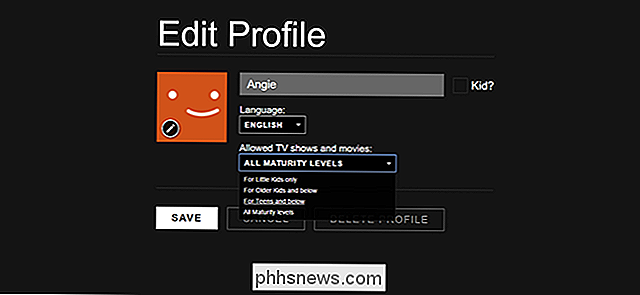
Notre dernière étape "juste pour le fun", après avoir sauvé le profil d'Angie, est de retourner à l'écran principal et de donner à tout le monde un avatar plus excitant que le smiley par défaut. Cliquez sur l'icône en forme de crayon sur chaque profil pour le faire, puis cliquez de nouveau sur l'icône en forme de crayon dans l'un des 13 avatars disponibles.
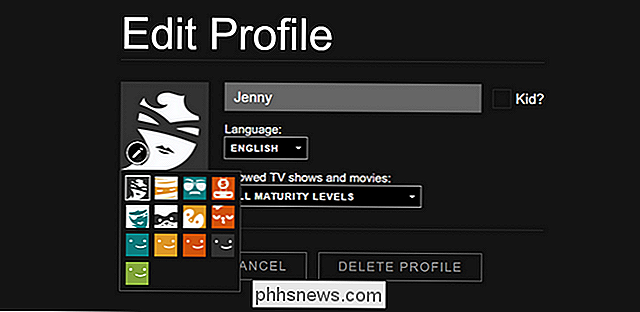
Après quelques modifications rapides, nous avons maintenant cinq profils uniques adaptés à nos besoins. Maintenant, lorsque notre famille et nos invités regardent Netflix sur l'un des téléviseurs intelligents ou des appareils de notre maison, ils peuvent sélectionner un profil qui conserve leurs recommandations, des listes de contenu enregistrées, continuer à regarder la file d'attente et, en le cas des enfants, s'assure qu'ils ne regardent pas le contenu inapproprié d'âge.
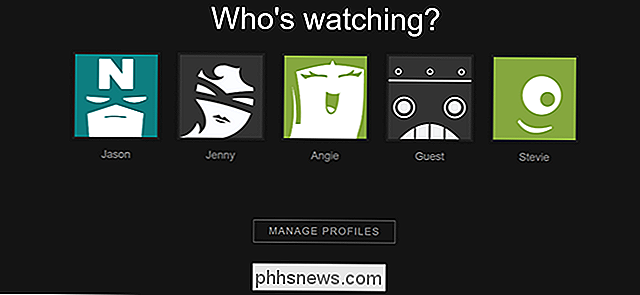

Comment modifier votre fichier Hosts sous Windows, Mac ou Linux
Il vous faudra parfois modifier le fichier hosts sur votre machine. Parfois, à cause d'une attaque ou d'une blague, et d'autres afin de contrôler simplement et librement l'accès aux sites Web et au trafic réseau. Les fichiers hosts sont utilisés depuis ARPANET. Ils ont été utilisés pour résoudre les noms d'hôtes avant DNS.

N'achetez pas de «Smart Toys» connectés à Internet pour vos enfants
Juste au moment où vous pensiez que les jouets parlants ne deviendraient pas plus ennuyants, de nouveaux jouets connectés à Internet comme Furby Connect et i -Que Robot intelligent sont plus intelligents que leurs prédécesseurs, permettant à votre enfant de poser des questions, obtenir des réponses, envoyer des messages audio, et plus encore.



