Comment créer des documents en lecture seule que vous pouvez ouvrir sans mot de passe dans Word

Il existe plusieurs raisons pour lesquelles vous souhaiterez protéger un document. Quoi qu'il en soit, vous pouvez créer un document en lecture seule sans avoir besoin d'un mot de passe pour l'ouvrir.
RELATED: Comment ajouter un mot de passe ouvert à un document Word
La première méthode consiste à attribuer un mot de passe pour empêcher la modification du document. Nous vous avons précédemment montré deux méthodes pour assigner un mot de passe pour ouvrir le document. Une fois que vous avez accédé à la boîte de dialogue "Options générales", vous pouvez attribuer un mot de passe pour ouvrir et / ou modifier le document. Si vous saisissez un mot de passe dans la zone d'édition "Mot de passe à modifier" mais pas dans la zone d'édition "Mot de passe à ouvrir", le document sera ouvert en lecture seule sans que l'utilisateur doive entrer de mot de passe.
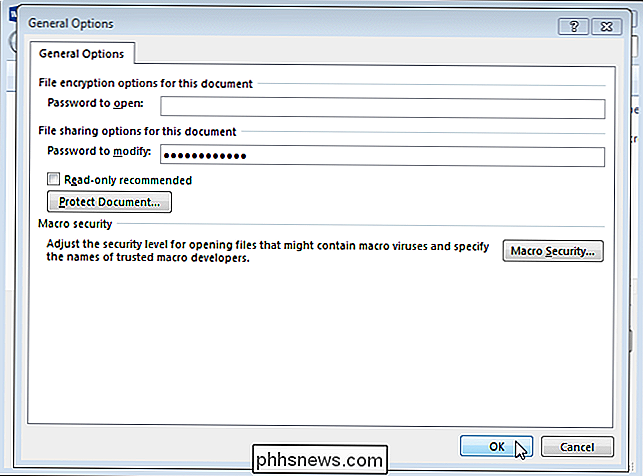
Une fois que vous avez cliqué sur "OK" dans la boîte de dialogue "Options générales", la boîte de dialogue "Confirmer le mot de passe" s'affiche. Entrez à nouveau le mot de passe dans la zone d'édition "Renvoyer le mot de passe à modifier" et cliquez sur "OK". Vous êtes renvoyé à la boîte de dialogue "Enregistrer sous". Cliquez sur "Enregistrer" pour enregistrer le document avec le mot de passe à modifier.
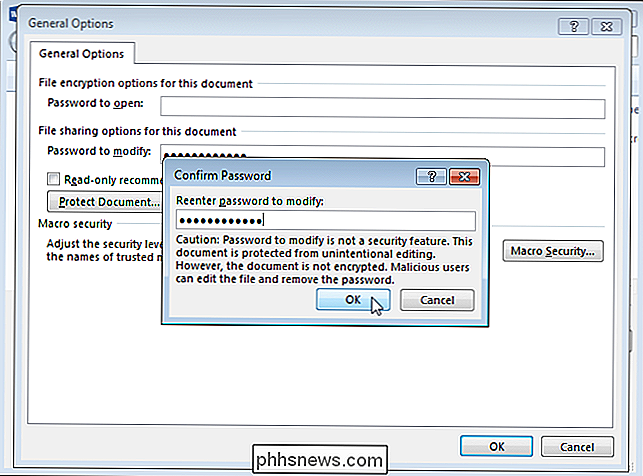
Lorsque vous ouvrez le document, la boîte de dialogue "Mot de passe" s'affiche. Vous avez la possibilité d'entrer le mot de passe pour pouvoir modifier le document. Cependant, toute personne qui n'a pas le mot de passe peut cliquer sur "Lecture seule" pour ouvrir le document en mode Lecture seule. Ils peuvent afficher et lire le document, mais ils ne pourront pas apporter de modifications sans connaître le mot de passe
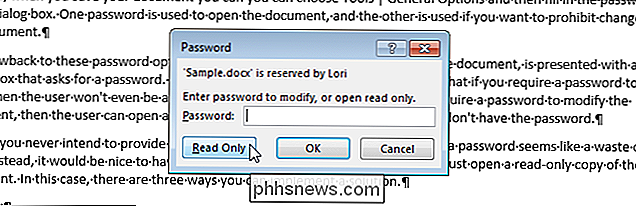
CONNEXE: Restreindre et protéger les documents et les modèles
Une seconde méthode de création d'un document en lecture seule ne nécessite pas de mot de passe pour ouvrir est d'utiliser la fonction d'édition restreinte. Nous avons déjà parlé de restreindre la mise en forme et la modification dans Word, mais cette fois, nous allons utiliser la fonction d'édition restreinte dans un but différent. Ouvrez le document que vous voulez ouvrir en lecture seule et cliquez sur l'onglet "Review"
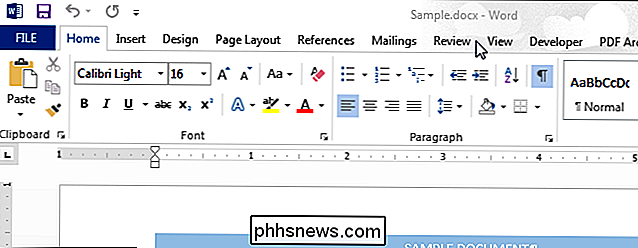
Dans la section "Protect", cliquez sur "Restricting Editing"
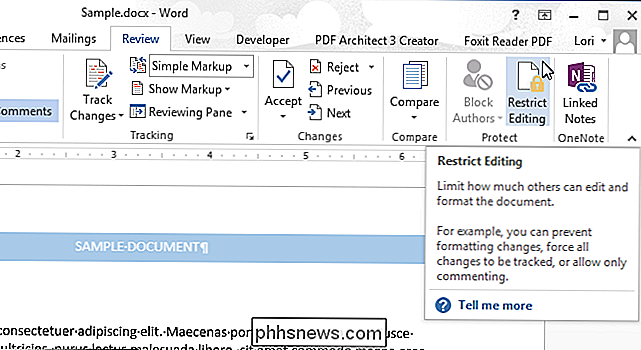
NOTE: Si la fenêtre est trop petite pour le " Protégez la section "pour afficher les deux boutons, cliquez sur le bouton" Protéger "et cliquez sur" Limiter l'édition "dans la liste déroulante
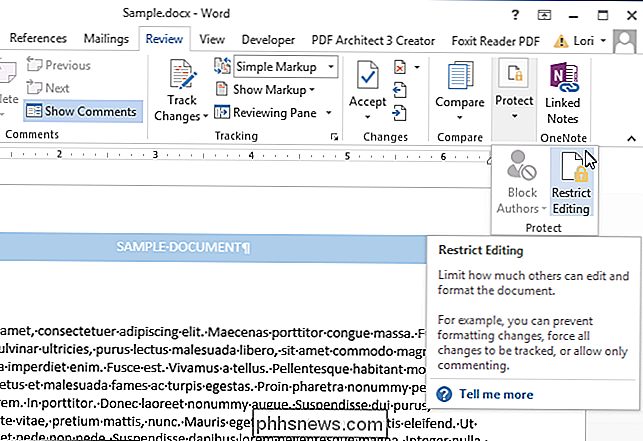
Le volet" Limiter l'édition "s'affiche sur le côté droit de la fenêtre Word. Dans la section "Édition des restaurations", cochez la case "Autoriser uniquement ce type d'édition dans le document" de manière à ce que la case soit cochée.
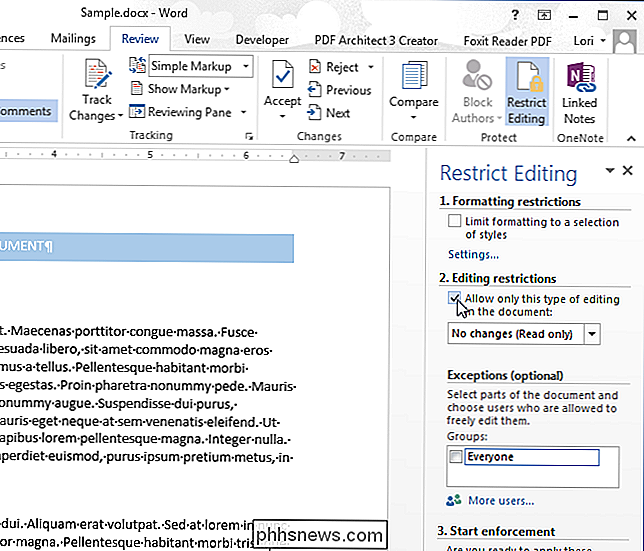
Sélectionnez "Remplir les formulaires" dans la liste déroulante.
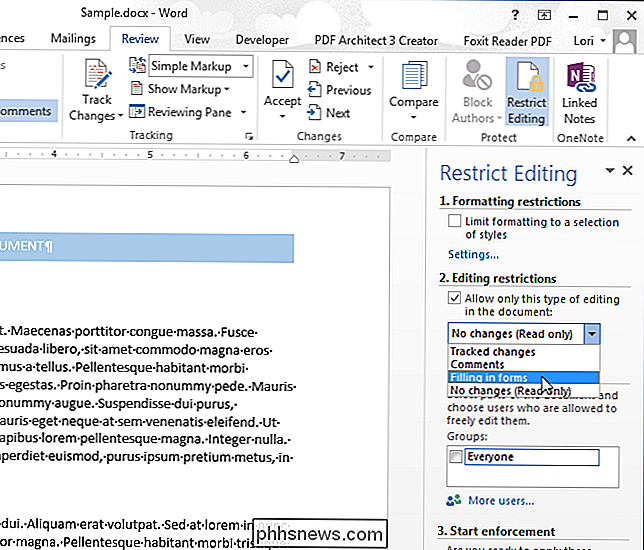
Cliquez sur "Yes, Start Enforcing Protection" au bas du volet "Restrict Editing"
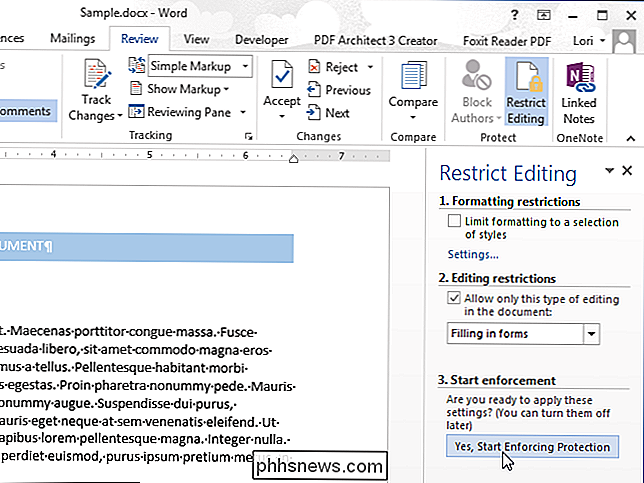
Dans la boîte de dialogue "Start Enforcing Protection", entrez un mot de passe dans la zone d'édition "Enter new password (optional)". Ensuite, entrez le même mot de passe dans la zone d'édition "Confirmer le mot de passe pour confirmer" et cliquez sur "OK".
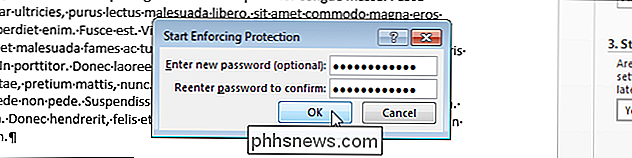
Pour fermer le volet "Limiter l'édition", cliquez sur le "X" dans le coin supérieur droit du panneau.
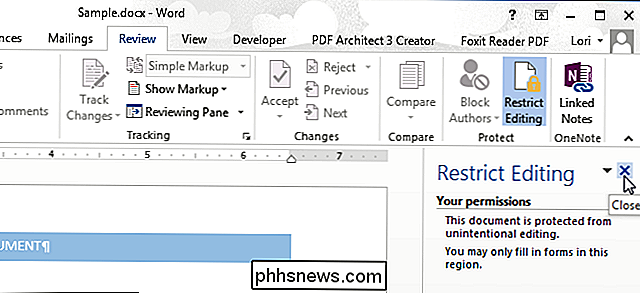
La prochaine fois que vous ouvrirez le document, celui-ci s'ouvrira en lecture seule

Pour réouvrir le document normalement, sélectionnez "Modifier document" dans le menu "Affichage"
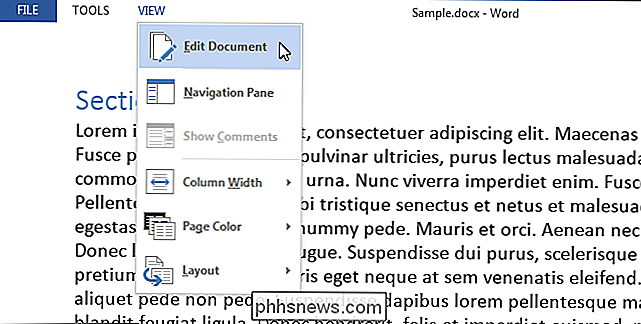
Le document s'affiche à nouveau normalement, mais vous devez toujours désactiver la protection. Pour ce faire, cliquez à nouveau sur "Restreindre l'édition" dans la section "Protéger" de l'onglet "Révision". Ensuite, cliquez sur "Stop Protection" au bas de l'onglet "Restricting Editing"
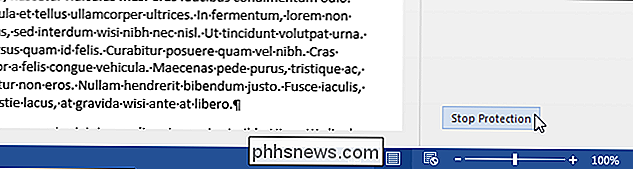
Dans la boîte de dialogue "Unprotect Document", entrez le mot de passe dans la case d'édition "Password" et cliquez sur "OK". Enregistrez le fichier à nouveau.
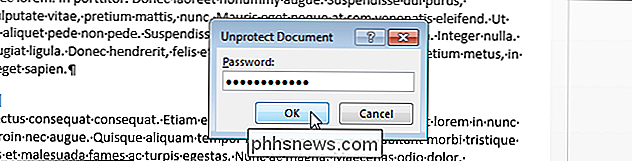
Une autre façon de rendre un document Word en lecture seule consiste à modifier un attribut sur le fichier dans Windows (pas dans Word). Pour ce faire, ouvrez l'Explorateur Windows (ou l'Explorateur de fichiers sous Windows 8.1 ou 10) et naviguez jusqu'au dossier contenant le fichier que vous voulez rendre en lecture seule. Sélectionnez le fichier, cliquez dessus avec le bouton droit de la souris et sélectionnez "Propriétés" dans le menu contextuel.
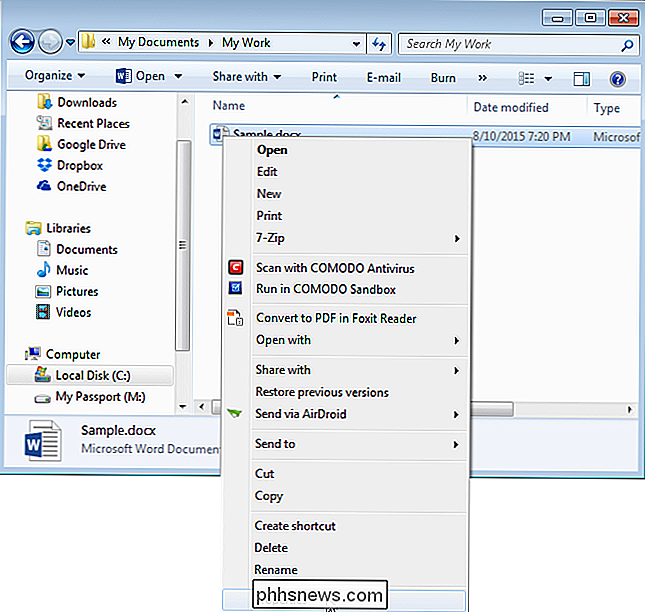
La boîte de dialogue "Propriétés" s'affiche. Assurez-vous que l'onglet "Général" est actif. Dans la section "Attributs", cliquez sur la case à cocher "Lecture seule" afin qu'il y ait une coche dans la case. Cliquez sur "OK".
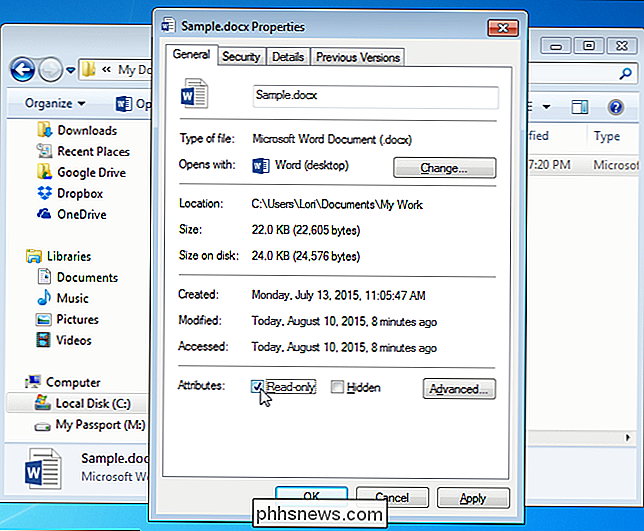
La prochaine fois que vous ouvrirez le document, il s'ouvrira automatiquement en mode Lecture seule, comme indiqué au début de cet article. Cependant, cette dernière méthode ne garantit pas que votre document sera ouvert en lecture seule. Tout le monde peut désactiver l'attribut en lecture seule sur le fichier dans Windows aussi facilement que vous l'avez activé.

Puis-je améliorer la qualité de la musique en streaming de Pandora?
Vous aimez le service de musique en streaming de Pandora et vous l'utilisez sur votre ordinateur, téléphonez et même le transférez dans votre chaîne stéréo. du flux semble varier en fonction de l'appareil que vous utilisez. Ce qui donne? Continuez à lire comme nous montrons à un lecteur aimant Pandora comment maximiser la qualité de son expérience de streaming.

Comment désactiver les publicités sur votre écran de verrouillage de Windows 10
Si vous êtes comme moi, vous avez peut-être ouvert votre ordinateur Windows 10 aujourd'hui pour voir une annonce géante pour Square Enix. > Rise of the Tomb Raider plâtré sur votre écran de connexion. C'est le travail de la fonctionnalité "Windows Spotlight" dans vos paramètres de personnalisation, et heureusement, vous pouvez l'éteindre pour de bon.



