Connexion à un serveur SSH à partir de Windows, macOS ou Linux

Un client SSH vous permet de vous connecter à un ordinateur distant exécutant un serveur SSH. Le protocole Secure Shell (SSH) est souvent utilisé pour les connexions de terminaux distants, vous permettant d'accéder à un terminal en mode texte sur un ordinateur distant comme si vous étiez assis. Il peut également être utilisé pour le tunneling SSH, les transferts de fichiers SCP et d'autres choses
Windows
CONNEXES: 5 Choses sympas que vous pouvez faire avec un serveur SSH
Windows n'offre toujours pas -dans la commande SSH. Microsoft a fait du bruit à propos de l'intégration d'un client SSH officiel dans PowerShell en 2015, mais nous n'en avons pas beaucoup entendu parler depuis. La solution la plus populaire et la plus recommandée pour se connecter aux serveurs SSH est une application tierce open source appelée PuTTY.
Téléchargez PuTTY et lancez-la pour commencer. Vous pouvez télécharger un programme d'installation incluant PuTTY et les utilitaires associés. ou un fichier putty.exe qui peut fonctionner comme une application portable
Tapez le nom d'hôte ou l'adresse IP du serveur SSH dans la case "Nom d'hôte (ou adresse IP)". Assurez-vous que le numéro de port dans la case "Port" correspond au numéro de port requis par le serveur SSH. Les serveurs SSH utilisent le port 22 par défaut, mais les serveurs sont souvent configurés pour utiliser d'autres numéros de port à la place. Cliquez sur "Ouvrir" pour vous connecter.
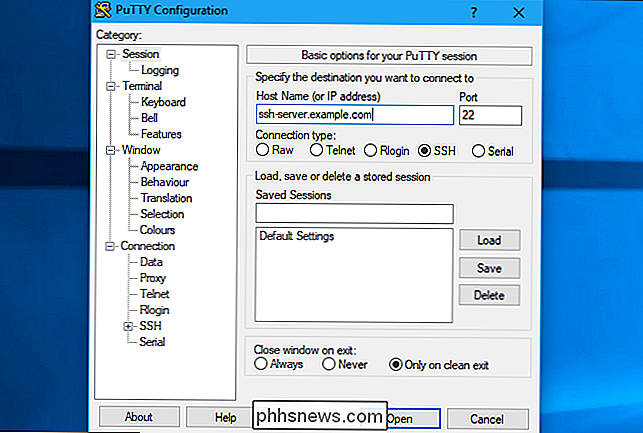
Vous verrez une alerte de sécurité la première fois que vous essayerez de vous connecter à un serveur. Cela vous indique que vous n'êtes pas connecté précédemment à ce serveur. Cela est attendu, donc cliquez sur "OK" pour continuer.
Si vous voyez cet avertissement dans le futur après vous être déjà connecté au serveur, cela indique que l'empreinte de la clé de chiffrement du serveur est différente. Soit l'administrateur du serveur l'a modifié, soit quelqu'un intercepte votre trafic et tente de vous inciter à vous connecter à un serveur SSH malveillant et malveillant. Soyez prudent!
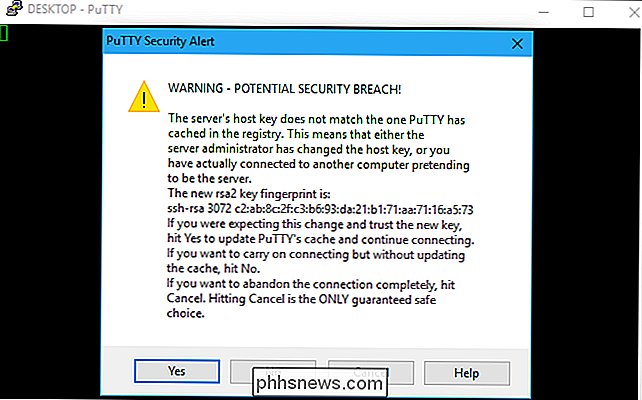
Vous serez invité à entrer le nom d'utilisateur et le mot de passe de votre compte sur le serveur SSH. Après cela, vous serez connecté. Fermez simplement la fenêtre pour mettre fin à la connexion SSH.
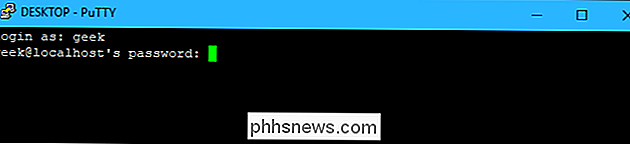
Vous pouvez faire beaucoup plus avec PuTTY. Par exemple, si vous devez utiliser un fichier de clé privée pour vous authentifier auprès du serveur SSH, vous trouverez cette option dans Connexion> SSH> Auth dans la fenêtre Configuration de PuTTY qui apparaît lorsque vous lancez l'application. Consultez le manuel de PuTTY pour plus d'informations
macOS et Linux
LIÉS: Comment installer et utiliser Linux Bash Shell sous Windows 10
Les systèmes d'exploitation UNIX tels que macOS et Linux incluent un système intégré Commande SSH qui fonctionne à peu près la même chose partout. Vous pouvez même utiliser cette commande sous Windows 10 via l'environnement Bash on Windows
Pour vous connecter à un serveur SSH à partir de l'un de ces systèmes d'exploitation, ouvrez d'abord une fenêtre de terminal. Sur un Mac, vous trouverez ceci dans Finder> Applications> Utilities> Terminal. Sur un bureau Linux, recherchez un raccourci Terminal dans le menu des applications. Sous Windows, installez et ouvrez le shell Bash
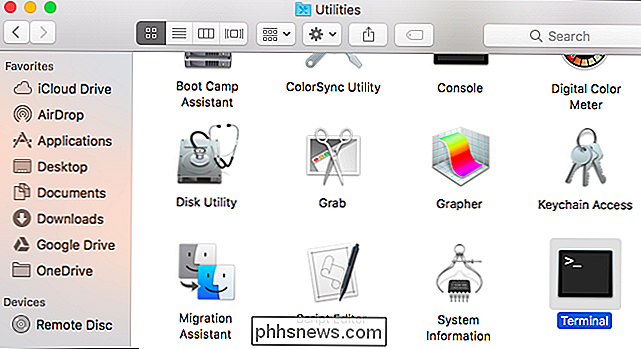
Pour vous connecter à un serveur SSH, tapez la commande suivante dans le terminal, en remplaçantusernamepar votre nom d'utilisateur sur le serveur SSH etssh.server .comavec le nom d'hôte ou l'adresse IP du serveur SSH:
ssh [email protected]
Cette commande se connecte au serveur SSH sur le port 22, qui est la valeur par défaut. Pour spécifier un port différent, ajoutez-pà la fin de la commande suivi du numéro de port auquel vous voulez vous connecter, comme ceci:
ssh [email protected] -p 2222
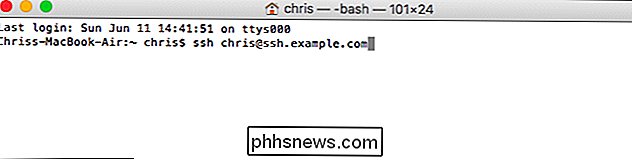
Un message vous demande de confirmer l'identité du serveur la première fois que vous vous connectez. Si c'est la première fois que vous vous connectez au serveur, c'est normal et vous pouvez taper "oui" pour continuer.
Si vous vous êtes déjà connecté au serveur et que vous voyez ce message, cela indique que l'administrateur du serveur a changé l'empreinte digitale clé ou vous êtes trompé dans la connexion à un serveur imposteur. Soyez prudent!
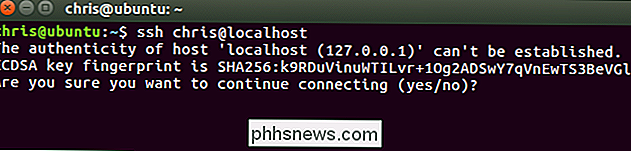
Vous serez invité à taper le mot de passe requis par le compte d'utilisateur sur le serveur SSH avant de continuer. Une fois que vous avez, vous serez connecté. Fermez la fenêtre ou tapez "exit" et appuyez sur Entrée pour mettre fin à la connexion SSH.
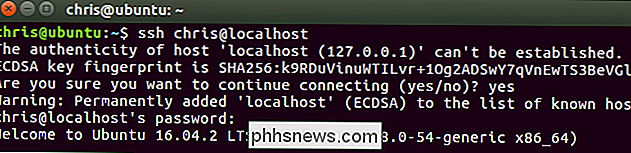
Vous trouverez plus d'informations sur l'utilisation de la commande ssh dans la page de manuel SSH. Vous pouvez y accéder en tapantman sshsur le terminal ou en l'affichant dans votre navigateur Web.

Malgré le succès de Firefox Quantum, Mozilla a perdu son chemin
Mozilla était censé être différent. Elle se présente comme une organisation à but non lucratif dédiée à l'amélioration du Web, soucieuse de la confidentialité et de la sécurité des utilisateurs. Mais après cette semaine, je commence à me demander si Mozilla se soucie vraiment de ses utilisateurs comme ils le prétendent.

Comment tirer le meilleur parti de vos lampes Philips Hue
Philips Hue est l'une des marques d'éclairage intelligent les plus populaires sur le marché, et pour cause. Cependant, même si votre maison est décorée avec des ampoules Hue, vous ne les utiliserez peut-être pas à leur plein potentiel. Voici quelques trucs sympas que vous pouvez faire avec vos lumières Hue afin d'en tirer le meilleur parti.



