Comment paramétrer Amazon Premium et Share Prime, acheter du contenu et plus

Avoir plusieurs comptes Amazon peut être coûteux, si vous payez Prime plusieurs fois, achetez les mêmes films, et bientôt. Heureusement, Amazon Household simplifie énormément le partage de la livraison gratuite, des achats et d'autres avantages sur plusieurs comptes de votre foyer.
Pourquoi voudrais-je faire cela?
Amazon Household est, comme son nom l'indique, conçu pour familles partageant la même résidence et dans une structure familiale quelque peu traditionnelle (deux adultes + jusqu'à quatre enfants).
Les deux adultes du ménage ont chacun accès à la livraison gratuite Prime, le service de streaming vidéo Prime d'Amazon, un compte Prime Photos illimité (chaque membre du ménage obtient son propre compte avec des photos et albums privés), l'accès à la bibliothèque de prêt des propriétaires Kindle pour les livres gratuits et, particulièrement intéressant pour les enfants en bas âge, la gestion facile de tous les profils enfants attachés au compte principal
En outre, les membres du ménage ont acheté du contenu sur plusieurs comptes: si vous avez acheté une tonne de livres et que votre conjoint a acheté une tonne de livres, ces livres ne sont plus en otage sur vos comptes séparés. Vous pouvez les partager entre vous sans avoir à les acheter à nouveau. Il en va de même pour les livres audio, les applications et les jeux.
En résumé, si vous avez déjà un compte Amazon Prime, il n'y a aucune raison de ne pas profiter d'Amazon Household et de partager les avantages avec votre famille. Besoin et considérations spéciales
Vous aurez besoin, bien sûr, d'un compte Amazon Prime pour partager votre accès Amazon Prime. Les petits caractères, cependant, signifient que l'accès Amazon n'est pas disponible pour ceux d'entre vous qui ont des comptes Premium Prime réduits (vous devrez payer le taux préférentiel complet pour obtenir Amazon Household). Le partage n'est également pas disponible si vous êtes un invité sur le compte principal d'une autre personne et non le titulaire du compte principal - pas de surprise, vous ne pouvez pas partager ce qui ne vous appartient pas.
L'autre membre adulte de votre foyer besoin de leur propre login et mot de passe Amazon s'ils n'en ont pas déjà un (cette connexion, bien sûr, n'a pas besoin d'être activée par Prime). Vous n'avez pas besoin de connexions distinctes pour les enfants car Amazon gère les comptes enfants comme des sous-comptes basés sur le profil du parent.
Enfin, il y a une grande considération qui met vraiment en évidence ce service aux familles et non aux amis, colocataires, sont des parents éloignés: lorsque vous liez le compte d'un autre adulte à votre compte principal via Amazon Household, vous liez toutes vos informations de facturation et vos options de paiement: l'autre adulte de votre foyer Amazon aura un accès illimité à toutes les cartes de crédit associées au compte . En tant que tel, ce n'est vraiment une option viable pour les conjoints ou d'autres personnes avec une situation financière partagée.
Une petite note avant de procéder: en plus de l'ensemble des cartes de crédit partagées il y a aussi une restriction de temps pour créer et rejoindre Ménages. Amazon est vraiment sérieux à propos de la création d'Amazon Household pour les ménages (et non le partage occasionnel entre amis). Lorsque vous ajoutez ou supprimez une personne de votre ménage, ni vous (le titulaire du compte principal), ni eux (le membre précédent du ménage) ne pouvez créer ou rejoindre un autre ménage pendant 180 jours.
Comment activer Amazon Household
étape dans la configuration de votre foyer Amazon se connecte à votre compte Amazon. Si vous ne connaissez pas le nom d'utilisateur et le mot de passe du membre secondaire du ménage (par exemple votre conjoint), vous devrez les récupérer car vous aurez besoin de ces informations sous peu. Vous n'aurez pas besoin d'enfants présents car tous les profils enfants sont liés au compte du parent (sauf si vous avez oublié leur anniversaire, auquel cas vous devrez également les appeler de façon maladroite).
Ajouter un adulte
sur la page Amazon Household Manage Your Household. Recherchez le bouton "Ajouter un adulte" et cliquez dessus.
REMARQUE: si vous avez utilisé l'ancien partage Amazon Prime (l'option d'expédition uniquement le foyer Amazon précité), votre conjoint pourrait déjà être l'autre adulte de votre foyer Amazon et vous ne pourrez pas les ajouter. Au lieu de cliquer sur "Ajouter un adulte" cliquez sur le lien "Gérer votre foyer Amazon" sous le bouton "Ajouter un adulte". Cela vous fera sauter directement dans le panneau de gestion que le reste d'entre nous ne verront pas pendant quelques étapes dans ce tutoriel.
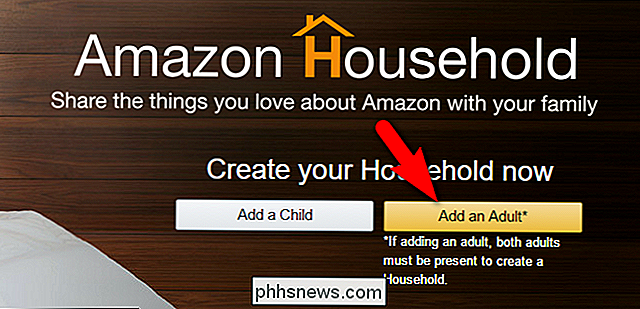
Après avoir sélectionné "Ajouter un adulte", vous serez invité à 1) les laisser se connecter avec leurs informations d'identification ou 2) les faire créer un nouveau compte Amazon, comme indiqué ci-dessous.
Après la connexion de l'invité, confirmez acceptez d'autoriser le partage des paiements en sélectionnant «Nous acceptons de partager ...», puis cliquez sur «Créer un foyer».
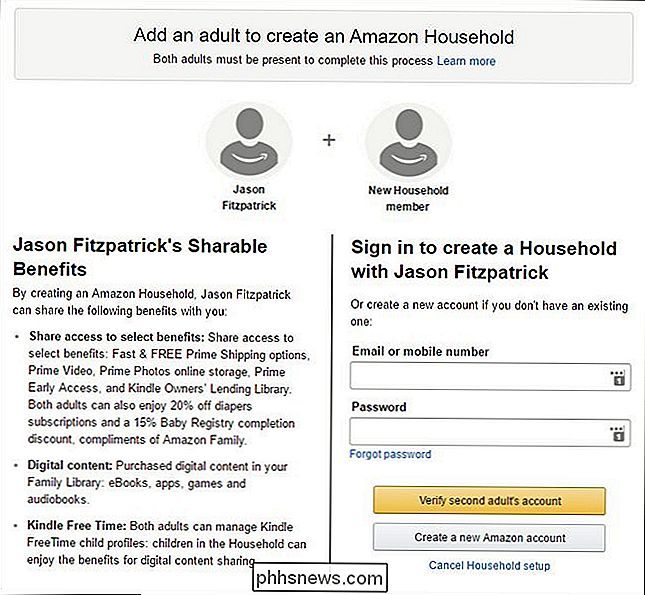
Sur la page suivante, vous serez invité à activer ou désactiver certaines catégories de partage. Nous ne savons pas vraiment dans quelle situation quelqu'un serait à l'aise de partager ses données de carte de crédit avec quelqu'un, mais pas ses achats, mais c'est votre affaire. Si vous ne voulez pas que votre mari voie que vous avez acheté un livre audio intitulé "38 façons simples de se débarrasser du cadavre de votre mari", alors il est temps de tourner le partage des "livres audio", nous supposons. À la prochaine étape, vous serez invité à définir une carte de crédit ou de débit par défaut pour chaque adulte. Vous pouvez choisir parmi votre gamme d'options de paiement existante ou ajouter une nouvelle carte. Cette étape est spécifiquement liée aux règles de partage vidéo Prime d'Amazon: vous ne pouvez pas utiliser le streaming ou le partage instantané sans sélectionner une carte par défaut. Vous pouvez ignorer cette étape si vous le souhaitez (mais vous devrez la renvoyer et la compléter plus tard pour partager la vidéo entre les deux comptes).
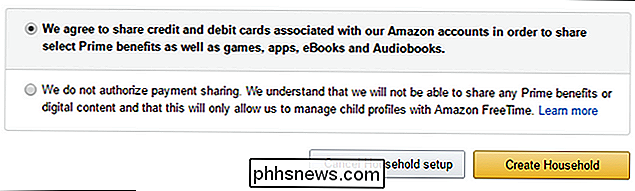
Une fois que vous avez défini votre paiement par défaut, cliquez sur Suivant. lancé dans la page principale de gestion des ménages Amazon ci-dessous.
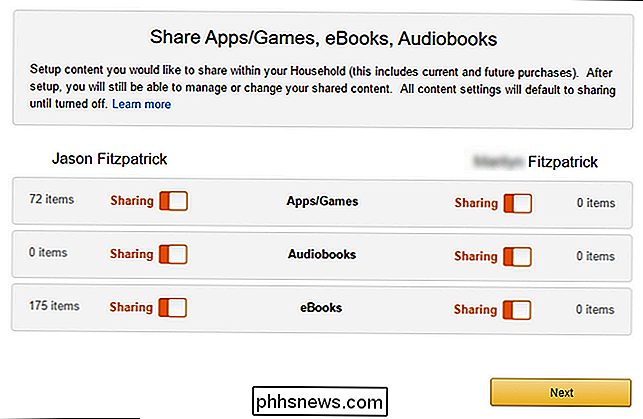
Sur la gauche, vous pouvez consulter les membres de votre ménage, y compris le deuxième adulte et les profils des enfants. Sur le côté droit, vous pouvez consulter vos avantages Prime Sharing, gérer votre bibliothèque familiale (qui est juste les bascules que nous avons regardées il y a deux étapes), puis accéder à votre page de gestion de contenu et d'appareils et votre page de gestion des paiements.
Ajout d'un profil enfant
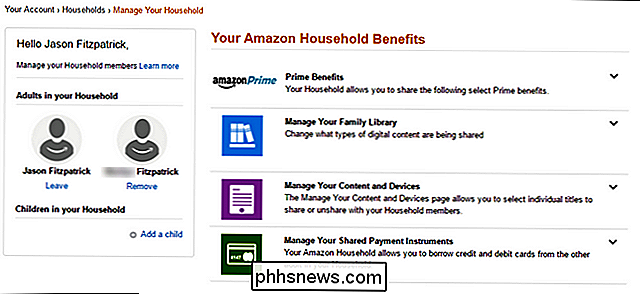
Pour ajouter un profil enfant à votre compte Amazon, utilisez le même panneau de configuration que celui dans lequel nous étions. Au bas du menu de gauche, sélectionnez "Ajouter un profil enfant". enfant ".
Entrez le nom de l'enfant, sa date de naissance (pertinente pour le contenu basé sur l'âge) et sélectionnez une icône pour son profil. Cliquez sur "Enregistrer".
Le profil de l'enfant apparaît maintenant dans la barre latérale.
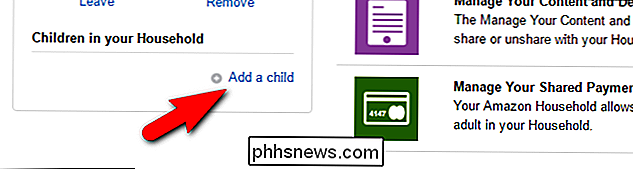
Bien que vous puissiez cliquer pour modifier les paramètres de base du profil, la puissance réelle se trouve dans la "Bibliothèque familiale". Terminons le didacticiel en soulignant comment utiliser la fonction de bibliothèque familiale pour partager du contenu avec vos enfants
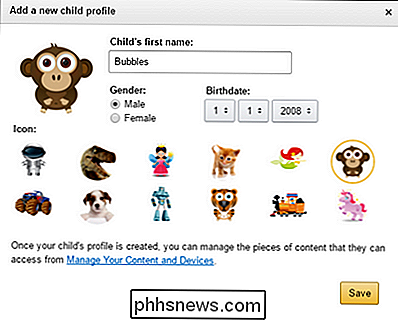
Comment partager du contenu dans la bibliothèque familiale
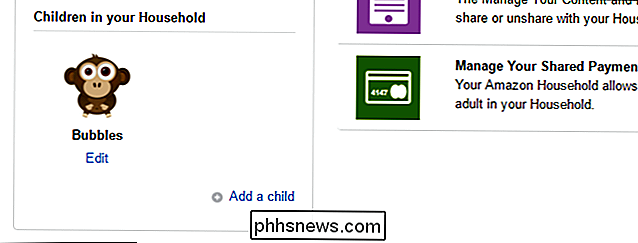
Dans la section précédente, nous avons activé le partage de contenu entre les deux adultes à l'aide de couverture bascule: tous les livres audio, tous les ebooks, etc. La gestion de contenu pour les profils enfants est beaucoup plus granulaire et vous devez approuver explicitement chaque titre de votre bibliothèque multimédia pour y accéder.
Pour cela, naviguez jusqu'à Gérer votre contenu et Page Appareils. Dans l'onglet "Votre contenu", sélectionnez "Afficher la bibliothèque famille".
Après avoir rendu visible la bibliothèque familiale, sélectionnez le livre que vous souhaitez partager en cochant la case située à côté. Vous pouvez sélectionner autant de livres que vous le souhaitez. Une fois que vous avez coché les livres que vous souhaitez partager, cliquez sur "Ajouter à la bibliothèque".
Vous pouvez sélectionner ici la personne de votre foyer avec laquelle vous souhaitez partager les livres. En utilisant ce mécanisme, vous pouvez sélectivement partager du contenu adapté à l'âge avec vos enfants.
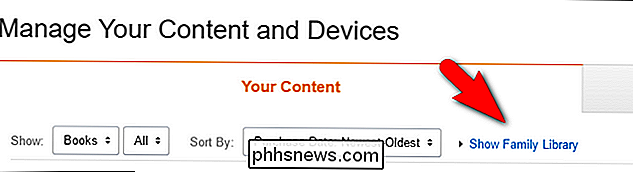
Bien que ce type de partage granulaire soit très pratique (et bienvenu), les profils enfants d'Amazon brillent vraiment avec l'ajout d'un abonnement FreeTime Unlimited. Pour quelques dollars par mois, il transforme la tablette Fire de votre enfant ou Kindle en un super appareil avec accès à un nombre illimité de contenus adaptés à l'âge. Si vous avez un enfant de moins de 12 ans, nous vous recommandons fortement de le vérifier. Vous pouvez même le configurer sur votre Amazon Fire TV pour enfermer votre enfant dans un contenu vidéo protégé et adapté aux enfants.
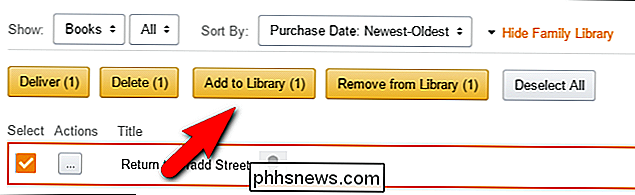
C'est tout ce qu'il y a à faire: tant que vous avez les membres de votre famille à votre disposition pour l'installer, un processus facile qui rassemble vos ressources collectives Amazon.
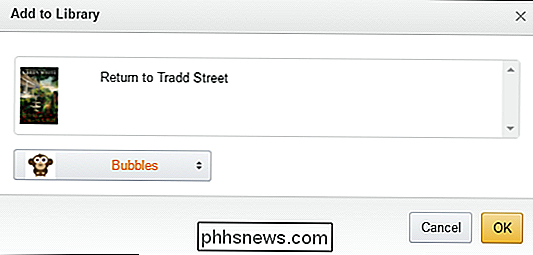

Les applications pour tablette Android sont-elles si mal?
Apple adore critiquer l'état des applications pour tablettes Android en poussant ses propres tablettes iPad. Mais à quel point la situation de l'application de la tablette Android est-elle mauvaise? Faut-il éviter les tablettes Android comme le Nexus 7 à cause des applications? Il est clair que l'iPad d'Apple est en avance sur la quantité d'applications optimisées pour les tablettes.

Quel est le câble Cat6 le plus long que vous pouvez utiliser entre un PC et un commutateur
Lorsque vous vous préparez à utiliser un nouveau câble pour votre ordinateur, il est important de savoir quelles sont les limites N'éprouvez aucun problème par la suite. Dans cet esprit, le post Q & A SuperUser d'aujourd'hui fournit des connaissances utiles à un lecteur confus. La session de questions et réponses d'aujourd'hui nous est offerte par SuperUser, une subdivision de Stack Exchange, un regroupement de sites Web Q & A.


