Comment changer l'emplacement de votre dossier Dropbox

Par défaut, votre dossier Dropbox est stocké dans votre dossier Utilisateurs sur C: Users
Pourquoi voudriez-vous déplacer votre dossier Dropbox en premier lieu? Cela dépend vraiment de votre configuration. Peut-être avez-vous un lecteur plus petit pour votre système d'exploitation (comme un SSD) et utilisez un disque secondaire plus grand pour le stockage. Ou peut-être préférez-vous le garder directement dans votre dossier Documents, ou ailleurs. Le pourquoi est vraiment à vous. Cependant, vous devez garder à l'esprit quelques avertissements lorsque vous décidez de l'emplacement de votre dossier Dropbox:
- Vous ne devez pas le stocker sur un lecteur amovible. Dropbox nécessite une connexion constante au dossier pour s'assurer que la synchronisation fonctionne. Même un lecteur externe toujours connecté à votre ordinateur peut être déconnecté ou éteint. Il est donc préférable de le conserver sur un disque dur interne connecté en permanence.
- Dropbox ne fonctionnera pas avec les partages réseau. Au cours d'une activité de synchronisation normale, Dropbox surveille les événements de mise à jour des lecteurs pour savoir qu'un fichier a changé et qu'il doit commencer à se synchroniser. Les lecteurs physiquement connectés envoient ces événements au système d'exploitation. Les lecteurs réseau ne le sont pas
- Ne déplacez pas votre dossier Dropbox manuellement: déplacez-le avec l'application Dropbox. Si vous déplacez votre dossier Dropbox à l'emplacement où Dropbox s'attend à le trouver, Dropbox recréera le dossier et resynchronisera le tout.
Lorsque vous êtes prêt à déplacer votre dossier Dropbox, cliquez sur l'icône Dropbox dans la barre d'état système (ou la barre de menu, dans le cas d'OS X), cliquez sur l'icône Paramètres, puis choisissez Préférences
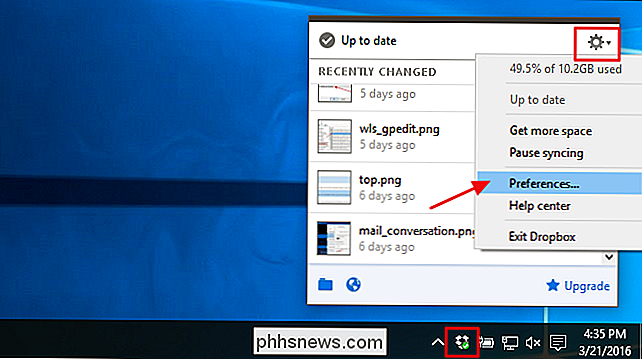
Dans la fenêtre Préférences de Dropbox, passez à l'onglet Compte. En regard de l'emplacement actuel du dossier, cliquez sur Déplacer.
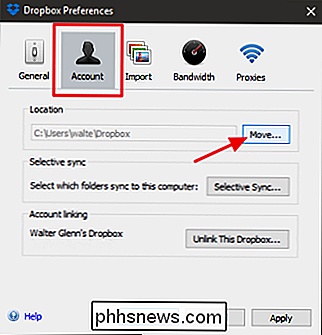
Recherchez le nouvel emplacement souhaité. Un dossier nommé Dropbox sera créé dans le dossier de votre choix, donc ne créez pas un nouveau dossier nommé "Dropbox" - choisissez simplement le dossier dans lequel vous souhaitez placer votre dossier "Dropbox". Cliquez sur OK.
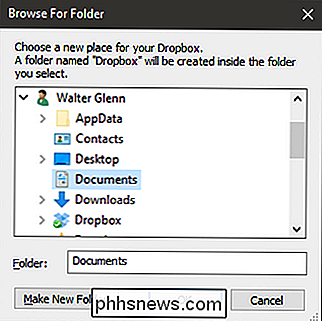
Cliquez sur OK pour Indiquez à Dropbox que vous êtes sûr de son déplacement.
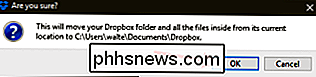
Cliquez sur OK pour que Dropbox déplace vos fichiers vers le nouvel emplacement et continue d'utiliser Dropbox comme vous l'avez toujours fait. C'est tout ce qu'il y a à faire.

Comment diffuser des vidéos YouTube et d'autres vidéos Web sur Kodi (comme le Chromecast)
Vous avez déjà souhaité envoyer des vidéos YouTube et d'autres vidéos Web de votre téléphone ou ordinateur portable à votre téléviseur? C'est une astuce que les utilisateurs de Chromecast et d'Apple TV ont probablement attirés, mais ne vous sentez pas à l'écart: vous pouvez aussi l'utiliser dans Kodi.

Comment gérer les fonctions optionnelles de Windows à partir de PowerShell sous Windows
La plupart des gens savent que vous pouvez activer ou désactiver les fonctionnalités optionnelles de Windows via le Panneau de configuration, mais aujourd'hui nous allons vous montrer comment vous pouvez faire la même chose avec la ligne de commande PowerShell dans Windows 8. Gérer les fonctionnalités facultatives de Windows à partir de PowerShell La première chose que vous voulez faire est de voir quelles fonctions vous avez activées, pour cela nous aurons besoin pour transmettre la sortie de la cmdlet Get-WindowsOptionalFeature dans le pipeline, où il peut être filtré et formaté: Get-WindowsOptionalFeature -Online | Where-Object {$ _.



