Comment ajuster la luminosité de l'écran de votre Mac, manuellement et automatiquement

MacBook tente de gérer automatiquement la luminosité de l'écran, atténuant l'affichage lorsque vous vous éloignez d'une prise et ajustant la luminosité pour l'adapter le niveau de luminosité globale à proximité. Mais vous pouvez ajuster la luminosité manuellement et même désactiver ces fonctions, si vous le souhaitez.
Les raccourcis de luminosité sur un Mac ne vous permettent de régler la luminosité d'un écran externe que si cet affichage externe a été fait par Apple. Si vous utilisez un moniteur externe fabriqué par quelqu'un d'autre qu'Apple, vous devrez ajuster la luminosité directement sur l'écran, comme décrit plus loin dans cette pièce
Comment régler manuellement la luminosité sur un Mac
Vous trouverez des touches de réglage de la luminosité sur votre clavier Mac, que vous utilisiez un MacBook ou un Mac avec un clavier Apple.
Sur un MacBook, regardez dans le coin supérieur gauche de votre clavier. Les touches F1 et F2 diminuent et augmentent votre luminosité. Sur un ordinateur de bureau Mac, regardez dans le coin supérieur droit de votre clavier. Les touches F14 et F15 feront de même: cherchez les touches avec les logos soleil dessus. Appuyez simplement sur les touches pour diminuer et augmenter votre luminosité. Vous verrez apparaître une superposition à l'écran, vous indiquant le niveau de luminosité exact.
Si ces touches sont configurées pour fonctionner comme des touches F standard au lieu de touches d'action spéciales, vous devez appuyer sur la touche Fn et la maintenir enfoncée. Si vous utilisez un autre clavier avec votre Mac, vous pouvez trouver les touches de luminosité dans un endroit légèrement différent, ou vous pouvez ne voir aucune touche de luminosité du tout. Dans ce cas, ou si vous préférez simplement utiliser votre souris, vous pouvez également régler la luminosité sous OS X.

Pour ce faire, cliquez sur le menu Pomme et sélectionnez "Préférences Système". Cliquez sur l'icône "Affiche" dans le système Fenêtre Préférences et réglez le curseur "Luminosité" sur le niveau souhaité.
Comment ajuster manuellement la luminosité sur un écran externe

Si vous utilisez un écran externe fabriqué par Apple, vous pouvez voir un curseur "Luminosité" dans Dans la fenêtre Préférences Système, vous pouvez contrôler la luminosité de votre écran en utilisant les touches de votre clavier.
Cependant, ces touches ne feront rien et vous n'aurez pas de curseur "Luminosité" dans la fenêtre Préférences Système si vous utilisez un écran externe non créé par Apple.
Si vous utilisez un affichage tiers, vous devez régler la luminosité sur l'écran. Recherchez les boutons physiques sur l'écran lui-même, souvent situés près du bouton d'alimentation. Vous pouvez trouver les boutons dédiés "luminosité vers le haut" et "luminosité vers le bas", ou vous devrez appuyer sur un bouton "menu" ou "options" et trouver cette option dans un menu à l'écran.
Comment réduire automatiquement l'affichage Lorsque vous n'êtes pas branché
CONNEXION:
Comment augmenter la durée de vie de la batterie de votre MacBook Votre MacBook peut changer automatiquement la luminosité de l'écran lorsque vous utilisez la batterie, ce qui réduit l'intensité de la batterie Cela permet d'augmenter la durée de vie de la batterie de votre MacBook.
Pour activer ou désactiver cette option, ouvrez la fenêtre des Préférences Système et cliquez sur l'icône "Energy Saver". Activez la case à cocher «Éteindre légèrement l'écran lorsque la batterie est allumée» sous l'onglet Batterie pour assombrir l'écran de votre Mac lorsqu'il est alimenté par la batterie ou décochez-la pour empêcher votre Mac de réduire automatiquement l'affichage. Souvenez-vous simplement que la décocher pourrait décharger votre batterie plus rapidement.
Contrairement à Windows, vous ne pouvez pas personnaliser les niveaux de luminosité de l'écran que votre Mac utilise lorsqu'il est branché et débranché ici. Cependant, vous pouvez ajuster la luminosité de l'écran de votre Mac au niveau désiré, et cette option ajustera la luminosité de l'écran pour qu'elle soit légèrement plus faible que la luminosité que vous choisissez
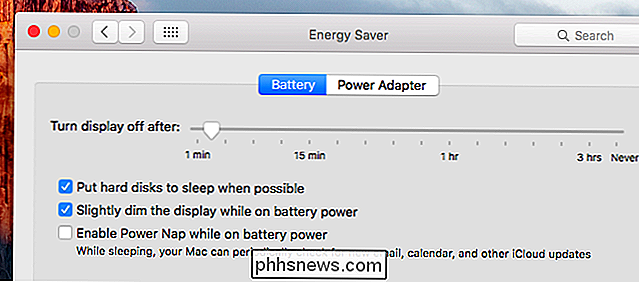
Comment régler automatiquement la luminosité en fonction de la lumière ambiante. -dans les capteurs de lumière ambiante peuvent surveiller le niveau de lumière à proximité et ajuster automatiquement le niveau de luminosité de l'écran pour convenir. Cela signifie rendre l'écran plus lumineux quand il est lumineux près de vous, et rendre l'écran plus sombre lorsque vous êtes dans l'obscurité.
Pour trouver cette option, ouvrez la fenêtre Préférences Système du menu Pomme et sélectionnez «Affichages». Activez «Ajuster automatiquement la luminosité» et votre Mac utilisera le capteur de lumière ambiante pour ajuster automatiquement la luminosité. Désactivez cette option et votre Mac ne le fera pas.
Si vous ne voyez pas cette option ici, votre Mac n'a pas de capteur de lumière ambiante
Malgré le nom, cette option ne s'applique qu'à le capteur de lumière ambiante. Même si vous désactivez l'option "Ajuster automatiquement la luminosité", votre Mac continuera de diminuer l'affichage lorsque vous êtes sur batterie si vous avez activé l'option "Faible luminosité de l'affichage lorsque la batterie est allumée".

Utilisation de la luminosité automatique les fonctionnalités ne vous empêcheront pas d'ajuster manuellement la luminosité. Si jamais vous n'aimez pas le niveau de luminosité actuel, vous pouvez le changer en appuyant sur quelques touches. Cependant, votre Mac peut augmenter ou diminuer automatiquement le niveau de luminosité si l'éclair près de vous change, et vous devrez peut-être le modifier à nouveau.

Comment supprimer des lignes dupliquées dans Excel
Lorsque vous travaillez avec des feuilles de calcul dans Microsoft Excel et copiez accidentellement des lignes, ou si vous créez une feuille de calcul composite de plusieurs autres, vous rencontrerez des lignes dupliquées que vous devez supprimer. Cela peut être une tâche très absurde, répétitive et fastidieuse, mais il y a plusieurs astuces qui la simplifient.

Comment acheter le bon scanner pour vos besoins: Photos, documents et plus
Tous les scanners ne sont pas créés égaux. Même si vous achetez un modèle haut de gamme, ce n'est peut-être pas le bon outil pour le travail, et vous perdrez du temps, obtiendrez des résultats inférieurs et maudirez le jour où vous avez acheté le mauvais modèle. Pourquoi le scanner? Matters Bien sûr, tous les scanners exécutent le même processus: ils utilisent une combinaison de miroirs, de verre, d'une source lumineuse, d'une puce CCD (comme celle de votre appareil photo numérique) et d'une combinaison de courroies, de moteurs et de rouleaux pour déplacer le document et / ou les pièces du scanner afin de capturer vos documents ou photos dans leur intégralité.



