Comment bloquer les notifications de n'importe quelle application dans Android

Le système de notification d'Android est l'une de ses fonctionnalités les plus puissantes. Mais avec une grande puissance vient une grande responsabilité, et certaines applications choisissent d'en abuser. Si vous en avez marre des notifications constantes d'applications spécifiques, voici comment les désactiver complètement
CONNEXION: Comment gérer, personnaliser et bloquer les notifications dans Android Nougat
Idéalement, vous devez désactiver les notifications à travers les paramètres de l'application offensante. Vous ne voulez pas que Facebook vous bombarde de notifications? Dirigez-vous vers l'application Facebook, ouvrez ses paramètres et désactivez les notifications. C'est la meilleure façon de faire les choses.
Mais certaines applications sont de grands saccades et n'ont pas d'options pour désactiver les notifications. Dans ce cas, vous pouvez utiliser une route plus nucléaire et empêcher cette application d'envoyer des notifications, grâce à un paramètre d'Android. C'est ce dont nous allons parler aujourd'hui.
Avant de commencer, il convient de souligner que la désactivation des notifications peut varier considérablement en fonction de l'appareil et de la version Android que vous utilisez actuellement. Nous allons nous concentrer sur Lollipop (Android 5.x) et Marshmallow (Android 6.x) dans ce post-si vous utilisez déjà Nougat, nous avons également des instructions sur la façon de contrôler les notifications ici.
Comment désactiver les notifications dans Android Lollipop
Alors que Lollipop a quelques années à ce stade, il s'agit toujours de la version Android la plus populaire de la saison - en septembre 2016 , il est toujours actif sur environ un quart de tous les combinés Android. Etant donné le nombre d'appareils Android disponibles, c'est un nombre important.
La bonne nouvelle est que la désactivation des notifications d'applications sur Lollipop est incroyablement simple, il suffit de quelques clics.
La première chose à faire est de vous diriger vers le menu Paramètres. Donnez à l'ombre de notification un remorqueur, puis appuyez sur l'icône de dent. Sur les appareils exécutant des builds Android en stock, vous devez tirer le store deux fois avant que le rouage ne s'affiche.
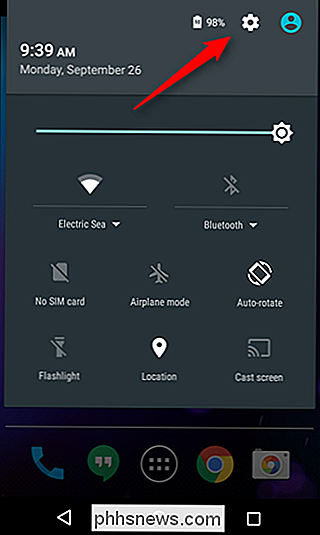
Dans le menu Paramètres, rendez-vous sur "Apps". Sur certains appareils, le nom peut vary-it s'intitule "Applications" sur les appareils Samsung, par exemple. De toute façon, c'est ce que vous cherchez.
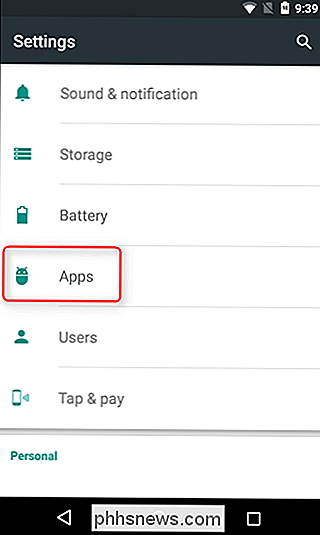
Maintenant, voici où les choses peuvent devenir un peu difficiles. Sur les appareils en stock, cela ouvrira un menu avec une liste complète de toutes les applications installées, ce que vous recherchez. Sur les appareils Samsung, cependant, vous devez d'abord appuyer sur l'option "Gestionnaire d'applications" avant de voir cette liste. Si vous utilisez le combiné d'un fabricant différent, vous devrez peut-être creuser un peu pour trouver la bonne option, mais vous saurez que vous êtes là lorsque vous verrez toutes vos applications d'installation. A partir de là, tous les périphériques doivent être identiques.
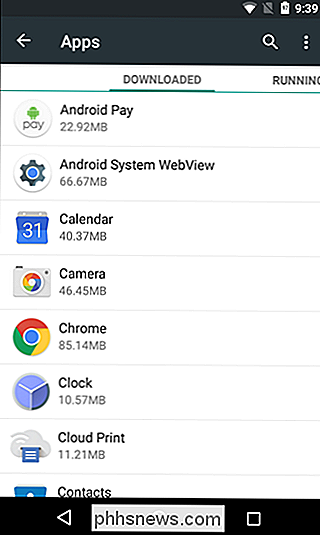
Dans cette liste, faites défiler jusqu'à ce que vous trouviez l'application à problème, puis appuyez dessus. Il y aura une petite case à cocher intitulée "Afficher les notifications", c'est votre réglage - donnez-lui un coup pour désactiver toutes les notifications de cette application particulière.
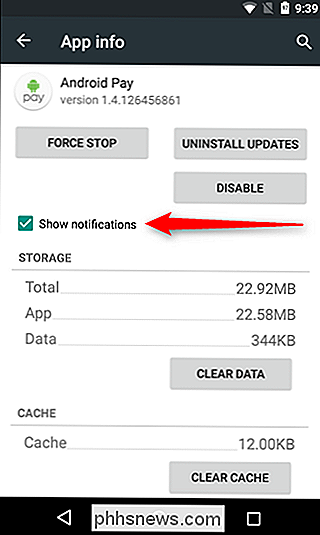
Une boîte de dialogue d'avertissement apparaîtra, vous permettant de savoir que vous alertes et mises à jour "si vous désactivez les notifications. Si vous n'avez toujours pas peur, allez-y et appuyez sur "OK".
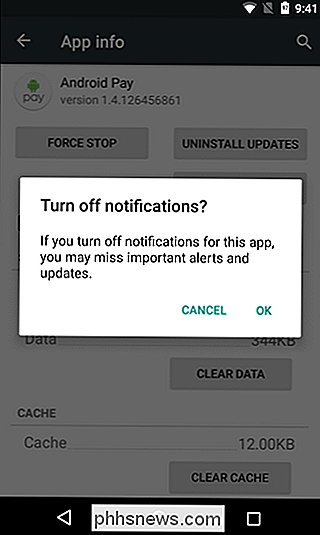
Boom, vous avez terminé. Simple, non? Oui. Vous pouvez également réactiver les notifications, mais répéter ce processus, vous savez, au cas où vous perdriez l'attention.
Comment désactiver les notifications dans Android Marshmallow
Marshmallow a plus d'options de notification, mais la première partie du processus est toujours le même: abaissez l'ombre, appuyez sur le pignon, et sautez dans Apps. Encore une fois, d'autres appareils peuvent avoir un nom différent ici, comme Applications.
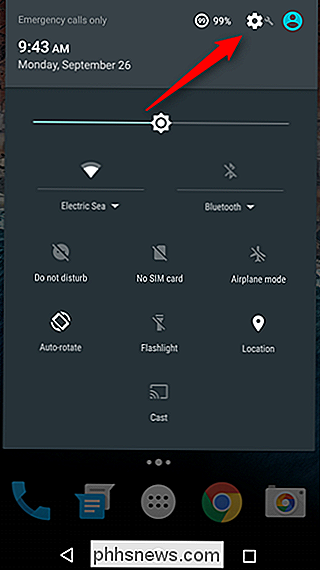
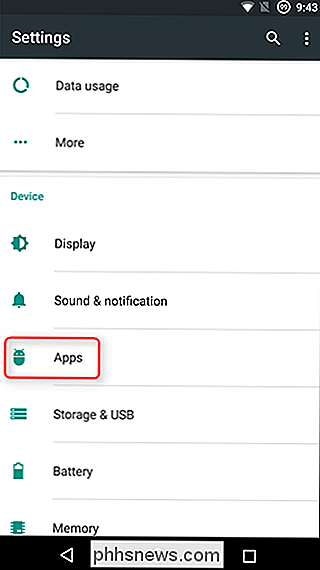
Encore une fois, si vous ne voyez pas la liste complète des applications ici, vous devrez peut-être entrer un autre menu. "
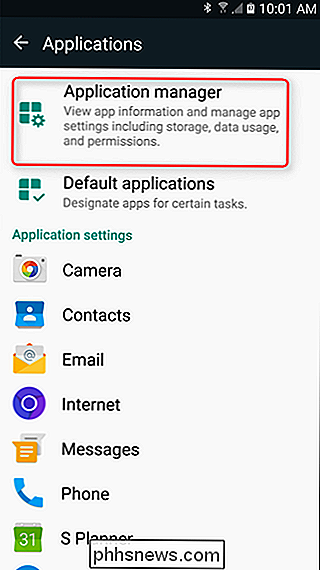
Une fois dans le menu approprié, recherchez l'application à problème, puis appuyez dessus. C'est ici que les choses diffèrent de Lollipop.
Dans ce menu, il y a une entrée qui indique "Notifications". Touchez cela.
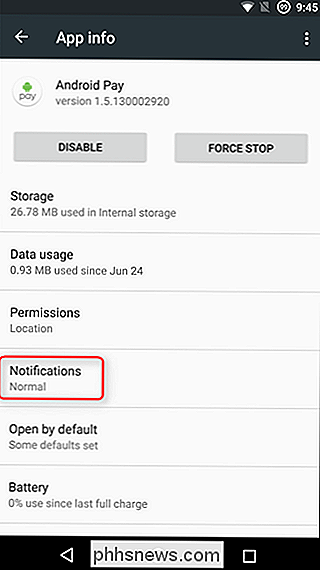
Vous pouvez également bloquer les notifications de l'ombre elle-même. Si vous voyez une notification d'une application que vous souhaitez bloquer, il suffit d'appuyer longuement sur la notification. Sur les appareils Samsung, vous accédez directement aux paramètres de notification de l'application. Sur les appareils Android en stock, la notification changera de couleur et un petit bouton "info" apparaîtra sur le côté droit. Touchez simplement cela pour accéder directement aux paramètres de notification de l'application.
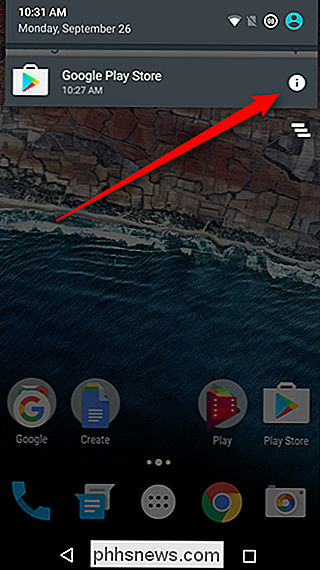
Maintenant vous avez des options! Pour désactiver les notifications complètement, il suffit de basculer l'option "Bloquer tout". Cette option est en fait appelée "Autoriser les notifications" sur les appareils Samsung et est activée par défaut sur (pour autoriser les notifications). Pour désactiver les notifications, désactivez cette option.
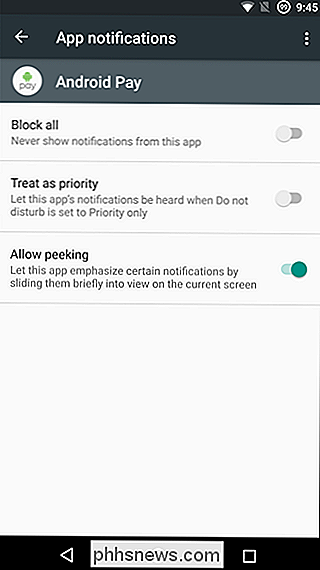
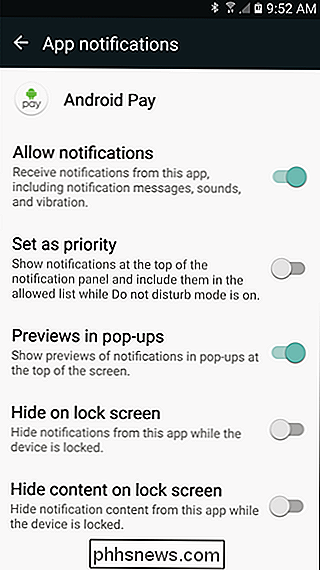
Une fois que vous avez activé l'entrée appropriée, vous avez terminé. Dites adieu aux notifications ennuyeuses!

Activation et désactivation des notifications par e-mail dans Windows 10
Windows 10 inclut des notifications d'applications évoluées qui peuvent s'afficher dans le menu Démarrer, dans le Centre de maintenance et même dans un menu déroulant situé au-dessus de la barre de notification . L'application Mail utilise le système de notification Windows pour vous informer des nouveaux e-mails.

Comment supprimer des éléments de la liste des derniers fichiers utilisés dans Office
La liste Most Recently Used, ou MRU, dans les programmes Office fait référence à la liste des fichiers que vous avez récemment ouverts. Cette liste s'affiche lorsque vous ouvrez un document Office sans ouvrir un document et sur l'écran «Ouvrir», ce qui vous permet d'accéder rapidement aux documents que vous ouvrez souvent.



