Comment ajouter des complications tierces à votre Apple Watch

Avec la sortie de Watch OS 2.0, vous pouvez désormais ajouter des complications personnalisées des applications Apple Watch natives à votre cadran, ce qui ouvre de nouvelles perspectives monde d'informations instantanées sur votre poignet. Lisez la suite pour savoir comment personnaliser les complications de votre Apple Watch.
Pourquoi est-ce que je veux faire ça?
L'Apple Watch a eu des complications depuis le début, des informations sur les cadrans utilitaires et modulaires comme le sunrise / set schedule, météo, etc, mais seulement récemment avec la mise à jour de Watch OS 2.0 a Apple Watch supporté l'intégration des applications tierces dans watch face.
Maintenant, tant que les développeurs d'applications ont mis à jour avec le soutien Pour cela, vous pouvez injecter toutes les informations que vous voulez dans le système de complication pour une expérience d'information plus sur mesure. Tant que votre application Apple Watch préférée prend en charge les complications, il n'y a aucune limite au type d'informations que vous pouvez mettre sur votre montre via le système de complication.
De quoi ai-je besoin?
CONNEXION: Comment mettre à jour Votre Apple Watch à regarder OS 2.0.1 (ou supérieur)
Pour personnaliser vos complications Apple Watch, vous aurez besoin de trois choses. Tout d'abord, vous aurez besoin d'un iPhone mis à jour vers iOS 9 ou supérieur. Deuxièmement, vous aurez besoin d'un Apple Watch mis à jour pour regarder OS 2.0 ou supérieur. Troisièmement, vous aurez besoin d'une application qui prend en charge les fonctionnalités / complications de la surveillance native.
Si vous devez mettre à jour votre Apple Watch, consultez notre guide Comment mettre à jour votre Apple Watch pour regarder OS 2.0 avant de continuer. Si vous cherchez une application fraîchement mise à jour qui prend en charge le nouveau système de complications mis à jour, vous pouvez toujours parcourir l'App Store via l'application Apple Watch sur votre iPhone ou vous pouvez simplement prendre l'application que nous utilisons pour ce tutoriel: Carotte Météo.
Personnalisation des complications de votre montre Watch
Pour personnaliser les complications de votre Apple Watch, vous devez, comme nous venons de le mentionner, une application qui prend en charge les complications et cette application doit être installée sur votre Apple Watch. Si aucune application n'est configurée pour s'installer automatiquement sur l'Apple Watch s'il existe une application de surveillance associée, vous devez ouvrir l'application de surveillance sur votre iPhone et accéder à Mon regard -> [Nom de l'application] et cocher "Afficher App sur Apple Watch ".
Avec ce petit détail pris en compte il est temps de personnaliser le cadran de la montre. Bien qu'il y ait techniquement deux visages Apple par défaut qui supportent les complications de l'utilitaire et du visage modulaire, nous ne présenterons que le visage modulaire car il offre plus d'informations et une meilleure expérience de personnalisation.
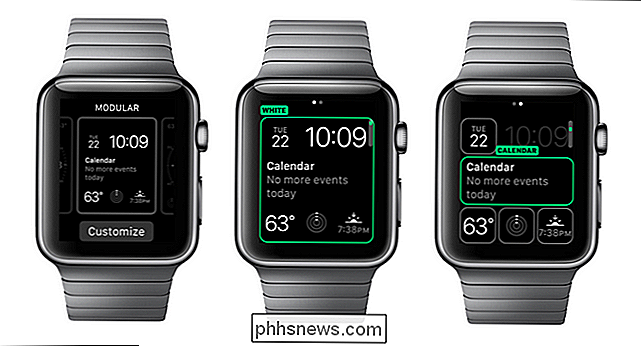
Pour personnaliser le cadran sur le cadran de la montre pendant quelques secondes pour activer l'écran de sélection comme vu ci-dessus, à gauche. Sélectionnez le cadran "Modulaire" si vous ne l'utilisez pas déjà. Appuyez sur le bouton "Personnaliser", encore une fois comme vu ci-dessus et à gauche. Balayez vers la gauche sur l'écran de sélection, vu au-dessus et au centre, pour activer l'écran de personnalisation vu à l'extrême droite
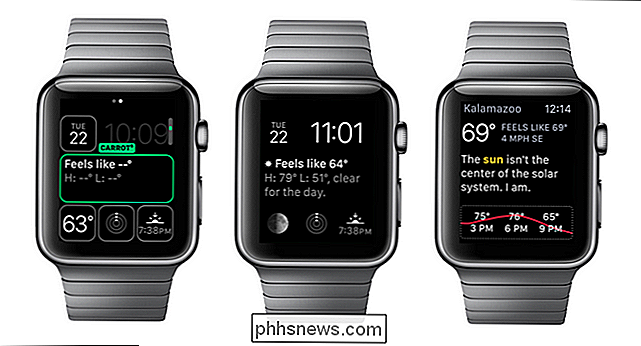
Sélectionnez la complication que vous souhaitez modifier. Nous avons sélectionné la plus grande complication centrale, comme vu ci-dessus à l'extrême gauche. Utilisez la couronne numérique pour faire défiler les complications disponibles jusqu'à ce que vous voyiez la nouvelle complication que vous souhaitez utiliser. Dans l'image centrale ci-dessus, vous pouvez voir à quoi ressemble le cadran mis à jour avec la complication Carrot Weather (notez aussi que nous sommes passés à une complication liée à la météo, nous avons remplacé la petite complication météo par la complication phase lunaire). Si vous tapez sur la complication qu'il vous prend, tout comme avec les complications Apple par défaut, à l'application source, vu dans l'image de l'écran à l'extrême droite.
C'est tout ce qu'il ya à faire! Armé d'une application qui prend en charge les complications, vous avez juste besoin de l'installer, modifier votre visage de la montre, et vous pouvez facilement voir les complications de tiers. Vous avez une question urgente à propos de votre Apple Watch? Envoyez-nous un courriel à et nous ferons de notre mieux pour y répondre.

L'arrêt de Windows à partir de l'invite de commandes provoque-t-il des dommages?
La plupart d'entre nous utilisent le menu Démarrer pour fermer notre système Windows, mais est-il possible de le détériorer? Ligne de commande à la place? Y at-il des commandes particulières qui pourraient causer des dommages alors que d'autres ne le font pas? La session de questions-réponses d'aujourd'hui nous est offerte par SuperUser, une subdivision de Stack Exchange, un regroupement communautaire de sites Web Q & A.

Comment faire pour que YouTube soit adapté aux enfants avec l'application YouTube pour les enfants
Les parents inquiets pour leurs enfants et les contenus YouTube inappropriés disposent désormais d'un compagnon pratique pour les parents. L'application YouTube Kids facilite la configuration d'un jardin clos de vidéos pour enfants sur tout appareil Android ou iOS. Qu'est-ce que YouTube Kids? YouTube est génial, car vous pouvez trouver des vidéos sur tout et n'importe quoi.



