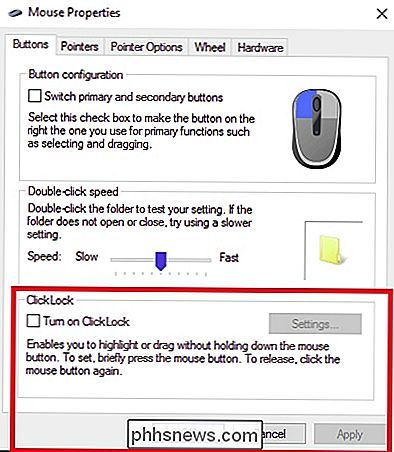Comment émuler le glisser-déposer sans tenir le bouton de la souris enfoncé

Effectuer un glisser-déposer standard avec une souris ou un pavé tactile n'est pas difficile à faire normalement, mais si vous êtes se remettre d'une blessure, alors certaines activités ou mouvements peuvent être problématiques et douloureux. Dans cet esprit, le post de questions et réponses de SuperUser est prêt à aider un lecteur qui souffre.
La session de questions et réponses d'aujourd'hui nous est offerte par SuperUser, une subdivision de Stack Exchange, un regroupement communautaire de sites Web Q & A.
La question
Lecteur SuperUser Jason S veut savoir comment émuler glisser-déposer sans maintenir le bouton de la souris enfoncé:
Je me remets actuellement d'une blessure au haut du dos et je trouve que l'action de souris glisser-déposer est irritante certains de mes muscles du haut du dos. Déplacer le curseur de la souris n'est pas un problème, mais garder le bouton enfoncé tout en le déplaçant est (en réalité, j'utilise un track pad, mais c'est le même problème).
Y at-il quelque chose pour Windows 7? de logiciel de plugin, par exemple) que je pourrais utiliser comme une alternative ou un remplacement pour le glisser-déposer qui fonctionnerait de la même manière? En d'autres termes, je pourrais faire quelque chose comme Shift + Click et cela ferait croire au système d'exploitation que le bouton de la souris est maintenu enfoncé jusqu'à ce que je clique ailleurs? Comme ceci:
- Shift + Click initie le "drag mode" (un événement MouseDown)
- Déplacer la souris en "drag mode" fait croire au système d'exploitation que le bouton de la souris reste enfoncé
- Cliquer à nouveau "Drag mode" lance une release (un évènement MouseUp)
Comment émuler le glisser-déposer sans tenir le bouton de la souris enfoncé?
Les contributeurs de SuperUser Answer
Keltari et hvd ont la réponse pour nous. Tout d'abord, Keltari:
Windows dispose d'une fonctionnalité ClickLock qui vous permet de mettre en surbrillance ou de faire glisser des éléments sans maintenir le bouton de la souris enfoncé. Accédez au Panneau de configuration , puis Propriétés de la souris . Sous onglet Boutons , sélectionnez Activer ClickLock .
Une fois la fonction activée, appuyez brièvement sur le bouton de la souris et maintenez-le enfoncé pour sélectionner les éléments souhaités. Pour les relâcher, appuyez brièvement sur le bouton de la souris et maintenez-le enfoncé. Vous pouvez même modifier la durée de la pression du bouton Paramètres une fois que la fonction ClickLock a été activée
Suivi de la réponse de hvd:
Comme alternative Pour les autres réponses affichées, vous pouvez activer Touches de la souris . Les touches de la souris vous permettent d'utiliser le pavé numérique pour contrôler le pointeur et les boutons de la souris. Vous pouvez combiner ceci avec une vraie souris ou un pavé tactile afin que vous utilisiez le clavier pour contrôler les boutons, mais une souris ou un pavé tactile pour contrôler le positionnement.
Maj + Maj + NumLock ouvrira une boîte de dialogue vous demandant si vous voulez activez les touches de la souris . Une fois activé, les touches / (barre oblique) et - (tiret) du pavé numérique peuvent être utilisées pour basculer entre les boutons gauche et droit de la souris, ou * (étoile) pour les deux. 0 (zéro) va appuyer sur le bouton de la souris et . (décimal) le relâchera Vous avez quelque chose à ajouter à l'explication? Sonnez dans les commentaires. Vous voulez lire plus de réponses d'autres utilisateurs de Stack Exchange? Découvrez le fil de discussion complet ici.

Comment remplir automatiquement des données séquentielles dans Excel avec la poignée de remplissage
La poignée de remplissage dans Excel vous permet de remplir automatiquement une liste de données (chiffres ou texte) dans une ligne ou une colonne simplement en faisant glisser la poignée. Cela peut vous faire gagner beaucoup de temps lors de la saisie de données séquentielles dans de grandes feuilles de calcul et vous rendre plus productif.

Ajoutez l'effet Pop Art d'Andy Warhol aux photos en toute simplicité
Andy Warhol est considéré par beaucoup comme le plus grand artiste de l'histoire. Ses peintures pop art étaient réalistes, vives et détaillées, tout en restant simplistes en même temps. Heureusement pour nous, nous pouvons retrouver l'effet pop art, rendu célèbre par Warhol, rapidement et facilement avec les éditeurs de photos numériques en ligne.Le pop art