Comment remplir automatiquement des données séquentielles dans Excel avec la poignée de remplissage

La poignée de remplissage dans Excel vous permet de remplir automatiquement une liste de données (chiffres ou texte) dans une ligne ou une colonne simplement en faisant glisser la poignée. Cela peut vous faire gagner beaucoup de temps lors de la saisie de données séquentielles dans de grandes feuilles de calcul et vous rendre plus productif.
Au lieu de saisir manuellement des nombres, des heures ou même des jours de la semaine, vous pouvez utiliser les fonctions de saisie automatique. la poignée de remplissage ou la commande Remplissage sur le ruban) pour remplir les cellules si vos données suivent un modèle ou sont basées sur des données dans d'autres cellules. Nous allons vous montrer comment remplir différents types de séries de données en utilisant les fonctions de remplissage automatique.
Remplir une série linéaire en cellules adjacentes
Une façon d'utiliser la poignée de remplissage est d'entrer une série de données linéaires dans une rangée ou colonne de cellules adjacentes. Une série linéaire est composée de nombres où le nombre suivant est obtenu en ajoutant une "valeur d'étape" au nombre qui précède. L'exemple le plus simple d'une série linéaire est 1, 2, 3, 4, 5. Cependant, une série linéaire peut aussi être une série de nombres décimaux (1.5, 2.5, 3.5 ...), décroissant de deux (100, 98, 96 ...), ou même des nombres négatifs (-1, -2, -3). Dans chaque série linéaire, vous ajoutez (ou soustrayez) la même valeur de pas.
Disons que nous voulons créer une colonne de nombres séquentiels, en augmentant d'un dans chaque cellule. Vous pouvez taper le premier chiffre, appuyer sur Entrée pour accéder à la ligne suivante de cette colonne et entrer le numéro suivant, et ainsi de suite. Très fastidieux et fastidieux, surtout pour de grandes quantités de données. Nous nous épargnons du temps (et de l'ennui) en utilisant la poignée de remplissage pour remplir la colonne avec la série de nombres linéaire. Pour ce faire, tapez 1 dans la première cellule de la colonne, puis sélectionnez cette cellule. Notez le carré vert dans le coin inférieur droit de la cellule sélectionnée?
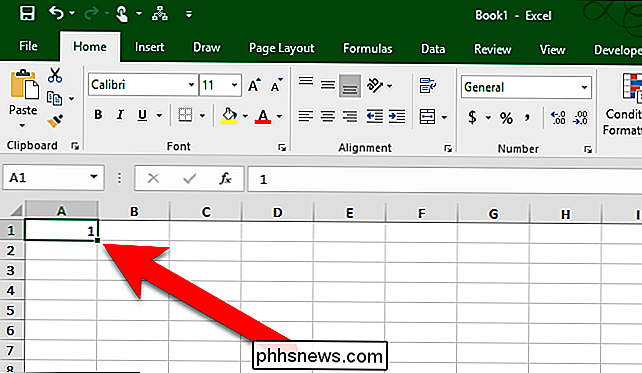
Lorsque vous déplacez votre souris sur la poignée de remplissage, elle se transforme en un signe plus noir, comme indiqué ci-dessous.
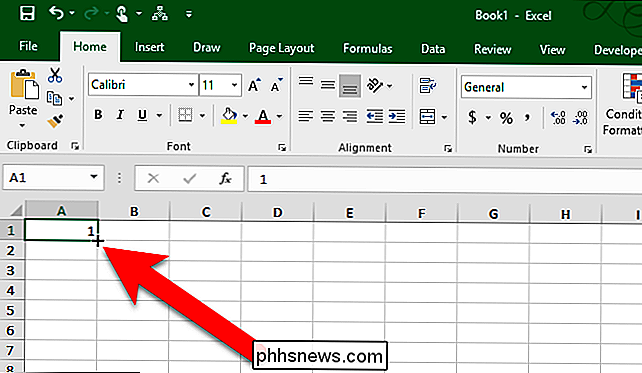
Avec le signe plus noir sur la poignée de remplissage, cliquez et faites glisser la poignée vers le bas
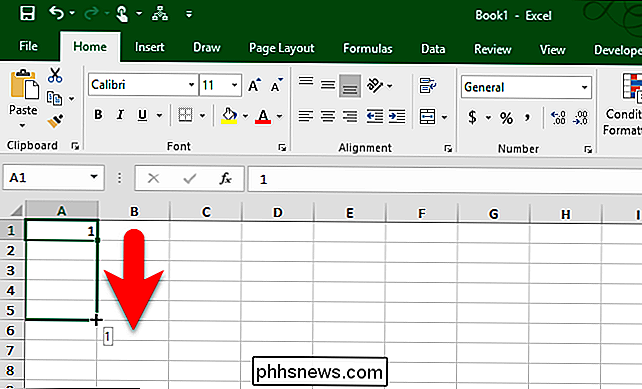
Lorsque vous relâchez le bouton de la souris, vous remarquerez que la valeur a été copiée dans les cellules sur lesquelles vous avez déplacé la poignée de remplissage. .
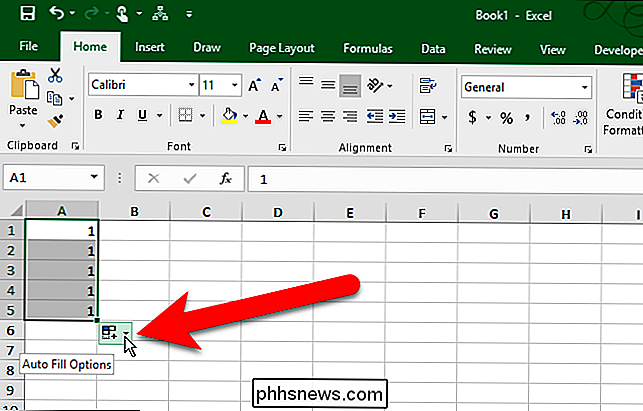
Pourquoi n'a-t-elle pas rempli la série linéaire (1, 2, 3, 4, 5 dans notre exemple)? Par défaut, lorsque vous entrez un numéro et que vous utilisez la poignée de recopie, ce nombre est copié dans les cellules adjacentes, non incrémenté
REMARQUE: pour copier rapidement le contenu d'une cellule au-dessus de la cellule sélectionnée, appuyez sur Ctrl + D ou pour copier le contenu d'une cellule à gauche d'une cellule sélectionnée, appuyez sur Ctrl + R. Soyez averti que la copie des données d'une cellule adjacente remplace toutes les données qui se trouvent actuellement dans la cellule sélectionnée
Pour remplacer les copies par des séries linéaires, cliquez sur le bouton "Options de remplissage automatique" qui s'affiche lorsque vous avez terminé le remplissage handle
La première option, Copy Cells, est la valeur par défaut. C'est pourquoi nous avons fini avec cinq 1 et pas la série linéaire de 1-5. Pour remplir la série linéaire, nous sélectionnons "Remplir la série" dans le menu contextuel.
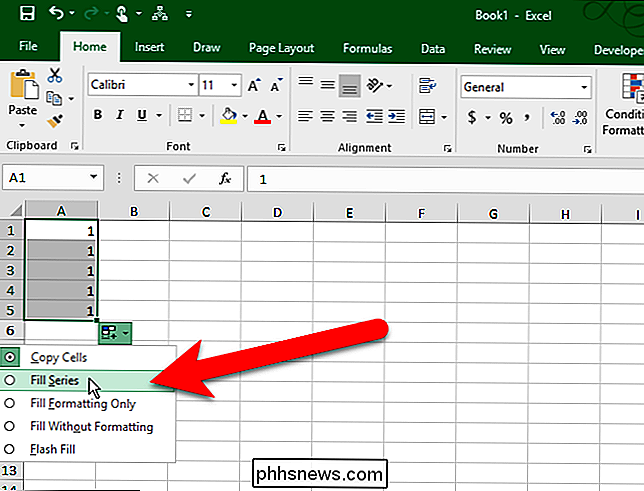
Les quatre autres 1 sont remplacés par 2-5 et notre série linéaire est remplie.

Vous pouvez cependant le faire sans avoir à sélectionnez Remplir série dans le menu Options de remplissage automatique. Au lieu d'entrer un seul nombre, entrez les deux premiers chiffres dans les deux premières cellules. Ensuite, sélectionnez ces deux cellules et faites glisser la poignée de remplissage jusqu'à ce que vous ayez sélectionné toutes les cellules que vous voulez remplir.
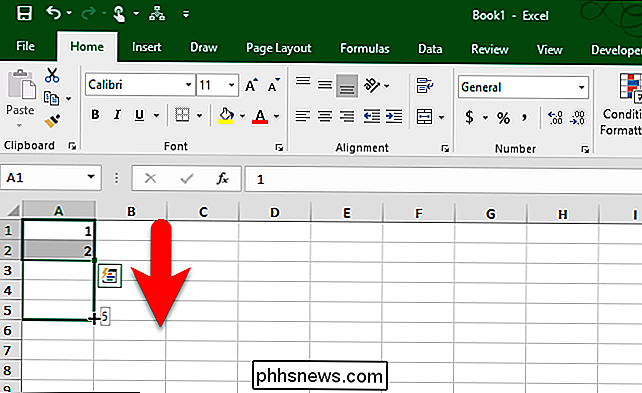
Parce que vous lui avez donné deux données, elle connaîtra la valeur de pas que vous voulez utiliser, et remplissez les cellules restantes en conséquence.

Vous pouvez également cliquer et faire glisser la poignée de remplissage avec le bouton droit de la souris au lieu de la gauche. Vous devez toujours sélectionner "Remplir série" à partir d'un menu contextuel, mais ce menu s'affiche automatiquement lorsque vous arrêtez de glisser et relâchez le bouton droit de la souris, ce qui peut être un raccourci pratique.
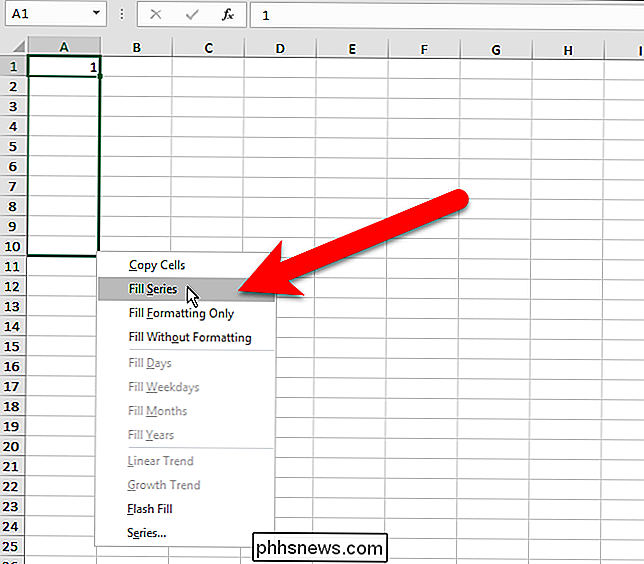
Remplir une série linéaire dans des cellules adjacentes. Commande de remplissage
Si vous ne parvenez pas à utiliser la poignée de remplissage, ou si vous préférez simplement utiliser des commandes sur le ruban, vous pouvez utiliser la commande Remplissage de l'onglet Accueil pour remplir une série dans les cellules adjacentes. La commande Remplir est également utile si vous remplissez un grand nombre de cellules, comme vous le verrez dans un peu.
Pour utiliser la commande Remplir sur le ruban, entrez la première valeur dans une cellule et sélectionnez cette cellule et toutes les cellules adjacentes que vous souhaitez remplir (soit en haut ou en bas de la colonne, soit à gauche ou à droite sur la ligne). Ensuite, cliquez sur le bouton "Remplir" dans la section Edition de l'onglet Accueil
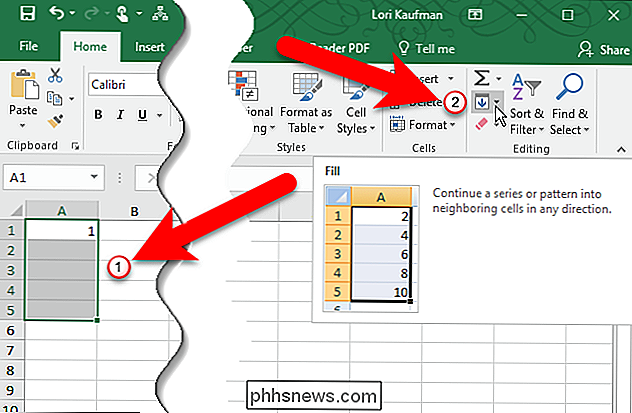
Sélectionnez "Série" dans le menu déroulant.
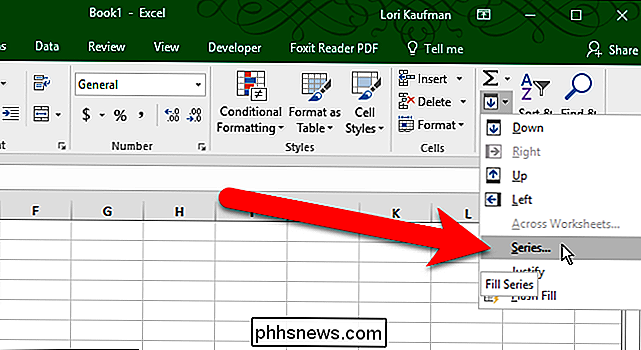
Dans la boîte de dialogue Série, indiquez si vous souhaitez que la série soit dans Lignes ou Colonnes . Dans la zone Type, sélectionnez "Linéaire" pour l'instant. Nous discuterons plus tard des options Croissance et Date, et l'option de Recopie automatique copie simplement la valeur aux autres cellules sélectionnées. Entrez la "valeur de pas", ou l'incrément pour la série linéaire. Pour notre exemple, nous incrémentons les nombres de notre série de 1. Cliquez sur "OK".

La série linéaire est remplie dans les cellules sélectionnées
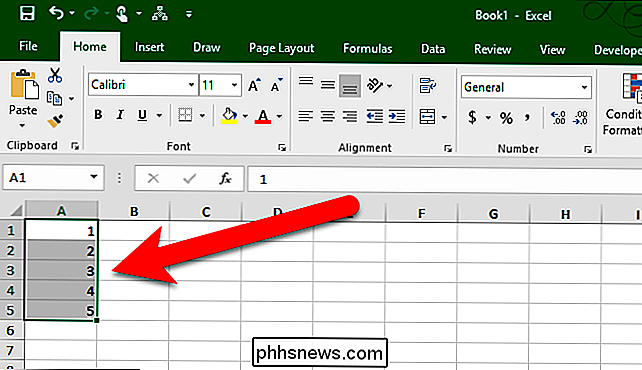
Si vous avez une colonne ou une ligne vraiment longue que vous voulez remplir Avec une série linéaire, vous pouvez utiliser la valeur Stop sur la boîte de dialogue Série. Pour ce faire, entrez la première valeur de la première cellule que vous souhaitez utiliser pour la série dans la ligne ou la colonne, puis cliquez à nouveau sur «Remplir» dans l'onglet Accueil. En plus des options mentionnées ci-dessus, entrez la valeur dans la case "Stop value" que vous souhaitez utiliser comme dernière valeur de la série. Ensuite, cliquez sur "OK".
Dans l'exemple suivant, nous mettons un 1 dans la première cellule de la première colonne et les nombres 2 à 20 seront automatiquement entrés dans les 19 cellules suivantes.
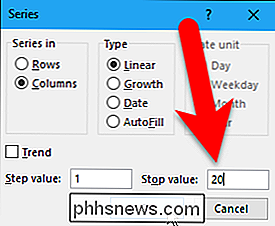
Remplir une série linéaire En ignorant les lignes
Pour rendre une feuille de calcul plus lisible, nous ignorons parfois les lignes, en plaçant des lignes vides entre les lignes de données. Même s'il existe des lignes vides, vous pouvez toujours utiliser la poignée de remplissage pour remplir une série linéaire avec des lignes vides
Pour ignorer une ligne lors du remplissage d'une série linéaire, entrez le premier numéro de la première cellule, puis sélectionnez cette cellule. une cellule adjacente (par exemple, la cellule suivante dans la colonne).
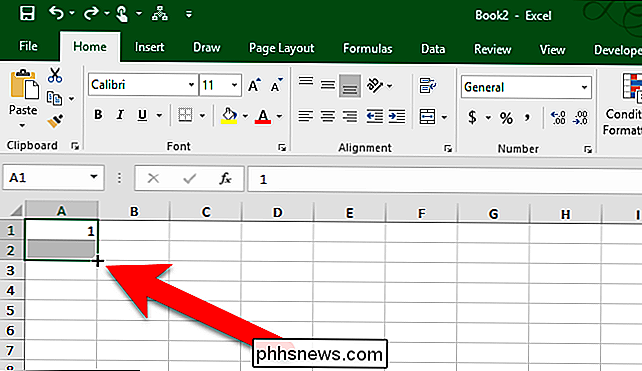
Ensuite, faites glisser la poignée de remplissage vers le bas (ou transversalement) jusqu'à ce que vous remplissiez le nombre de cellules souhaité.
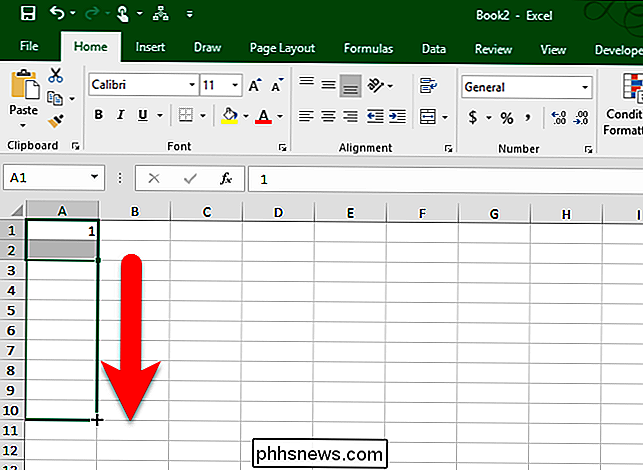
Lorsque vous avez terminé Si vous voulez ignorer plusieurs lignes, sélectionnez simplement la cellule contenant la première valeur, puis sélectionnez le nombre de lignes que vous souhaitez ignorer immédiatement après cette cellule. Ensuite, faites glisser la poignée de remplissage sur les cellules que vous souhaitez remplir
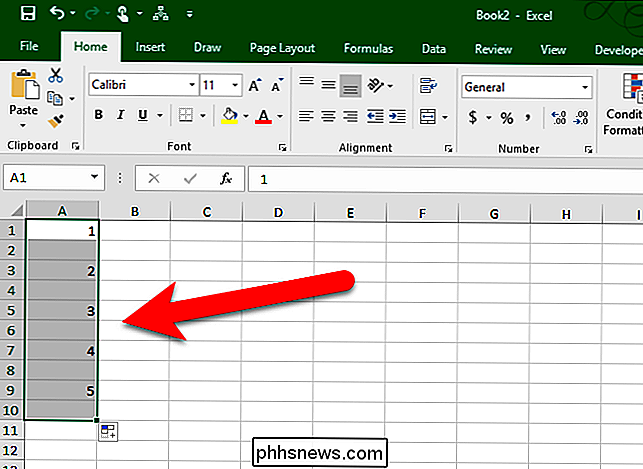
Vous pouvez également ignorer les colonnes lorsque vous remplissez des lignes
Remplissez des formules dans des cellules adjacentes
Vous pouvez également utiliser la poignée de remplissage pour propager des formules aux cellules adjacentes. Sélectionnez simplement la cellule contenant la formule que vous souhaitez remplir dans les cellules adjacentes et faites glisser la poignée de remplissage dans les cellules de la colonne ou dans les cellules de la ligne que vous souhaitez remplir. La formule est copiée dans les autres cellules. Si vous avez utilisé des références de cellules relatives, elles changeront en conséquence pour faire référence aux cellules de leurs lignes (ou colonnes) respectives.
Vous pouvez également remplir des formules à l'aide de la commande Remplissage du ruban. Sélectionnez simplement la cellule contenant la formule et les cellules que vous souhaitez remplir avec cette formule. Ensuite, cliquez sur "Remplir" dans la section Édition de l'onglet Accueil et sélectionnez Bas, Droite, Haut ou Gauche, selon la direction dans laquelle vous souhaitez remplir les cellules.
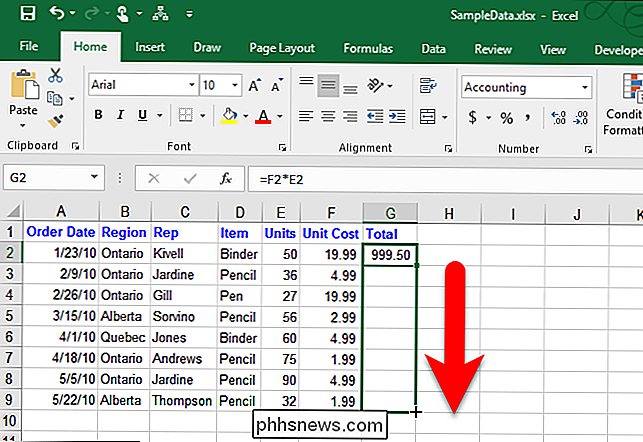
CONNEXION:
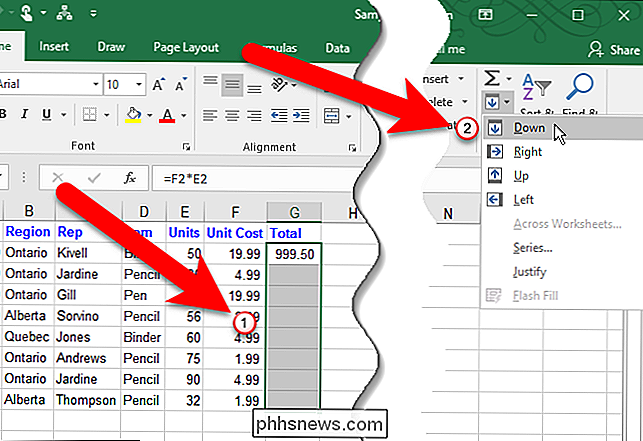
Comment calculer manuellement uniquement le Feuille de calcul active dans Excel REMARQUE: Les formules copiées ne seront pas recalculées, sauf si le calcul automatique du classeur est activé.
Vous pouvez également utiliser les raccourcis clavier Ctrl + D et Ctrl + R pour copier des formules cellules adjacentes.
Remplir une série linéaire en double-cliquant sur la poignée de remplissage
Vous pouvez remplir rapidement une série linéaire de données dans une colonne en double-cliquant sur la poignée de remplissage. Lorsque vous utilisez cette méthode, Excel remplit uniquement les cellules de la colonne en fonction de la plus longue colonne de données adjacente sur votre feuille de calcul. Une colonne adjacente dans ce contexte est une colonne que Excel rencontre à droite ou à gauche de la colonne en cours de remplissage, jusqu'à ce qu'une colonne vide soit atteinte. Si les colonnes situées directement de chaque côté de la colonne sélectionnée sont vides, vous ne pouvez pas utiliser la méthode du double clic pour remplir les cellules de la colonne. Par défaut, si certaines cellules de la plage de cellules que vous remplissez contiennent déjà des données, seules les cellules vides au-dessus de la première cellule contenant des données sont remplies. Par exemple, dans l'image ci-dessous, il y a une valeur dans la cellule G7, donc quand vous double-cliquez sur le descripteur de remplissage de la cellule G2, la formule est seulement copiée dans la cellule G6.
Remplir une série de croissance (motif géométrique)
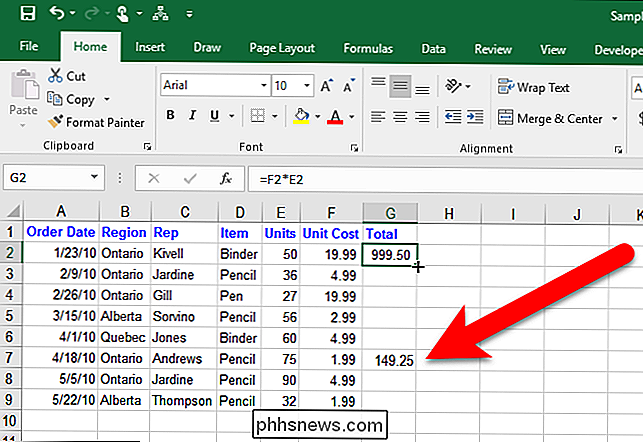
Jusqu'à présent, nous avons discuté de remplir des séries linéaires, où chaque nombre de la série est calculé en ajoutant la valeur de l'étape au nombre précédent. Dans une série de croissance, ou un motif géométrique, le nombre suivant est calculé en
multipliant le nombre précédent par la valeur de pas. Il existe deux façons de remplir une série de croissance en entrant les deux premiers chiffres en entrant le premier nombre et la valeur du pas.
Méthode 1: Entrer les deux premiers nombres de la série Croissance
Pour remplir une série de croissance en utilisant les deux premiers chiffres, entrez les deux nombres dans les deux premières cases du ligne ou colonne que vous voulez remplir. Faites un clic droit et faites glisser la poignée de remplissage sur autant de cellules que vous souhaitez remplir. Lorsque vous avez terminé de faire glisser la poignée de remplissage sur les cellules que vous souhaitez remplir, sélectionnez "Tendance de croissance" dans le menu contextuel qui s'affiche automatiquement.
REMARQUE: Pour cette méthode, vous devez entrer deux nombres. Si vous ne le faites pas, l'option Tendance de croissance sera grisée.
Excel sait que la valeur de l'étape est 2 à partir des deux chiffres que nous avons entrés dans les deux premières cellules. Ainsi, chaque nombre suivant est calculé en multipliant le nombre précédent par 2.
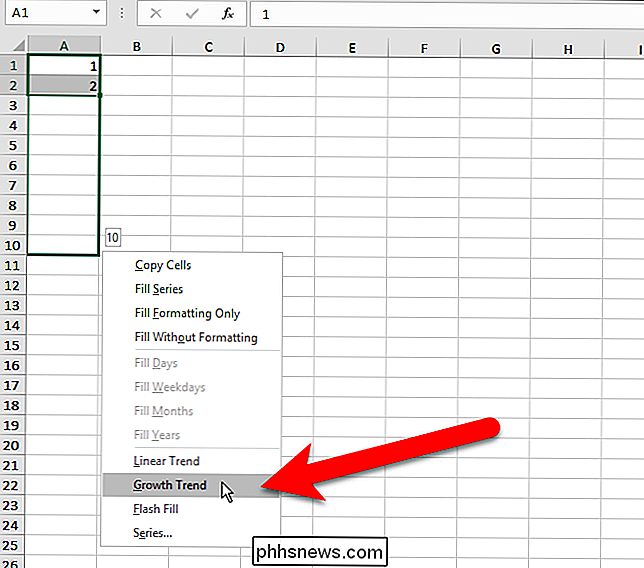
Que faire si vous voulez commencer à un nombre autre que 1 en utilisant cette méthode? Par exemple, si vous voulez démarrer la série ci-dessus en 2, vous devez entrer 2 et 4 (parce que 2 × 2 = 4) dans les deux premières cellules. Excel trouverait que la valeur de l'étape est 2 et continue la série de croissance de 4 en multipliant chaque nombre suivant par 2.
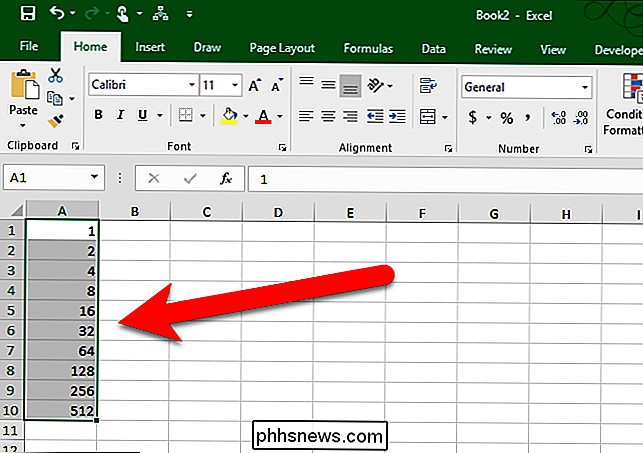
Méthode deux: Entrez le premier nombre dans la série de croissance et spécifiez la valeur de l'étape
Pour remplir une série de croissance basée sur un nombre et une valeur de pas, entrez le premier nombre (il ne doit pas être 1) dans la première cellule et faites glisser la poignée de remplissage sur les cellules que vous voulez remplir. Ensuite, sélectionnez "Série" dans le menu contextuel qui s'affiche automatiquement.
Dans la boîte de dialogue Série, indiquez si vous remplissez la série dans les lignes ou les colonnes. Sous Type, sélectionnez: "Croissance". Dans la case "Valeur de l'étape", entrez la valeur que vous voulez multiplier chaque nombre par pour obtenir la valeur suivante. Dans notre exemple, nous voulons multiplier chaque nombre par 3. Cliquez sur "OK".
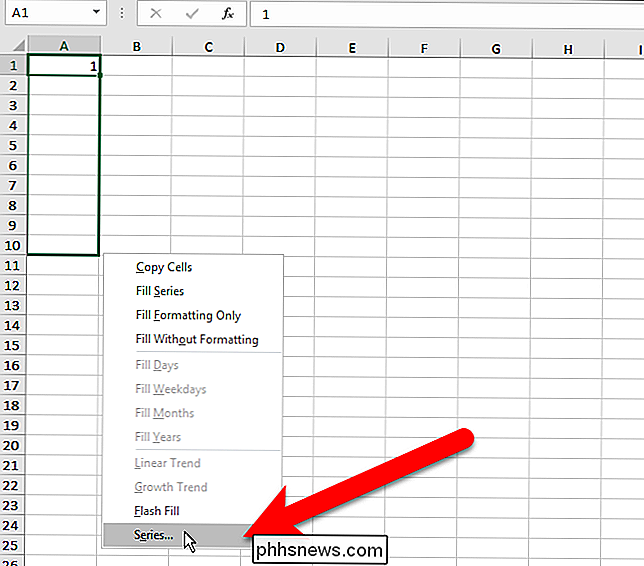
La série de croissance est remplie dans les cellules sélectionnées, chaque nombre suivant étant trois fois le nombre précédent.
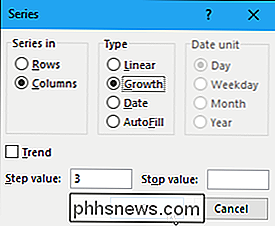
Remplir une série à l'aide de dans Articles
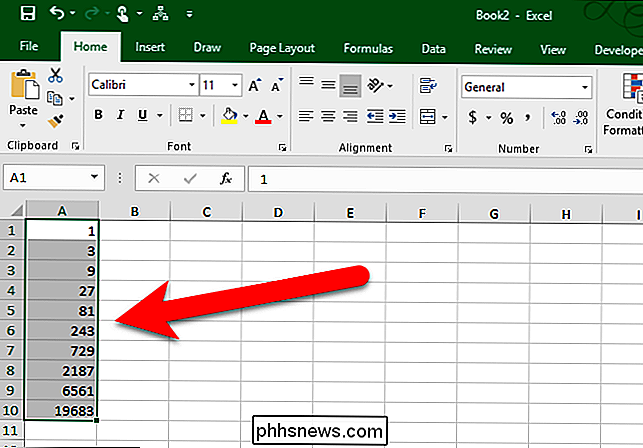
Jusqu'à présent, nous avons couvert comment remplir une série de nombres, à la fois linéaires et de croissance. Vous pouvez également remplir des séries avec des éléments tels que des dates, des jours de la semaine, des jours de la semaine, des mois ou des années à l'aide de la poignée de recopie. Excel a plusieurs séries intégrées qu'il peut automatiquement remplir.
L'image suivante montre certaines des séries intégrées à Excel, étendues à travers les lignes. Les éléments en gras et en rouge sont les valeurs initiales que nous avons saisies et les autres éléments de chaque ligne sont les valeurs étendues de la série. Ces séries intégrées peuvent être remplies à l'aide de la poignée de remplissage, comme nous l'avons déjà décrit pour les séries linéaires et de croissance. Entrez simplement les valeurs initiales et sélectionnez-les. Ensuite, faites glisser la poignée de remplissage sur les cellules que vous souhaitez remplir
Remplir une série de dates à l'aide de la commande Remplir
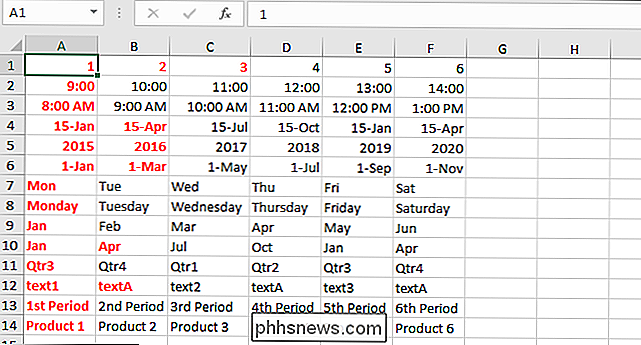
Lorsque vous remplissez une série de dates, vous pouvez utiliser la commande Remplissage du ruban pour spécifier l'incrément utiliser. Entrez la première date dans votre série dans une cellule et sélectionnez cette cellule et les cellules que vous souhaitez remplir. Dans la section Edition de l'onglet Accueil, cliquez sur "Remplir" puis sélectionnez "Série"
Dans la boîte de dialogue Série, l'option Série est automatiquement sélectionnée pour correspondre à l'ensemble de cellules que vous avez sélectionné. Le type est également automatiquement défini sur Date. Pour spécifier l'incrément à utiliser lors du remplissage de la série, sélectionnez l'unité Date (Jour, Jour de la semaine, Mois ou Année). Spécifiez la valeur Step. Nous voulons remplir la série avec chaque date de la semaine, donc nous entrons 1 comme la valeur de l'étape. Cliquez sur "OK".
La série contient des dates qui ne sont que des jours de la semaine.
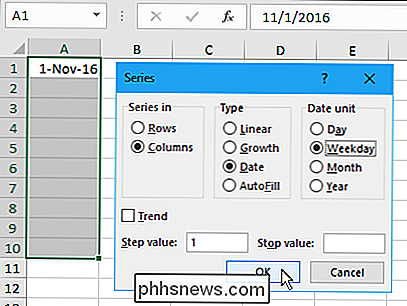
Remplir une série à l'aide d'éléments personnalisés
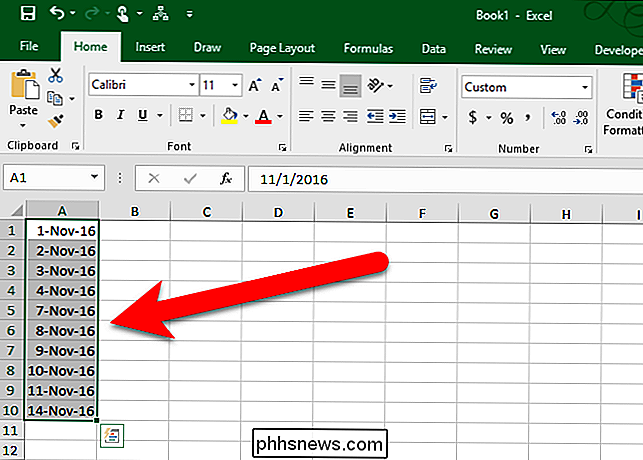
Vous pouvez également remplir une série avec vos propres éléments personnalisés. Supposons que votre entreprise dispose de bureaux dans six villes différentes et que vous utilisiez souvent ces noms de villes dans vos feuilles de calcul Excel. Vous pouvez ajouter cette liste de villes dans une liste personnalisée qui vous permettra d'utiliser la poignée de remplissage pour remplir la série une fois que vous avez entré le premier élément. Pour créer une liste personnalisée, cliquez sur l'onglet "Fichier".
Dans l'écran Backstage, cliquez sur "Options" dans la liste des éléments à gauche
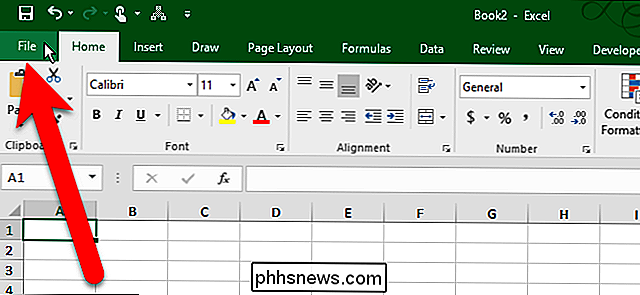
Cliquez sur "Avancé" dans la liste des éléments sur le côté gauche de la boîte de dialogue Options Excel.
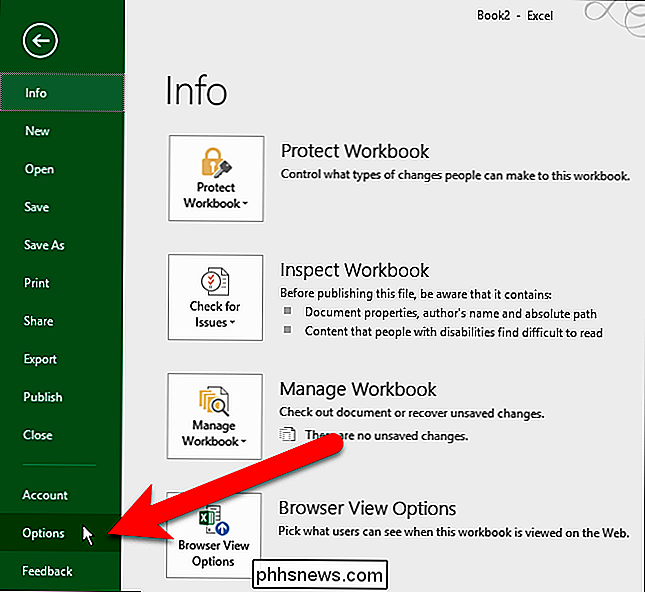
Dans le panneau de droite, faites défiler cliquez sur le bouton "Modifier les listes personnalisées".
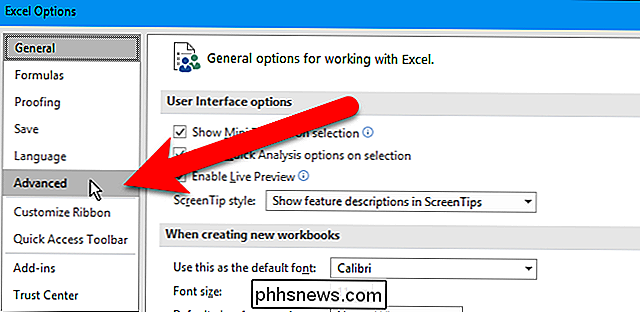
Une fois que vous êtes dans la boîte de dialogue Listes personnalisées, il existe deux façons de remplir une série d'éléments personnalisés. Vous pouvez baser la série sur une nouvelle liste d'éléments que vous créez directement dans la boîte de dialogue Listes personnalisées ou dans une liste déjà existante dans une feuille de calcul de votre classeur actuel. Nous allons vous montrer les deux méthodes. <1
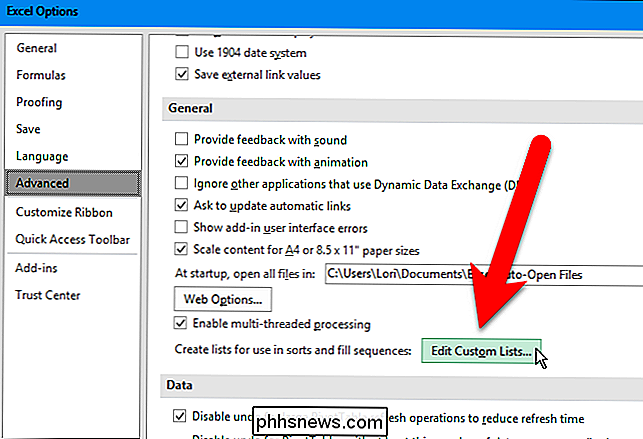
Méthode 1: Remplissage d'une série personnalisée basée sur une nouvelle liste d'éléments
Dans la boîte de dialogue Listes personnalisées, vérifiez que NOUVELLE LISTE est sélectionnée dans la zone Liste personnalisée. Cliquez dans la boîte "Entrer les entrées" et entrez les éléments dans vos listes personnalisées, un élément à une ligne. Assurez-vous d'entrer les articles dans l'ordre que vous voulez qu'ils soient remplis dans les cellules. Ensuite, cliquez sur "Ajouter".
La liste personnalisée est ajoutée à la liste des listes personnalisées, où vous pouvez la modifier pour ajouter ou supprimer des éléments de la zone Entrées de la liste et cliquer à nouveau sur "Ajouter". pouvez supprimer la liste en cliquant sur "Supprimer". Cliquez sur "OK".
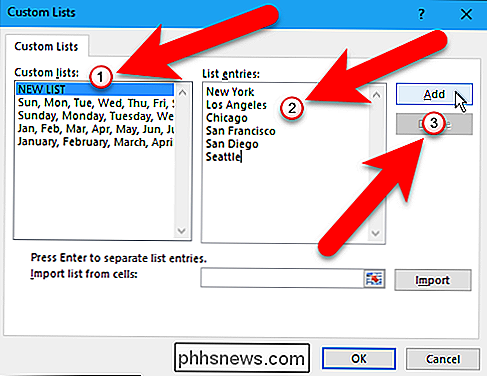
Cliquez sur "OK" dans la boîte de dialogue Options Excel
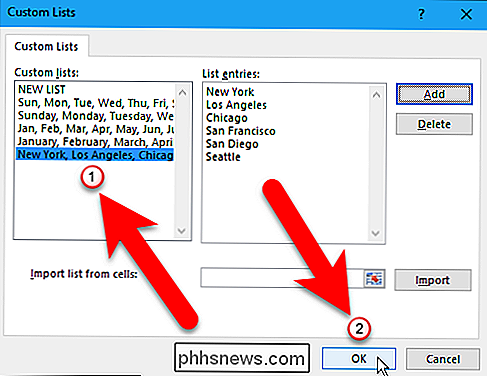
Maintenant, vous pouvez taper le premier élément de votre liste personnalisée, sélectionnez la cellule contenant l'élément et faites glisser la poignée de remplissage sur les cellules vouloir remplir avec la liste. Votre liste personnalisée est automatiquement remplie dans les cellules.
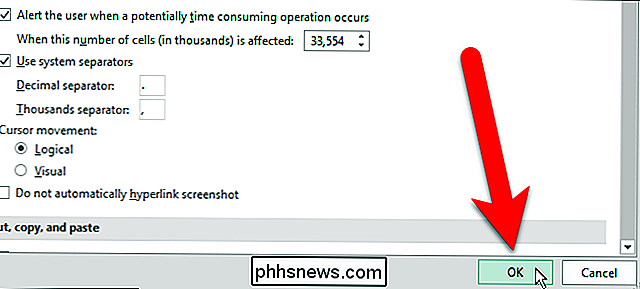
Deuxième méthode: remplir une série personnalisée en fonction d'une liste existante d'éléments
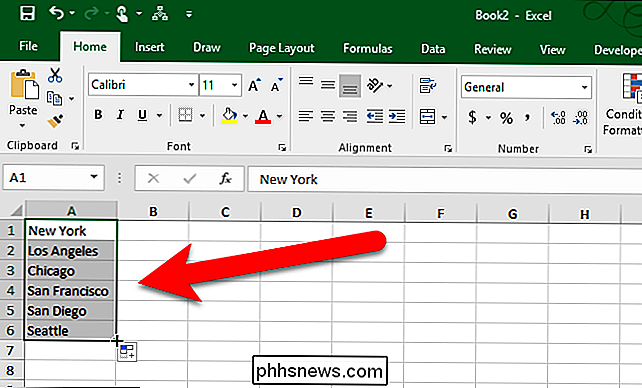
Vous stockez peut-être votre liste personnalisée dans une feuille de calcul distincte dans votre classeur. Vous pouvez importer votre liste à partir de la feuille de calcul dans la boîte de dialogue Listes personnalisées. Pour créer une liste personnalisée basée sur une liste existante dans une feuille de calcul, ouvrez la boîte de dialogue Listes personnalisées et vérifiez que NOUVELLE LISTE est sélectionnée dans la zone Listes personnalisées, comme dans la première méthode. Toutefois, pour cette méthode, cliquez sur le bouton de plage de cellules situé à droite de la zone "Importer la liste des cellules"
Sélectionnez l'onglet de la feuille de calcul contenant votre liste personnalisée en bas de la fenêtre Excel. Ensuite, sélectionnez les cellules contenant les éléments de votre liste. Le nom de la feuille de calcul et la plage de cellules sont automatiquement saisis dans la zone d'édition Listes personnalisées. Cliquez à nouveau sur le bouton de plage de cellules pour revenir à la boîte de dialogue complète
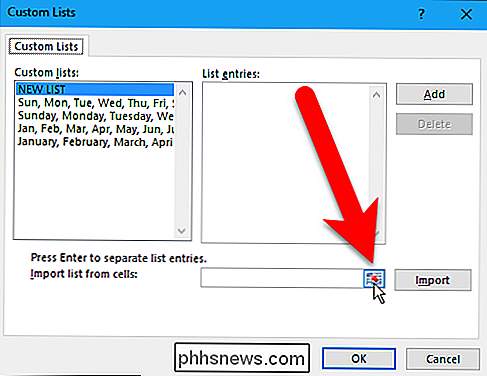
Maintenant, cliquez sur "Importer".
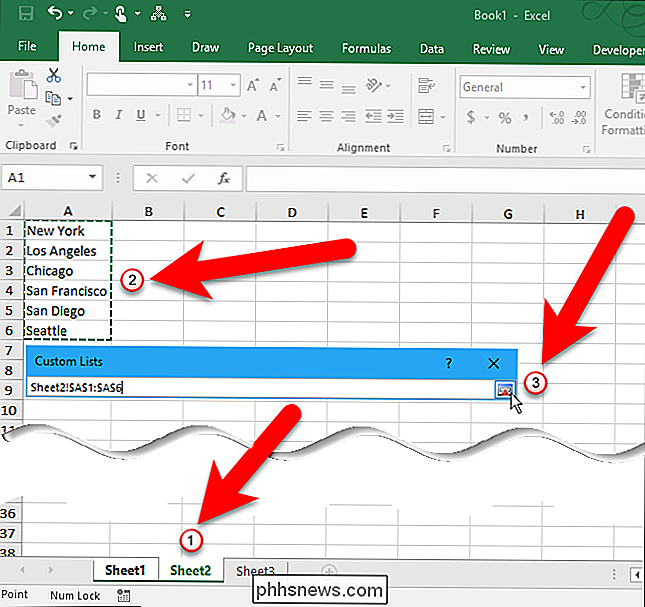
La liste personnalisée est ajoutée à la zone Liste personnalisée et vous pouvez la sélectionner et modifier la liste dans les entrées de la liste boîte, si tu veux. Cliquez sur OK". Vous pouvez remplir des cellules avec votre liste personnalisée en utilisant la poignée de remplissage, comme vous l'avez fait avec la première méthode ci-dessus
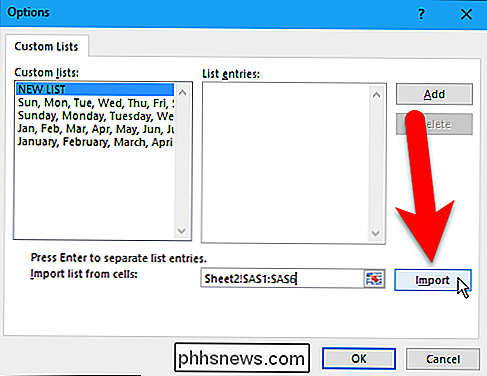
La poignée de remplissage dans Excel est une fonctionnalité très utile si vous créez de grandes feuilles de calcul contenant beaucoup de données séquentielles. Vous pouvez vous épargner beaucoup de temps et d'ennui. Remplissage heureux!
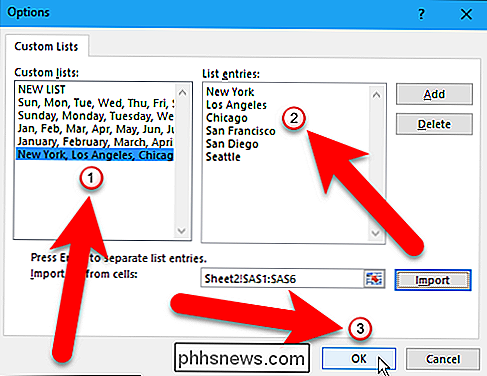

Définition de la hauteur et de la largeur des lignes dans Excel
Par défaut, lorsque vous créez un nouveau classeur dans Excel, la hauteur et la largeur des colonnes sont toujours les mêmes pour toutes les cellules. Cependant, vous pouvez facilement modifier la hauteur et la largeur d'une ou plusieurs lignes et colonnes. Pour les nouveaux classeurs Excel, la hauteur de ligne par défaut pour toutes les lignes est de 15, avec la police par défaut Calibri et la taille de police par défaut de 11 points .

4 alternatives gratuites / moins chères de Rosetta Stone
Si vous essayez d'apprendre une nouvelle langue, vous avez probablement entendu parler du populaire logiciel d'apprentissage des langues Rosetta Stone. Rosetta Stone est disponible dans une grande variété de langues, vous permettant d'apprendre une autre langue via un logiciel de formation spécialisé sur votre ordinateur ou appareil mobile.Cep



