Comment permettre aux applications de communiquer via le pare-feu Windows

Le pare-feu Windows agit comme une clôture entre votre ordinateur et le reste du monde Internet, empêchant le trafic réseau indésirable d'arriver et conservant applications sur votre ordinateur de communiquer avec le monde extérieur. Mais chaque clôture a besoin d'un portail, et c'est là que les exceptions entrent.
Lorsque vous autorisez une application à communiquer via le pare-feu, cela s'appelle l'ajout d'une "exception". Pour l'essentiel, tout cela se passe automatiquement. Windows crée des exceptions pour ses propres services et applications système. Lorsque vous installez une nouvelle application qui souhaite communiquer avec le monde extérieur, Windows vous demande s'il est autorisé à le faire.
Parfois, vous souhaiterez peut-être créer une exception manuellement pour permettre à une application de communiquer avec Internet. C'est peut-être une application que vous avez initialement refusée lorsque Windows vous a demandé, mais maintenant vous avez changé d'avis. Ou peut-être que c'est une application qui n'a pas été configurée automatiquement pour une raison quelconque. Dans ce cas, vous devrez vous diriger vers les paramètres de pare-feu de Windows
Comment ajouter une exception manuellement
Démarrez les paramètres du pare-feu Windows en cliquant sur Démarrer et en recherchant le pare-feu. Cliquez sur l'application Pare-feu Windows et non sur Pare-feu Windows avec sécurité avancée. Nous en reparlerons un peu plus tard.
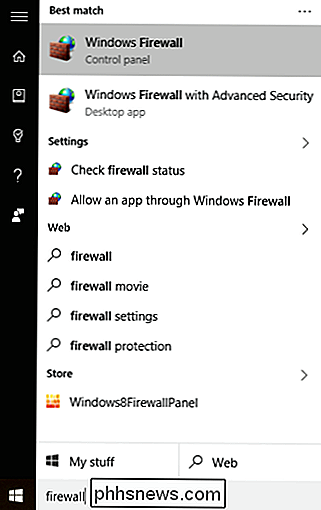
L'écran Pare-feu Windows vous montre comment le pare-feu est configuré pour les réseaux privés (comme votre domicile ou votre lieu de travail) et les réseaux publics (ceux sur lesquels vous vous connectez) dans le monde). Dans la liste des paramètres à gauche, cliquez sur "Autoriser une application ou une fonctionnalité via le pare-feu Windows".
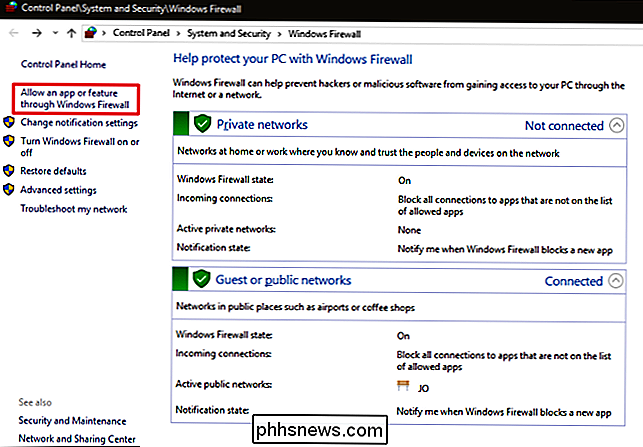
La vue suivante affiche la liste de toutes les applications déjà autorisées à communiquer, ainsi que les types de réseaux (privés ou public). Si c'est la première fois que vous ouvrez le pare-feu Windows, cliquez sur le bouton Modifier les paramètres pour vous autoriser à apporter des modifications ou à ajouter de nouvelles applications. Vous aurez seulement besoin de le faire une fois. Pour ajouter une nouvelle application à la liste, cliquez sur "Autoriser une autre application".
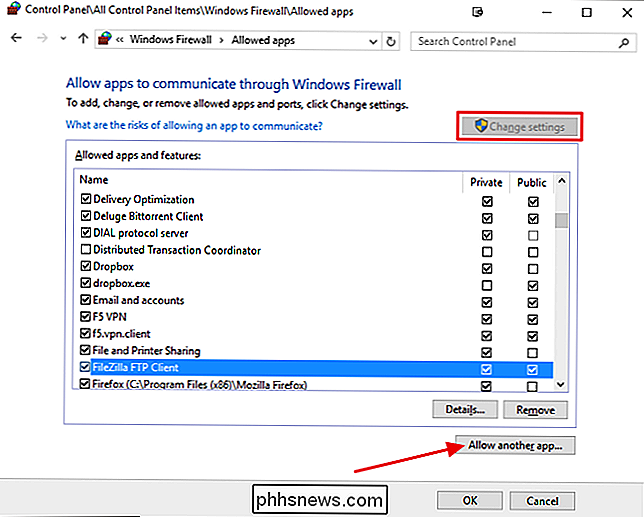
Dans la fenêtre Ajouter une application, recherchez l'application à laquelle vous souhaitez autoriser l'accès au réseau. Cliquez sur le bouton Types de réseau pour indiquer si vous souhaitez autoriser l'accès à l'application sur les réseaux publics ou privés (ou les deux). Cliquez sur Ajouter lorsque vous avez terminé et c'est tout. Vous avez autorisé l'application via votre pare-feu: vous la voyez s'afficher dans la liste des applications autorisées, et vous devez pouvoir utiliser Internet ou des fonctions liées au réseau.
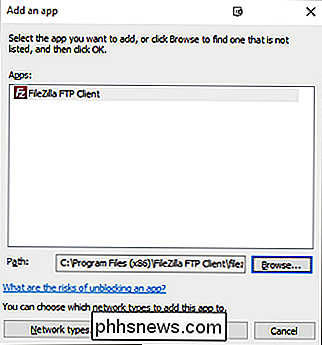
Comment configurer les règles de pare-feu avancées
Windows vous fournit en fait deux interfaces différentes pour travailler avec le pare-feu. L'interface de base des paramètres que nous venons d'examiner est de loin le moyen le plus simple de permettre à une application de communiquer. Un autre outil, le Pare-feu Windows avec sécurité avancée, a beaucoup plus d'options. Vous pouvez l'utiliser pour:
- créer des règles régissant le trafic entrant et sortant non seulement pour les applications, mais également pour le trafic réseau entrant sur un port spécifique.
- Dirigez le trafic réseau vers des ordinateurs particuliers sur votre réseau local en fonction des numéros d'application ou de port
- Créez des règles de sécurité de connexion forcer les autres ordinateurs qui tentent de communiquer avec les vôtres à utiliser différents types de protocoles d'authentification pour établir leur identité
- Surveiller l'utilisation des règles et d'autres associations de sécurité
Il est peu probable que vous ayez besoin des fonctionnalités offertes par Pare-feu Windows avec sécurité avancée sauf dans des circonstances spéciales. Peut-être utilisez-vous l'un de vos ordinateurs pour partager votre connexion Internet et servir de pare-feu principal pour votre réseau. Pourtant, il est utile de savoir que les options sont là si vous en avez besoin, même si c'est seulement pour savoir pourquoi deux applications Windows pare-feu différentes apparaissent lorsque vous les recherchez.
Gardez à l'esprit que la plupart des foyers et entreprises ont un pare-feu matériel dédié intégré dans leur routeur, rendant encore moins probable que vous aurez besoin de ces types de fonctionnalités sur votre ordinateur Windows. Si vous devez définir des règles pour diriger le trafic, vous le ferez probablement sur le routeur lui-même.

Comment configurer Plex (et regarder vos films sur n'importe quel périphérique)
Plex Media Server est un moyen convivial de stocker tous vos films, émissions et autres médias en un seul endroit- et le rendre accessible à partir de n'importe quel appareil, que vous soyez à la maison ou en déplacement. Si vous êtes à la recherche d'un moyen facile de regarder vos films n'importe où, c'est tout.

Comment utiliser votre Smartphone comme caméra de sécurité domestique
Configurer une simple caméra de sécurité à domicile est un excellent moyen de garder un œil sur votre maison pendant votre absence. Un système dédié est génial, mais en un rien de temps, vous pouvez utiliser un vieux smartphone de rechange que vous avez autour. Vous pouvez, bien sûr, acheter une caméra de sécurité intérieure prête à être installée et fabriquée pour un tel objectif.



