Comment utiliser votre Smartphone comme caméra de sécurité domestique

Configurer une simple caméra de sécurité à domicile est un excellent moyen de garder un œil sur votre maison pendant votre absence. Un système dédié est génial, mais en un rien de temps, vous pouvez utiliser un vieux smartphone de rechange que vous avez autour.
Vous pouvez, bien sûr, acheter une caméra de sécurité intérieure prête à être installée et fabriquée pour un tel objectif. Quelque chose comme la Nest Cam est une bonne option, mais 200 $ peut être un peu raide. Au lieu de cela, si vous passez à un nouveau smartphone chaque année, il est probable que vous ayez un vieux smartphone de rechange qui ramasse de la poussière dans un tiroir quelque part. Vous pouvez en faire bon usage en le transformant en caméra de sécurité domestique.
Ce processus repose sur une application appelée Manything, que vous installez à la fois sur votre ancien téléphone (l'appareil photo) et sur votre téléphone actuel (ce qui vous permet de voir la caméra). L'application est disponible sur iOS et Android, bien que la version Android soit toujours en version bêta. Heureusement, il est plutôt complet pour être juste une version bêta, et il devrait fonctionner correctement sur la plupart des appareils Android. Essayez-le d'abord pour vous assurer que la fonctionnalité de la caméra fonctionne sur votre appareil.
Beaucoup de choses sont libres d'utiliser pour une seule caméra et aucun enregistrement dans le nuage. Mais Manything a également payé des niveaux qui pourraient vous intéresser. Lorsque vous vous inscrivez, vous obtiendrez un mois gratuit du meilleur plan de Manything, mais après cela, vous pouvez soit utiliser leur plan gratuit ou aller avec un plan moins cher payé. Voici ce que Manything offre:
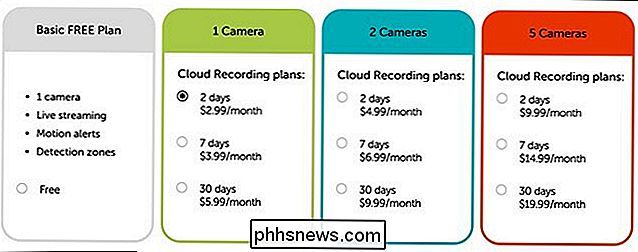
Le plan de 2,99 $ / mois n'est pas une mauvaise façon de faire. Il fournit un appareil photo et stocke vos enregistrements pendant deux jours maximum, ce qui vous laisse amplement le temps de les afficher et de les enregistrer.
Une fois que vous avez téléchargé et installé l'application sur votre smartphone, appuyez sur "Enregistrer" en bas pour commencer.

Entrez votre adresse e-mail et créez un mot de passe à utiliser avec Manything. Tapez sur "Enregistrer" lorsque vous avez terminé.
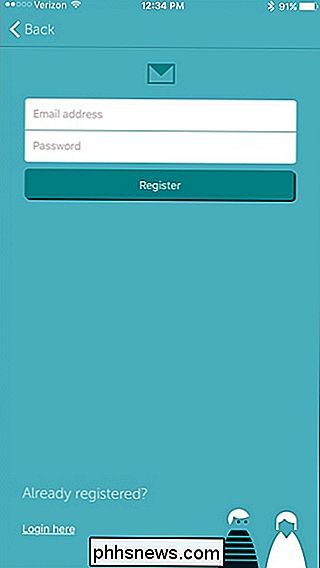
Ensuite, tapez sur "Caméra".

Il se peut que des pop-ups de l'application vous demandent l'autorisation d'accéder à l'appareil photo et au microphone de votre téléphone. Appuyez sur "OK" sur ceux-ci.
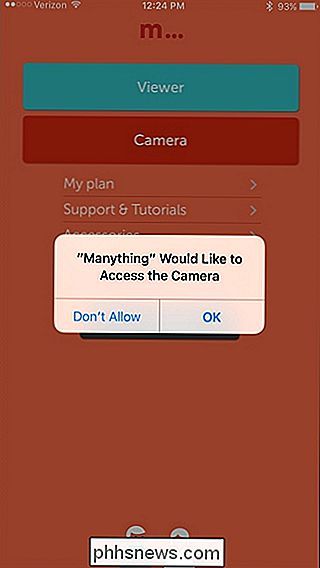
Après cela, l'interface de l'appareil photo apparaîtra. Vous pouvez commencer tout de suite en appuyant sur le bouton d'enregistrement rouge pour commencer à surveiller votre maison. De là, vous pouvez soutenir votre smartphone contre un rebord de quelque sorte, ou obtenir un petit trépied et un support de téléphone. Quelque chose comme le support de Joby GripTight Micro serait parfait. Vous devez également vous assurer que le téléphone est branché sur une source d'alimentation afin que sa batterie ne meure pas pendant la journée.
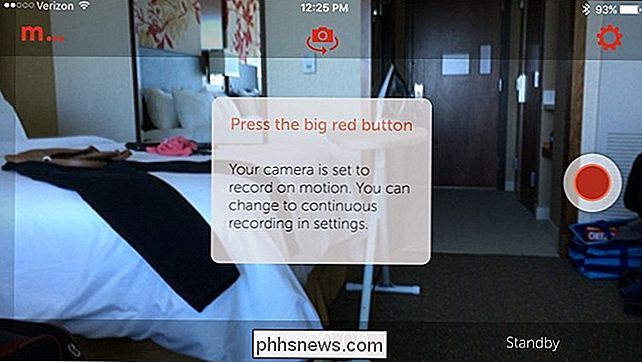
Configurez et installez l'application Manything sur votre smartphone principal. L'application fonctionne multi-plateforme, ce qui signifie que vous pouvez avoir un appareil Android configuré comme une caméra et un iPhone en tant que spectateur, ou vice versa. Lorsque vous ouvrez l'application, appuyez sur «Connexion» en bas et entrez l'adresse e-mail et le mot de passe avec lesquels vous vous êtes inscrit.

Tapez sur «Visionneuse».

Le smartphone de rechange que vous avez configuré doit apparaître la liste.
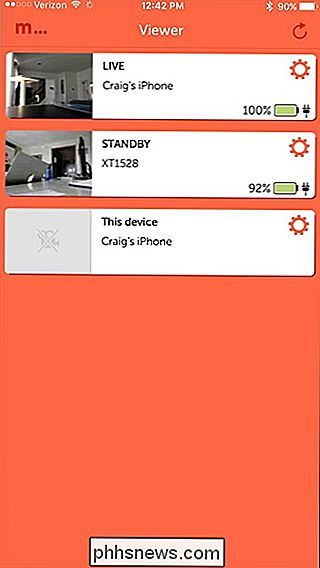
En tapant dessus, vous verrez le spectateur où vous aurez une vue en temps réel de ce qui se passe. Vous verrez également une liste d'enregistrements ci-dessous que si un mouvement a été détecté. Ces enregistrements sont téléchargés sur le cloud (les serveurs de Manything).
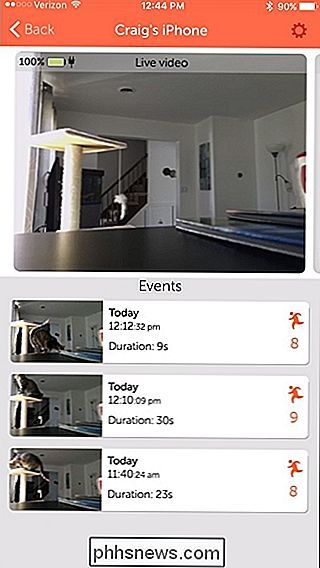
Appuyez sur l'icône en forme de roue dentée dans le coin supérieur droit pour afficher les paramètres.
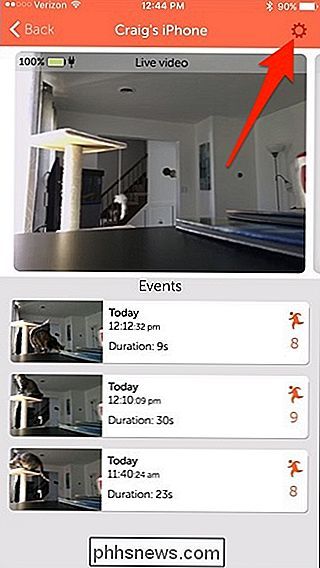
La plupart des paramètres sont explicites, mais certains méritent certains explication.
Par exemple, "Mode Stills" permet à l'appareil photo de prendre des photos en continu au lieu d'enregistrer de la vidéo, ce qui peut aider sur la bande passante si votre Wi-Fi n'est pas prêt.
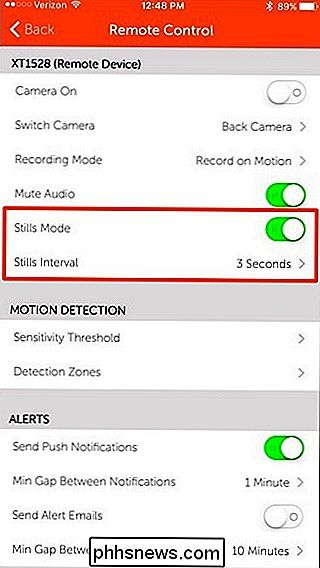
vous pouvez modifier la sensibilité de la caméra, ainsi que déterminer les zones du cadre que vous souhaitez exclure de la détection, ce qui peut s'avérer utile dans certaines situations.
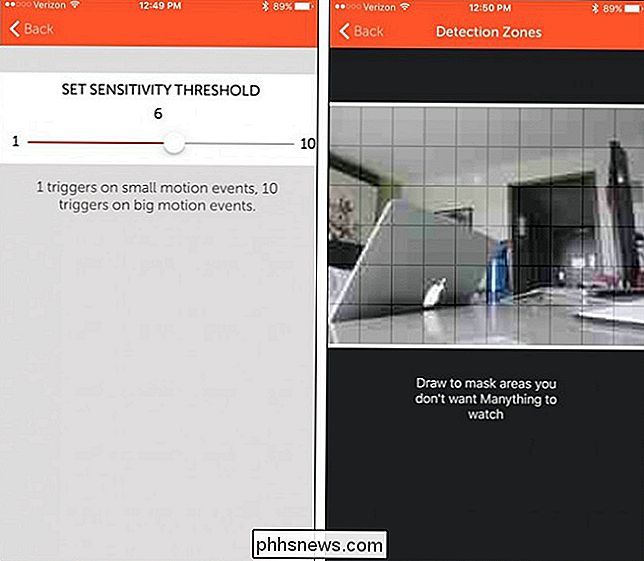
Sous "Qualité vidéo", vous pouvez déterminer la qualité de la caméra. vidéo qui est diffusée. Si votre réseau Wi-Fi est plutôt lent, il vaut peut-être mieux le maintenir à un niveau bas, mais si vous disposez d'une connexion Wi-Fi plus rapide, n'hésitez pas à augmenter la qualité comme bon vous semble.
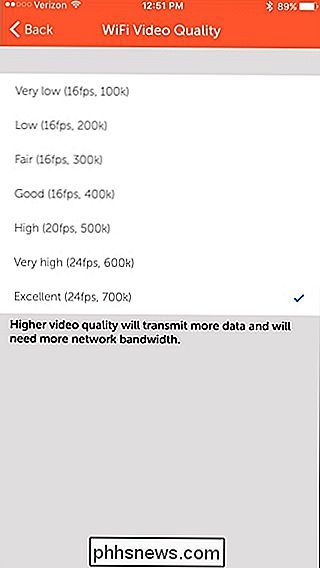
diffuser et enregistrer sur une connexion cellulaire, mais c'est généralement une bonne idée de laisser "Autoriser les données cellulaires" désactivé afin de ne pas dépasser votre allocation de données mensuelle. Toutefois, vous pouvez toujours afficher le flux en direct et les enregistrements de votre téléphone Viewer via une connexion cellulaire.
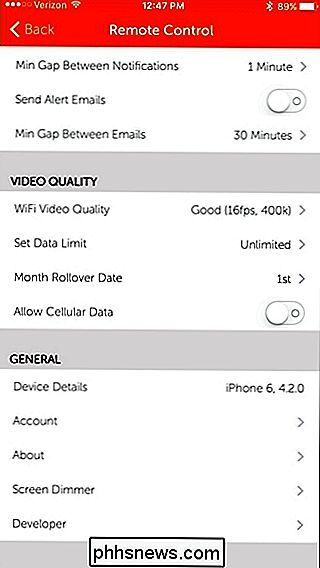
Enfin, tapez sur "Screen Dimmer" et assurez-vous que "Bright On Movement" est désactivé. Cela permet de s'assurer que l'écran du téléphone qui effectue l'enregistrement et la surveillance ne s'allume pas lorsqu'il détecte un mouvement. Ce n'est pas une grosse affaire, mais c'est un moyen rapide d'économiser de l'énergie.
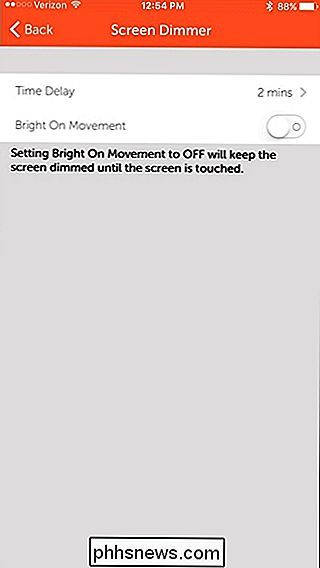
Une fois que vous avez les réglages comme vous le souhaitez, vous pouvez vous asseoir et attendre que la caméra détecte un mouvement. Il commencera automatiquement l'enregistrement lorsque cela se produit (si vous avez un abonnement payant) et enregistrera les enregistrements pour que vous puissiez les voir plus tard.
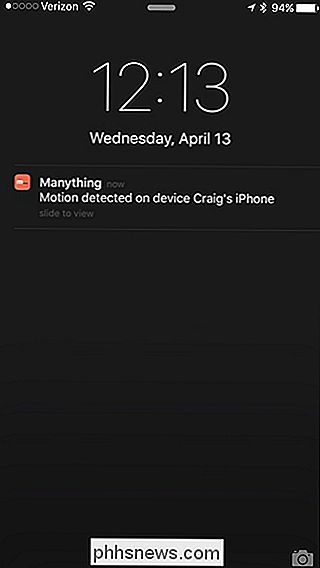

Couper, éditer ou remixer de la musique et des chansons en ligne gratuitement
Besoin de remixer de la musique pour une compétition de danse à l'école ou pour une fête où vous êtes DJ? Eh bien, vous pouvez toujours utiliser Adobe Audition si vous avez beaucoup d'argent, ou vous pouvez télécharger gratuitement Audacity et éditer de la musique, mais il a une courbe d'apprentissage et est généralement pour les projets plus importants.Si vous av

Comment modifier et réorganiser les paramètres rapides d'Android Dropdown
Si vous doublez deux fois la barre de menus d'Android, vous obtiendrez un joli panneau de paramètres rapides que vous pouvez basculer d'un simple toucher. Voulez-vous masquer certains de ces paramètres, les déplacer ou en ajouter de nouveaux? Vous avez quelques choix. CONNEXION: 4 Oeufs de Pâques Android cachés: Du pain d'épices au fève à la gelée Android 7.



