Corriger le service de spouleur d'imprimante terminé de manière inattendue
La semaine dernière, je suis allé imprimer un document Word depuis mon ordinateur et j'ai été un peu surpris de voir qu'il n'y avait pas d'imprimantes dans la boîte de dialogue Imprimer! Alors j'ai décidé d'aller à Panneau de configuration, Imprimantes et Télécopieurs et j'étais encore plus surpris de voir que c'était complètement vide!
J'ai cliqué sur Ajouter une imprimante pour le plaisir et j'ai reçu un message disant:
Le service de spouleur d'imprimante a été interrompu de manière inattendue

Après environ une heure et demie, j'ai enfin pu imprimer à nouveau. Dans cet article, je vais suivre les étapes que j'ai suivies pour que mon imprimante fonctionne de nouveau. La solution peut vous aider si vous rencontrez l'un de ces types de problèmes:
- Vous obtenez l'erreur «service de spouleur d'imprimante terminé de façon inattendue»
- Vous trouvez que la fenêtre Imprimantes et télécopieurs est vide et qu'aucune imprimante n'est répertoriée
- Vous obtenez un message lorsque vous essayez d'imprimer à partir d'un programme particulier qu'aucune imprimante n'est installée
Si vous avez l'un de ces symptômes sur votre ordinateur, suivez les étapes ci-dessous et j'espère que vous imprimerez à nouveau bientôt! Lisez également mes autres articles sur comment effacer la file d'attente d'impression dans Windows et comment supprimer manuellement une imprimante.
Correction d'une erreur de service du spouleur d'impression
Étape 1 : Si le service du spouleur d'impression n'est pas déjà arrêté, continuez et arrêtez-le. Vous pouvez le faire en allant dans Démarrer, Exécuter et en tapant Services.msc . Faites ensuite défiler vers le bas pour le service Spouleur d'impression, cliquez avec le bouton droit et choisissez Arrêter .
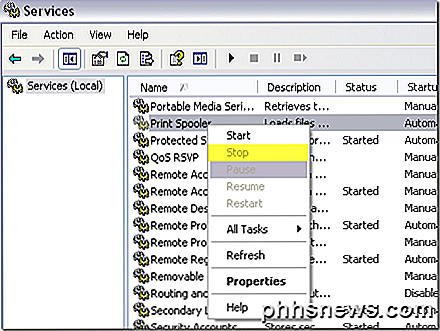
Étape 2 : Maintenant, vous voulez effacer tous les anciens travaux d'impression qui ont pu être bloqués dans la file d'attente d'impression. Parfois, un travail d'impression incorrect peut également provoquer l'échec du service de spouleur d'impression.
Accédez à C: \ WINDOWS \ system32 \ spool \ PRINTERS et supprimez tous les fichiers ou dossiers répertoriés ici. Vous pouvez essayer de revenir à services.msc et démarrer le service spouleur d'impression pour voir si cela a résolu votre problème.
Dans mon cas, ce n'était pas parce que les pilotes de l'une de mes imprimantes étaient corrompus.
Étape 3: Assurez-vous d'arrêter à nouveau le service du spouleur d'impression avant de continuer. Tout d'abord, nous devrons supprimer manuellement les pilotes corrompus du registre Windows. Vous pouvez le faire en allant ici:
HKEY_LOCAL_MACHINE \ SYSTEM \ CurrentControlSet \ Contrôle \ Impression \ Environnements \ Windows NT x86 \ Pilotes
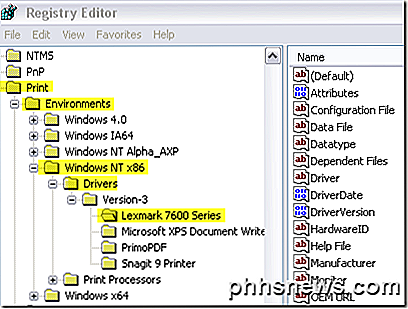
Dans mon cas, le pilote Lexmark 7600 Series était la seule imprimante que j'avais installée, donc je savais que c'était à l'origine du problème. Je suis allé de l'avant et supprimé la clé entière appelée "Lexmark 7600 Series".
Étape 4 : Maintenant, essayez de réactiver le service du spouleur d'impression. Ce qui m'arrivait avant que je supprime le pilote du registre, c'est que chaque fois que j'allumais le service du spouleur d'impression, il s'arrêtait simplement quand j'essayais d'accéder aux imprimantes et aux télécopies ou essayais d'imprimer quoi que ce soit.
Une fois que j'ai supprimé le pilote corrompu, j'ai pu démarrer le service de spouleur d'impression et il est resté en cours d'exécution même lorsque je suis allé à Imprimantes et télécopieurs. Vous êtes maintenant de retour au travail.
Étape 5 : Assurez-vous de désinstaller le logiciel d'impression de votre PC. Dans mon cas, l'imprimante Lexmark avait installé une suite d'outils, etc. J'ai également dû désinstaller complètement l'imprimante avant de pouvoir la réinstaller.
Étape 6 : Une fois que vous avez supprimé le pilote corrompu du registre et désinstallé le logiciel fourni avec l'imprimante, vous pouvez aller de l'avant et réinstaller l'imprimante. Dans mon cas, j'ai juste utilisé le CD fourni avec l'imprimante pour l'installer à nouveau. Vous pouvez également télécharger le pilote sur le site Web du fabricant.
Après tout cela, j'ai enfin pu imprimer à nouveau! Tout un processus, mais cela fonctionne. Donc, si vous rencontrez des problèmes avec le service de spouleur d'impression, cela devrait résoudre votre problème. Sinon, postez un commentaire ici et je vais essayer de vous aider! Prendre plaisir!

4 façons de sauvegarder en toute sécurité iPhone iPad Photos et vidéos
Si vous avez un iPhone, surtout le dernier, vous l'utilisez probablement pour prendre beaucoup de photos et de vidéos. Les caméras sur iPhones sont exceptionnelles et elles sont bien plus pratiques à retirer qu'un appareil photo reflex géant! Eh bien, au moins c'est pour moi.Et si vous avez lu quelque chose en ligne, vous avez probablement entendu parler de l'écrivain Wired Mat Honan, qui a été piraté et a complètement effacé son iPhone, iPad et MacBook Pro par des hackers et a perdu toutes ses précieuses photos et vidéos de sa fille. Ne faites

Comment ajouter des raccourcis de texte personnalisés à iOS
La saisie répétée du même texte (adresses électroniques, numéros de téléphone, etc.) peut devenir obsolète. Si vous vous retrouvez à répéter les mêmes choses sur votre iPhone, il y a un moyen plus simple. En ajoutant des raccourcis au système, vous pouvez taper des phrases entières avec juste quelques lettres.



