4 façons de sauvegarder en toute sécurité iPhone iPad Photos et vidéos
Si vous avez un iPhone, surtout le dernier, vous l'utilisez probablement pour prendre beaucoup de photos et de vidéos. Les caméras sur iPhones sont exceptionnelles et elles sont bien plus pratiques à retirer qu'un appareil photo reflex géant! Eh bien, au moins c'est pour moi.
Et si vous avez lu quelque chose en ligne, vous avez probablement entendu parler de l'écrivain Wired Mat Honan, qui a été piraté et a complètement effacé son iPhone, iPad et MacBook Pro par des hackers et a perdu toutes ses précieuses photos et vidéos de sa fille. Ne faites pas de sauvegarde.
Je me suis vite rendu compte, après avoir lu cet article, que si quelqu'un devait effacer mon iPhone, mon iPad et mon MacBook Pro, je perdrais beaucoup de données très importantes. Je fais des sauvegardes régulièrement avec Time Machine et j'ai iCloud Backup activé sur mon iPhone et mon iPad, mais comme mes données sont fragmentées partout, je perds toujours beaucoup de choses.
Cela m'a permis de parcourir toutes mes photos et vidéos et mes paramètres sur mes appareils et de m'assurer que toutes les données actuelles étaient sauvegardées en externe et que les nouvelles vidéos et photos prises sur mon iPhone seraient automatiquement sauvegardées. Dans cet article, je vais vous expliquer ce que j'ai fait pour sauvegarder correctement toutes mes données iPhone / iPad / MacBook, y compris des photos et des vidéos.
Méthode 1 - iTunes / iCloud
Le moyen le plus simple de tout sauvegarder est d'utiliser iCloud ou iTunes. Ouvrez iTunes, connectez votre appareil, puis faites un clic droit dessus et choisissez Sauvegarde :

Cela sauvegardera manuellement votre appareil sur iTunes sur l'ordinateur local. Notez que si vous avez activé la sauvegarde iCloud, vous pouvez toujours sauvegarder localement votre appareil en utilisant cette méthode. Je recommande fortement de faire une sauvegarde dans iTunes aussi car j'ai essayé de restaurer une sauvegarde d'iCloud avant et cela n'a pas fonctionné. iCloud est sympa, mais c'est le cloud et le cloud peut parfois devenir compliqué.
Assurez-vous également de crypter la sauvegarde lorsque vous effectuez une sauvegarde locale car cela permettra également de sauvegarder d'autres données sécurisées.
Pour activer la sauvegarde iCloud, accédez à Paramètres sur votre appareil, appuyez sur votre nom, puis appuyez sur iCloud, puis sur iCloud Backup vers le bas.
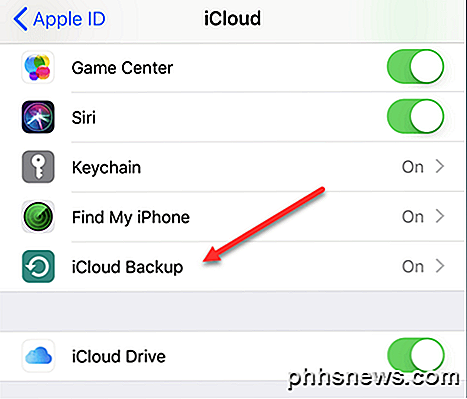
Allumez-le, puis laissez la sauvegarde de l'appareil seule ou vous pouvez effectuer manuellement une sauvegarde sur iCloud si vous ne voulez pas attendre. Assurez-vous que votre appareil est connecté à une source d'alimentation et WiFi avant de démarrer la sauvegarde.
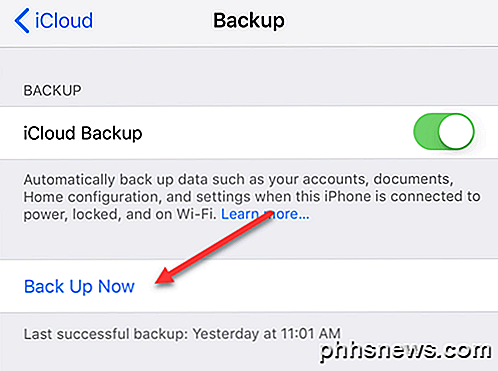
La seule chose à faire pour sauvegarder vos appareils est que si vous supprimez une seule vidéo, par exemple, et que vous voulez la restaurer, vous devez effectuer une restauration complète de l'appareil. Maintenant, c'est génial si votre appareil est complètement effacé, alors vous pouvez restaurer l'ensemble de la sauvegarde et vous aurez toutes vos photos et vidéos, plus tout le reste.
Cependant, la meilleure option est également d'activer la bibliothèque de photos iCloud (méthode 2 ci-dessous), qui est beaucoup plus pratique pour gérer vos photos et vidéos. Notez que vous devez également conserver iCloud Backup activé.
Méthode 2 - Bibliothèque de photos iCloud
Si vous prenez à peu près exclusivement des photos et des vidéos de vos appareils Apple, cela vaut la peine d'utiliser iCloud Photo Library. Par défaut, Apple est super avare et ne vous donne que 5 Go de stockage iCloud gratuit. Ce n'est pas suffisant si vous utilisez votre iPhone comme appareil photo principal.
Heureusement, iCloud n'est pas terriblement cher. Pour 1 $ par mois, vous obtenez 50 Go de stockage et pour 3 $ par mois, vous obtenez 200 Go de stockage. Après cela, il saute simplement à 2 To pour 10 $ par mois, ce qui est une quantité énorme d'espace.
Pour activer la bibliothèque de photos iCloud, accédez aux paramètres, appuyez sur votre nom, appuyez sur iCloud, puis sur Photos .
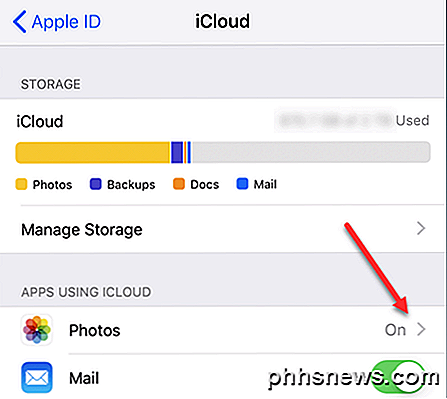
Allez-y et allumez-le Assurez-vous de cocher Optimiser le stockage iPhone à moins que vous ayez beaucoup d'espace sur votre appareil pour stocker tous ces médias.
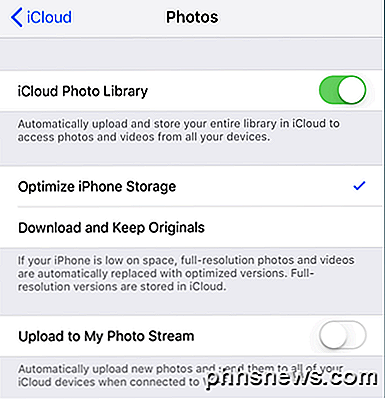
Désormais, tout appareil connecté avec votre identifiant iCloud pourra voir toutes les vidéos et les images. C'est super si vous avez un Mac, où vous pouvez également utiliser l'application Photos en conjonction avec iCloud Photo Library.
Méthode 3 - Photos App
Comme mentionné, l'application Photos est un excellent outil pour gérer votre bibliothèque si vous possédez déjà un Mac. L'application Photos est très pratique pour ceux qui veulent encore prendre des photos et des vidéos de haute qualité avec un appareil photo dédié, mais qui veulent pouvoir voir tout cela dans leur bibliothèque de photos iCloud aussi.
Vous pouvez le configurer de sorte que chaque fois que vous connectez votre appareil à votre Mac, il importera automatiquement toutes les photos et vidéos. Après l'importation, vous pouvez choisir de les conserver sur l'appareil ou de les supprimer. Si la bibliothèque de photos iCloud est activée, tous les supports importés seront téléchargés et visibles sur tous vos appareils.
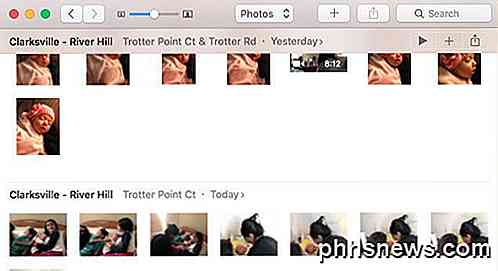
Pour activer iCloud Photo Library sur votre Mac, cliquez sur Photos dans la barre de menu, puis sur Préférences .
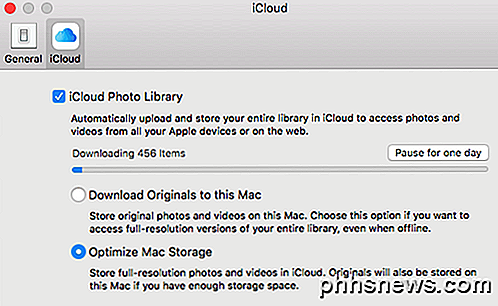
Vous avez des options similaires sur votre Mac comme sur l'iPhone: Télécharger les originaux ou Optimiser le stockage Mac . Si vous avez un disque dur de grande taille et que vous pouvez stocker toute votre bibliothèque de photos iCloud sur le disque dur local, je vous recommande de télécharger les originaux sur ce Mac . Dans le cas où quelque chose ne va vraiment pas avec iCloud, vous aurez une sauvegarde complète de tout sur votre appareil local.
La seule chose que je n'aime pas à propos de l'application Photos, c'est que tout est stocké dans un format Apple propriétaire et non accessible par une autre application. J'aimais utiliser Google Picasa, mais cela n'a pas été mis à jour depuis des années.
Méthode 4 - Google Photos / Stockage dans le cloud
La dernière méthode et celle que j'utilise le plus est de sauvegarder sur Google Photos. Vous pouvez télécharger les applications Google Photos pour iPhone et iPad et télécharger vos photos et vidéos automatiquement. Personnellement, j'utilise à la fois Google Photos et iCloud pour créer deux copies de toutes mes photos et vidéos. Cela peut sembler exagéré, mais je suis juste trop paranoïaque.
Sur Google Photos, appuyez sur les trois lignes horizontales, puis sur l'icône en forme de roue dentée. Tapez sur Sauvegarder et synchroniser et allumez-le. Il commencera alors à tout synchroniser dans votre bibliothèque de photos iCloud jusqu'à Google Photos. Si vous disposez déjà d'une grande quantité de médias dans votre photothèque, Google Photos synchronise l'ensemble de la bibliothèque.
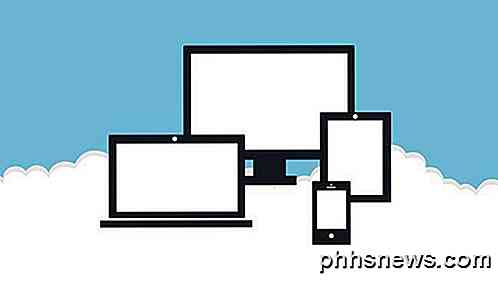
Le gros problème avec ceci est qu'il forcera votre appareil à re-télécharger tout le contenu d'iCloud pour qu'il puisse le télécharger sur Google Photos. Cela signifie que votre appareil manquera d'espace pendant un certain temps jusqu'à la fin du téléchargement.
C'est vraiment gênant, surtout la première fois, mais cela s'est avéré très utile pour moi à plusieurs reprises. J'ai pris des vidéos et le jour même ils ont été supprimés par ma fille amoureuse de l'iPhone! C'est pourquoi je m'assure qu'il est sauvegardé dans plusieurs endroits au cas où.
L'autre raison majeure pour laquelle je sauvegarde sur Google Photos est qu'il est associé à Google Drive. Avec Google Drive, vous pouvez synchroniser l'ensemble de votre photothèque avec un autre ordinateur ou même avec un périphérique réseau comme un NAS. iCloud a également un programme Windows pour synchroniser tout sur un PC, mais je ne suis pas un grand fan de la façon dont cela fonctionne.
En plus de Google Photos, vous pouvez vraiment utiliser n'importe quel service de cloud que vous voulez. Dropbox, OneDrive et d'autres services cloud fonctionnent tous de la même manière, donc si vous êtes déjà lié à un service, continuez à utiliser celui-là. Quelle méthode utilisez-vous pour sauvegarder vos photos et vidéos iPhone / iPad? Faites le nous savoir dans les commentaires. Prendre plaisir!

Comment modifier les captures d'écran dans OS X
Les captures d'écran sont faciles à prendre sous OS X. Vous pouvez utiliser Command + Shift + 3 ou Commande + Maj + 4 pour passer en plein écran des captures d'écran ou des captures d'écran croisées, respectivement. Par défaut, ces photos sont sauvegardées sur le bureau, mais il existe un moyen facile de changer cela.

Comment masquer les applications iOS intégrées dans iOS 9 et plus tôt
L'une des choses les plus ennuyeuses à propos de l'iPhone et de l'iPad est l'impossibilité de masquer les applications intégrées telles que Tips, Stocks , et des nouvelles. iOS 10 a finalement résolu ce problème, mais si vous êtes bloqué sur iOS 9 ou plus tôt, vous avez encore quelques solutions de contournement.



