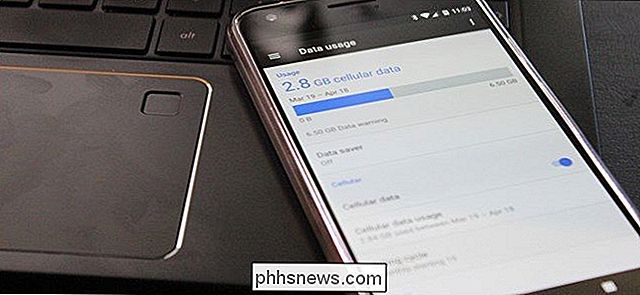Affecter des adresses IP statiques fixes aux périphériques sur le réseau domestique
Si vous êtes comme moi, vous avez probablement 30 appareils ou plus connectés à votre réseau domestique: téléphones, imprimantes, périphériques de stockage connectés au réseau, téléviseurs, lecteurs Blu-ray, consoles de jeux, lecteurs multimédias, appareils IoT et enfin ordinateurs. Ouf! Avec tous ces appareils, vous aimez probablement aussi partager des données et des fichiers entre eux. Eh bien, normalement cela fonctionne bien car la plupart du temps le nom DNS de l'appareil est utilisé.
Si l'adresse IP change, vous pouvez toujours utiliser le nom DNS pour accéder à l'appareil. Cependant, il existe de nombreux cas où vous finissez par utiliser l'adresse IP pour accéder à un périphérique et si cette adresse IP change, vous devez reconfigurer le périphérique.
Par exemple, j'ai une imprimante qui scanne également et enregistre le fichier directement sur un ordinateur. Cependant, il utilise l'adresse IP au lieu du nom de la machine. Chaque fois que la machine redémarre, elle obtient une nouvelle adresse IP et je dois saisir cette nouvelle adresse IP dans l'imprimante. Quelle douleur!
Dans cet article, je vais vous montrer comment vous pouvez attribuer des adresses IP statiques ou fixes aux périphériques de votre réseau sans configurer manuellement chaque périphérique. Par exemple, vous pouvez toujours attribuer une adresse IP statique à un PC Windows en accédant aux paramètres réseau, mais il est beaucoup plus facile d'attribuer simplement l'adresse IP statique sur votre routeur. Cela vous évite d'avoir à configurer 20 appareils individuellement et vous permet de gérer toutes les adresses IP statiques à partir d'un emplacement central.
La plupart des routeurs modernes disposent d'une sorte de page de réservation d'adresse IP ou d'option de configuration que vous devez simplement trouver, généralement sous la section Réseau local ou LAN. Ici, je vais vous montrer comment le faire sur un routeur AT & T U-verse et un routeur Netgear. Heureusement, il en va de même pour d'autres routeurs comme Belkin et D-Link. Si vous rencontrez des problèmes, il suffit de Google votre modèle de routeur et les mots de réservation DHCP .
Rechercher l'adresse IP du routeur
Pour commencer, vous devez vous connecter à votre routeur sans fil via un navigateur Web. Pour ce faire, vous aurez besoin de l'adresse IP de votre routeur. Si vous le connaissez déjà, vous pouvez ignorer cette section. Pour déterminer l'adresse IP de votre routeur, vous pouvez simplement rechercher la passerelle par défaut sur votre ordinateur. Voici comment.
Ouvrez une invite de commande sur n'importe quel PC en suivant cette procédure:
Windows XP - Cliquez sur Démarrer, cliquez sur Exécuter et tapez CMD
Windows 7/10 - Cliquez sur Démarrer et tapez cmd
Windows 8 - Allez à l'écran de démarrage, faites un clic droit, choisissez Toutes les applications, puis faites défiler vers la droite et cliquez sur Invite de commandes
Maintenant, à l'invite de commande, tapez la commande suivante, qui est juste un mot:
ipconfig
Vous devriez obtenir un écran qui ressemble à ceci:

Assurez-vous de regarder la bonne carte réseau. Par exemple, vous voyez la capture d'écran ci-dessus indique la connexion au réseau local de carte Ethernet, qui est l'information d'adresse IP pour ma connexion Ethernet. Si vous utilisez sans fil, il devrait dire adaptateur sans fil . L'adresse IP que vous souhaitez est celle indiquée sous Passerelle par défaut .
Maintenant, prenez cette adresse IP et ouvrez un navigateur Web. Tapez-le dans la barre d'adresse et appuyez sur Entrée.
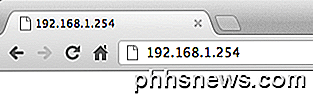
Cela chargera l'interface web pour votre routeur sans fil. Notez que vous devrez probablement entrer le nom d'utilisateur et le mot de passe du routeur pour pouvoir y accéder. Si vous ne l'avez jamais modifié, vous pouvez consulter un site appelé routerpasswords.com qui répertorie tous les sites par défaut pour de nombreux routeurs. Si vous avez l'emballage d'origine, il devrait être là aussi.
http://www.routerpasswords.com/
Si vous ne vous souvenez pas du mot de passe du routeur et que celui par défaut ne fonctionne pas, vous devrez probablement d'abord réinitialiser votre routeur. Cela réinitialisera les paramètres d'usine et vous devrez tout recommencer.
Définir l'adresse IP statique
Maintenant que vous êtes dans le routeur, vous devez trouver la section qui montre les adresses IP actuelles qui ont été allouées par le serveur DHCP. Sur mon routeur AT & T, j'ai dû cliquer sur Paramètres, puis LAN, puis Allocation d'adresse IP .
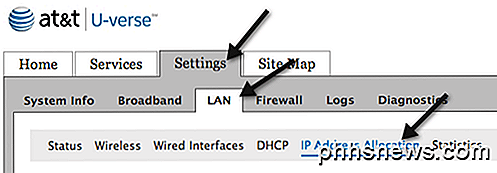
Pour attribuer une adresse IP fixe à un périphérique, il suffit de le trouver dans la liste, puis de cliquer sur la liste déroulante Attribution d'adresses. Par défaut, il est défini sur Privé à partir du pool: IPRange .
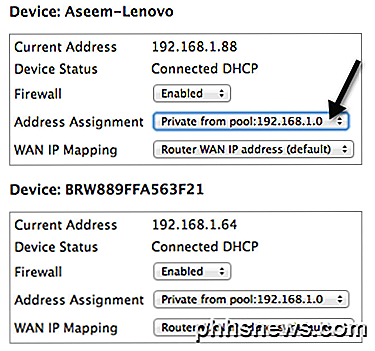
Dans la liste déroulante, vous pouvez choisir une adresse IP fixe. Assurez-vous de ne pas choisir une adresse IP fixe déjà prise par un autre appareil sur le réseau.
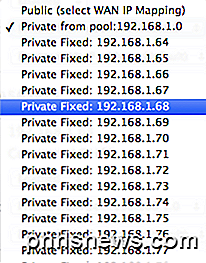
Sur mon routeur Verizon FIOS, il a fallu quelques étapes pour définir une adresse IP statique. Une fois que vous vous connectez, vous devez cliquer sur Avancé en haut ou sur le côté.
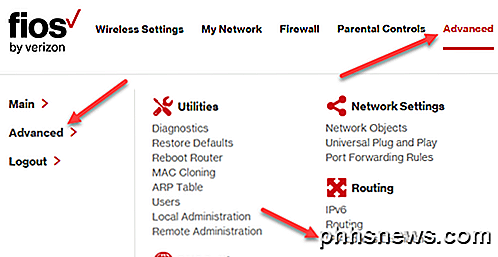
Ici, vous verrez un lien vers la distribution d'adresses IP sous Routage . En bas, vous verrez un bouton appelé Liste de connexion . Allez-y et cliquez dessus.
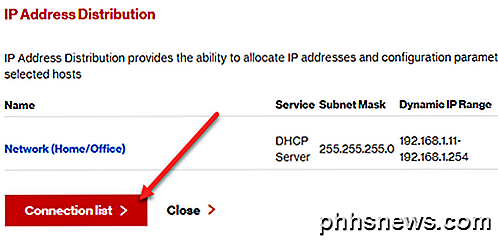
Maintenant, vous verrez une liste de tous les baux DHCP sur le routeur. Tous devraient être des baux dynamiques par défaut. Pour changer cela, vous devez cliquer sur le bouton Modifier à côté du bail que vous voulez rendre statique.
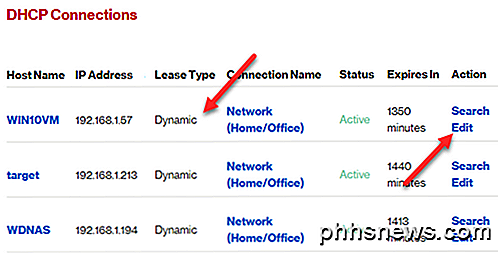
Enfin, cochez la case Type de bail statique et cliquez sur Appliquer . Vous verrez maintenant que le type de bail est mis à jour vers Static et que la colonne Expires In est définie sur Jamais .
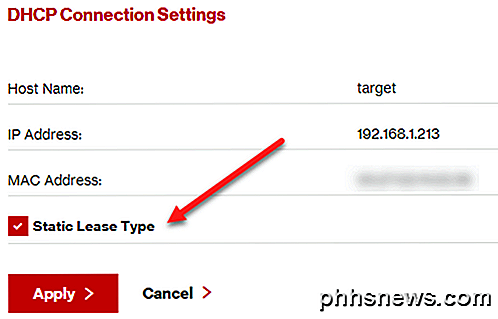
Pour mon routeur Netgear, le processus était un peu différent. Tout d'abord, une fois connecté, vous devez accéder à Périphériques connectés pour voir tous les périphériques connectés et leurs adresses MAC.
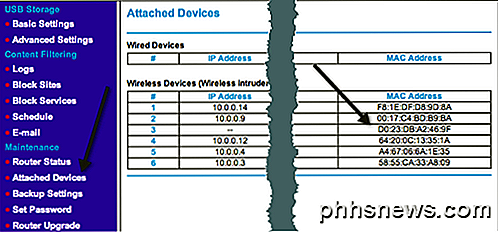
Recherchez l'adresse MAC de l'appareil auquel vous souhaitez attribuer une adresse IP statique, puis cliquez sur Configuration du réseau local .
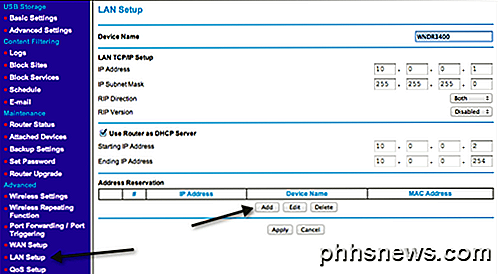
Cliquez sur le bouton Ajouter sous Réservation d'adresse, puis choisissez parmi les boutons radio en haut ou saisissez manuellement les informations vous-même.
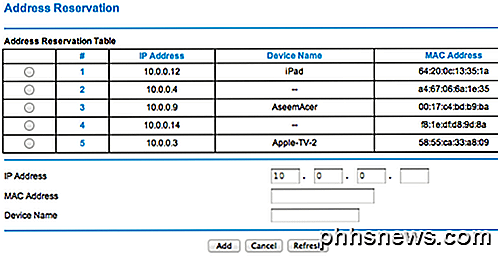
C'est à peu près ça! C'est un moyen beaucoup plus simple d'attribuer des adresses IP statiques ou fixes aux périphériques de votre réseau plutôt que de les configurer manuellement sur l'appareil lui-même. Si vous avez des problèmes ou des problèmes, postez un commentaire et je vais essayer de vous aider. Prendre plaisir!

Si le temps est vraiment agréable et que vous décidez d'ouvrir les fenêtres, il est facile d'oublier d'éteindre le thermostat. A / C de sorte que vous ne gaspillez pas d'énergie. Cependant, avec un thermostat intelligent (comme l'Ecobee3) et SmartThings, vous pouvez éteindre automatiquement votre thermostat lorsque vous ouvrez une fenêtre.

Désactiver "Augmenter pour écouter" pour les messages audio dans iOS
La fonction Raise to Listen de votre iPhone vous permet d'enregistrer ou d'écouter un message audio simplement en l'élevant sur votre visage. Cela peut être pratique, mais cela peut aussi être assez ennuyeux, surtout si vous n'utilisez pas de messages audio et que vous en avez marre de les enregistrer accidentellement.