7 astuces OS X pour les utilisateurs Windows
Si vous avez récemment acheté un Mac ou si vous avez été obligé d'utiliser un Mac pour le travail, vous pourriez être frustré d'essayer d'utiliser OS X si vous avez été un utilisateur de longue date de Windows. C'est tout à fait compréhensible et Apple ne se soucie vraiment pas de changer leur système d'exploitation pour qu'il corresponde à celui de Windows de sitôt.
Apple aime OS X comme il est et il restera probablement tel qu'il est pour le reste de sa vie. Cela signifie que vous devrez vous habituer à certaines des différences entre Windows et Mac. À mon avis, OS X pourrait encore être rendu plus facile à utiliser par défaut, mais malheureusement, vous devez apporter manuellement quelques modifications pour améliorer les choses.
Dans cet article, je vais vous donner quelques astuces préférées pour les utilisateurs de Windows qui doivent utiliser un Mac et OS X. Une fois que vous êtes habitué à OS X, vous pouvez même l'aimer plus que Windows, ce qui est ce que qui m'est arrivé. Il y a une petite courbe d'apprentissage, mais ça en vaut la peine. Aussi, assurez-vous de consulter mon article sur les programmes et les fonctionnalités dans OS X qui sont équivalents à Windows.
Astuce # 1 - Comment faire un clic droit
L'une des choses les plus ennuyeuses comme un utilisateur débutant Mac essaie de comprendre comment faire un clic droit! Il n'y a pas de bouton de clic droit séparé pour les Macs et cela peut être vraiment ennuyeux pour certaines personnes. Heureusement, la méthode Apple est en fait plus intuitive et plus facile à utiliser.
Tout ce que vous avez à faire pour faire un clic droit est d'utiliser deux doigts lorsque vous effectuez un clic normal. Lorsque vous cliquez avec deux doigts, vous obtenez le menu contextuel du clic droit. Pour moi, c'est beaucoup plus pratique que d'avoir à bouger mon doigt jusqu'au bon bouton comme sur la plupart des ordinateurs portables Windows.
Vous pouvez modifier les paramètres de fonctionnement du clic droit en accédant aux Préférences Système - Trackpad et en cliquant sur l'onglet Point & Click .

Par défaut, l'option clic droit est appelée Clic secondaire dans OS X. Si cochée, elle est normalement définie sur Cliquez ou appuyez avec deux doigts, mais vous pouvez cliquer sur la petite petite flèche et choisir parmi deux autres options également: Cliquez sur dans le coin inférieur droit ou Cliquez dans le coin inférieur gauche . Si vous aimez juste la façon dont vous l'avez fait dans Windows, vous pouvez modifier OS X pour obtenir le même comportement.
En outre, un autre conseil rapide est de vérifier l'option Tap to click également. La plupart des ordinateurs portables Windows vous permettent de cliquer dessus, mais OS X n'a pas cette option activée par défaut, vous devez donc appuyer manuellement sur le bouton pour cliquer. Si vous allez à Scroll & Zoom, vous pouvez également changer la direction de défilement pour celle qui vous semble la plus naturelle.
Astuce # 2 - Ajouter des applications sur le Dock
L'autre changement majeur qui est le plus discordant pour les utilisateurs de Windows est l'absence d'un bouton Démarrer. Il n'y a tout simplement pas de bouton central dans OS X. Vous avez la petite icône du logo Apple en haut à gauche, qui peut vous aider à accéder aux Préférences Système ou à redémarrer / éteindre votre ordinateur.
Le Dock est fondamentalement comme la barre des tâches de Windows, mais seulement avec des raccourcis et rien d'autre. L'autre chose ennuyeuse, c'est qu'il commence complètement rempli d'applications Apple par défaut. Je n'utilise presque jamais plus d'un ou deux, donc la première chose que je fais est de m'en débarrasser. Vous pouvez le faire en cliquant avec le bouton droit sur l'icône dans le dock, en choisissant Options et en choisissant Supprimer du Dock .

Une fois que vous avez fait cela, vous pouvez ajouter une sorte de dossier Tous les programmes à votre Dock qui vous permettra de voir une liste de tous les programmes installés dans OS X. Pour ce faire, vous devez faire glisser le dossier Applications vers votre dock. Pour ce faire, vous devez cliquer sur l'icône de votre disque dur qui devrait être sur le bureau. Si vous ne le voyez pas, cliquez sur Finder en haut à gauche de votre Mac puis cliquez sur Préférences . Sous l'onglet Général, assurez-vous de cocher les cases pour les disques durs, les disques externes et les CD, DVD et iPod .
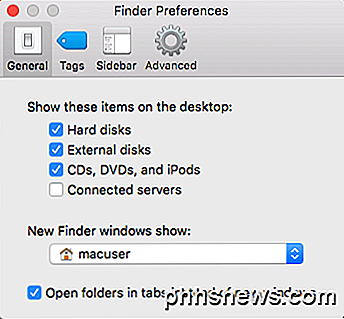
Cliquez sur l'icône du disque dur sur votre bureau et vous devriez voir le dossier Applications avec d'autres dossiers comme Bibliothèque, Système, Utilisateurs.
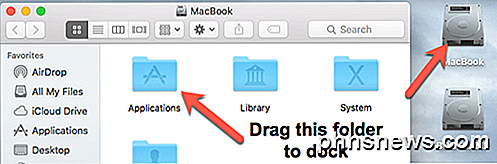
Allez-y et faites glisser ce dossier vers votre Dock. Maintenant, lorsque vous cliquez sur l'icône, vous obtenez une liste complète de tous les programmes installés sur votre Mac. Il est préférable d'essayer de les ajouter tous à votre Dock ou d'utiliser Spotlight pour trouver le programme que vous voulez exécuter.

Vous pouvez également utiliser Lanceur (l'icône de fusée argent / gris dans le Dock), mais je ne me retrouve jamais à l'utiliser pour une raison quelconque.
Astuce # 3 - Ejecter les lecteurs en utilisant la corbeille
Celui-ci doit être le meilleur. Pour le plus long temps, Apple a confondu les gens quand il s'agit d'éjecter des périphériques du système. Pour éjecter un lecteur flash ou un DVD, vous devez cliquer avec le bouton droit de la souris et choisir Éjecter ou vous devez faire glisser l'élément dans la corbeille.
Ce serait comme glisser votre clé USB dans la Corbeille dans Windows, ce qui signifie essentiellement tout supprimer! Alors, évidemment, les gens n'aiment même pas l'idée de jeter dans une poubelle tout ce qui contient des données importantes!
Cependant, c'est comme ça que vous devez le faire sous OS X et non, cela ne va pas entraîner de perte de données. Vous remarquerez, en fait, que lorsque vous cliquez et faites glisser un disque ou un disque externe sous OS X, l'icône de la corbeille peut devenir une icône d'éjection. Je suppose que c'est censé nous faire sentir mieux d'une façon ou d'une autre.

Astuce # 4 - Tweak Finder
Le Finder est fondamentalement comme Windows Explorer. Une version beaucoup plus simple d'Explorer à mon avis. Cependant, je préfère la vue plus détaillée et encombrée d'Explorer que le Finder simplifié. C'est trop simple.
Donc, pour ajouter plus de choses dans le Finder, ouvrez une fenêtre du Finder, puis cliquez sur Afficher et cliquez sur les options Afficher la barre de chemin et Afficher la barre d'état . Cela donnera Finder un regard plus Explorer-like.
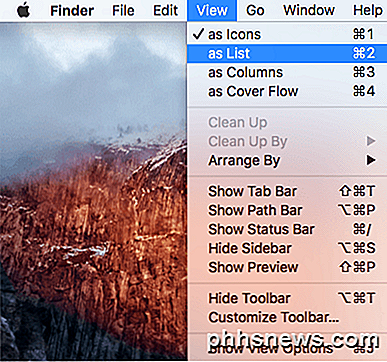
Sous Affichage, cliquez sur Personnaliser la barre d' outils pour ajouter quelques icônes utiles à la barre d'outils par défaut. Personnellement, j'aime ajouter les boutons Nouveau dossier, Supprimer et Lire les informations à ma barre d'outils.
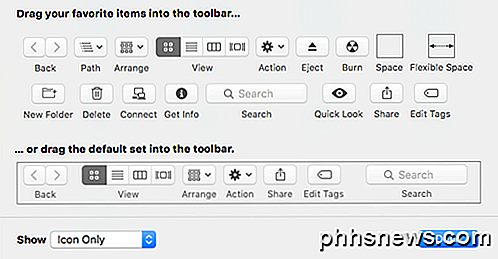
Enfin, cliquez sur Finder, puis sur Préférences, puis sur Barre latérale . Ici, vous pouvez ajouter d'autres éléments dans la barre latérale du Finder, tels que Images, Musique, etc. Ceci est similaire aux dossiers de la bibliothèque dans Windows.
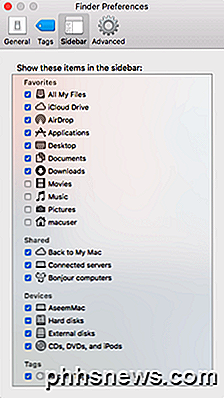
Dans l'onglet Général, vous pouvez également modifier l'option de la fenêtre Nouveau Finder et sélectionner autre chose que Tous les fichiers . Je préfère choisir mon dossier de départ, qui correspond plus à Windows Explorer.
Astuce # 5 - Apprenez à utiliser Spotlight
Si vous êtes habitué à la boîte de recherche dans le menu Démarrer de Windows, vous serez heureux de savoir qu'il existe une option de recherche équivalente dans OS X appelée Spotlight . Vous pouvez y accéder de deux façons: soit en cliquant sur la loupe en haut à droite de votre écran, soit en appuyant sur le raccourci clavier Command + Spacebar .
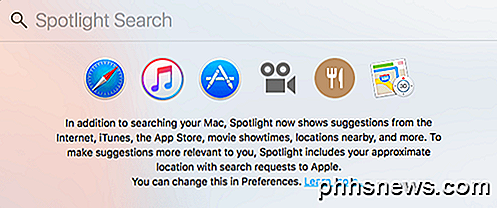
Utiliser Spotlight est la meilleure façon de trouver vos fichiers, modifier les paramètres dans OS X, trouver des applications à installer, trouver des e-mails, trouver des événements de calendrier, etc. Il montre également les résultats sur le Web. même une carte pour le magasin Apple local.
Astuce # 6 - OS X utilise des espaces et plein écran
Une autre chose à laquelle vous devez vous habituer est de comprendre comment fonctionnent ces trois boutons en haut à gauche de chaque fenêtre. Sous Windows, vous disposez de trois boutons: un bouton de réduction, un bouton de développement et un bouton de fermeture. Sous OS X, vous disposez d'un bouton de fermeture rouge, d'un bouton de réduction jaune et d'un bouton vert qui se dilate, mais différemment selon le programme.
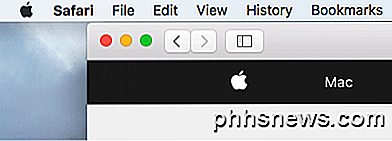
Si vous cliquez sur le bouton vert pour Safari, par exemple, il s'étendra en plein écran et tout le reste disparaîtra. Si vous déplacez votre souris en haut de l'écran, vous verrez la barre d'outils, mais c'est à peu près tout. Alors, où sont passées toutes tes autres fenêtres et comment y arrives-tu?
Eh bien, sous OS X, l'application est essentiellement allée dans son propre espace. Si vous faites défiler trois doigts, vous verrez quelque chose appelé Mission Control. Fondamentalement, il vous montre une vignette de chaque bureau ou programme qui utilise son propre espace.
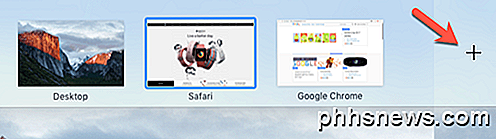
Il s'agit essentiellement de bureaux virtuels sous OS X. La plupart des applications intégrées utilisent leur propre espace lorsqu'ils sont développés à l'aide du bouton vert. Vous pouvez cliquer sur un espace pour l'activer ou vous pouvez utiliser le balayage à trois doigts vers la droite ou vers la gauche pour parcourir les espaces. J'aime beaucoup cette fonctionnalité, car elle vous permet de travailler dans une application complète, mais vous permet de vous déplacer rapidement vers d'autres applications.
Sur certaines applications, cependant, l'application s'étendra en plein écran, mais elle n'ira pas dans son propre espace. Il restera essentiellement sur le bureau d'origine, prenant juste la majeure partie de l'écran. La plupart des applications tierces comme Microsoft Office prennent désormais en charge le mode plein écran dans leur propre espace.
Vous pouvez également cliquer sur l'icône du petit plus pour ajouter un nouveau bureau si vous le souhaitez. Vous pouvez avoir des programmes spécifiques ouverts dans des bureaux spécifiques si vous le souhaitez et vous pouvez même changer l'arrière-plan afin que chaque bureau en ait un différent. Cela demande un peu de pratique, mais une fois que vous vous y habituerez, vous l'utiliserez tout le temps. Rappelez-vous juste les trois coups de doigt.
Astuce # 7 - Installer des programmes du Mac App Store
Par défaut, Apple tente de vous protéger en vous permettant uniquement d'installer des applications à partir du Mac App Store et des développeurs identifiés. En un sens, c'est bien parce que cela vous permet de rester un peu plus en sécurité sans avoir à faire grand-chose de votre part.
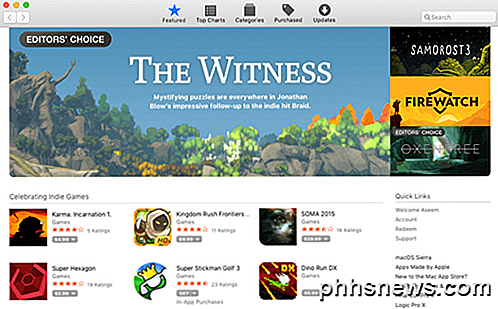
Si vous voulez installer un nouveau programme, le meilleur endroit où aller est le Mac App Store. Alors que les logiciels Windows sont généralement téléchargés de partout sur Internet, la plupart des programmes que vous aurez besoin d'installer sur votre Mac seront disponibles dans le Mac App Store. Si vous avez vraiment besoin d'installer quelque chose d'un autre endroit, vous pouvez aller dans Préférences Système - Sécurité et confidentialité et sélectionner N'importe où sous Autoriser les applications téléchargées depuis .
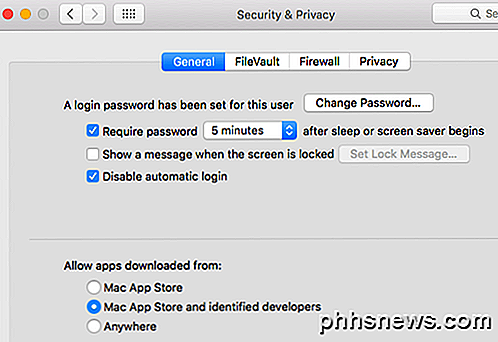
Donc, j'espère que ce sont de bons conseils pour les utilisateurs débutants de Mac qui ont pratiquement utilisé Windows pendant toute leur vie. Il y a beaucoup d'autres différences, mais si vous pouvez passer à travers ces grands, vous aimerez utiliser votre Mac plutôt que de vouloir le battre. Prendre plaisir!

Comment calibrer votre contrôleur de jeu sous Windows 10
La plupart des joueurs de PC préfèrent mourir plutôt que de vous laisser emporter leur souris et leur clavier. Mais pour les jeux d'action à la troisième personne, les courses ou les jeux rétro imités, les gamepads peuvent encore être utiles. Si votre contrôleur ne fonctionne pas correctement, vous pouvez le calibrer dans Windows 10 pour vous assurer que chaque mouvement se traduit par 100% de précision dans votre jeu.

Comment réorganiser les widgets de votre écran de verrouillage dans iOS 10
IOS 10 a inauguré une foule d'améliorations, dont une pour les amateurs de widgets: vos widgets préférés sont maintenant accessibles depuis la serrure de votre appareil screen Quoi de neuf avec l'écran de verrouillage RELATED: Les meilleures nouvelles fonctionnalités d'iOS 10 (et comment les utiliser) Dès que vous prenez un appareil iOS 10, vous aurez remarquez quelques changements assez importants.



