5 Façons d'essayer et d'installer Ubuntu sur votre ordinateur

Vous voulez essayer Ubuntu, mais vous ne savez pas par où commencer? Il y a plusieurs façons d'essayer Ubuntu - vous pouvez même l'installer sur Windows et le désinstaller de votre Panneau de configuration si vous ne l'aimez pas.
Ubuntu peut être démarré à partir d'un lecteur USB ou CD et utilisé sans installation, installé sous Windows sans partitionnement requis, exécuté dans une fenêtre sur votre bureau Windows ou installé à côté de Windows sur votre ordinateur
Démarrer à partir d'un lecteur USB ou d'un CD
L'un des moyens les plus simples de démarrer avec Ubuntu est en créant un lecteur USB ou CD en direct. Après avoir placé Ubuntu sur le disque, vous pouvez insérer votre clé USB, CD ou DVD dans n'importe quel ordinateur que vous rencontrez et redémarrer l'ordinateur. L'ordinateur démarrera à partir du support amovible fourni et vous pourrez utiliser Ubuntu sans modifier le disque dur de l'ordinateur.
Pour créer un lecteur USB ou un CD Ubuntu, téléchargez la dernière image disque d'Ubuntu sur le site Web d'Ubuntu . Utilisez Rufus pour mettre Ubuntu sur votre clé USB ou graver l'image ISO téléchargée sur un disque. (Sous Windows 7, vous pouvez cliquer avec le bouton droit sur un fichier ISO et sélectionner Graver l'image disque pour graver le fichier ISO sans installer d'autres logiciels.)
Redémarrez votre ordinateur à partir du support amovible fourni. l'option Try Ubuntu.
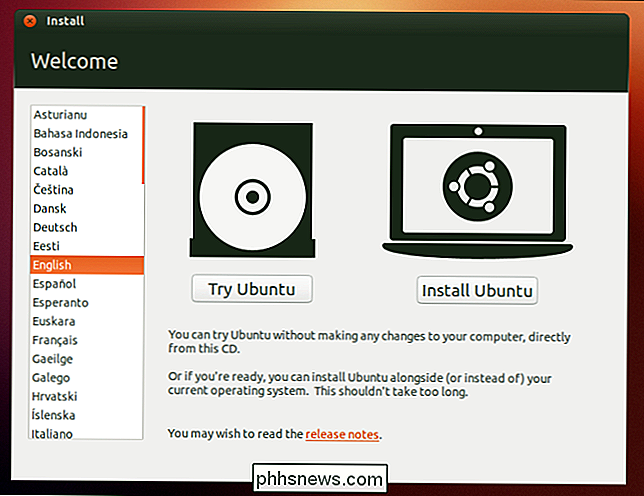
Installer Ubuntu sous Windows avec Wubi
Traditionnellement, l'installation de Linux sur un disque dur a été décourageante pour les nouveaux utilisateurs. Cela implique de redimensionner les partitions existantes pour faire de la place pour le nouveau système d'exploitation Linux. Si vous décidez que vous ne voulez pas Linux plus tard, vous devrez supprimer les nouvelles partitions, redimensionner vos anciennes partitions pour récupérer l'espace et réparer votre bootloader Windows.
Si vous voulez juste essayer Ubuntu, il y a mieux façon. Vous pouvez installer Ubuntu sous Windows avec Wubi, le programme d'installation de Windows pour Ubuntu Desktop. Wubi fonctionne comme n'importe quel autre programme d'installation d'application et installe Ubuntu dans un fichier sur votre partition Windows. Lorsque vous redémarrez votre ordinateur, vous avez la possibilité de démarrer sous Ubuntu ou Windows. Lorsque vous démarrerez dans Ubuntu, Ubuntu fonctionnera comme s'il était installé normalement sur votre disque dur, bien qu'il utilisera en fait un fichier sur votre partition Windows comme disque. Le meilleur de tous, si vous décidez que vous n'aimez pas Ubuntu, vous pouvez le désinstaller à partir du panneau de configuration de Windows. Il n'est pas nécessaire de jouer avec les partitions.
Cela entraînera une pénalité de performance lors de l'écriture ou de la lecture sur le disque dur. Si vous souhaitez utiliser Ubuntu à long terme avec des performances maximales, vous devez l'installer sur votre ordinateur dans une configuration à double démarrage (voir ci-dessous).
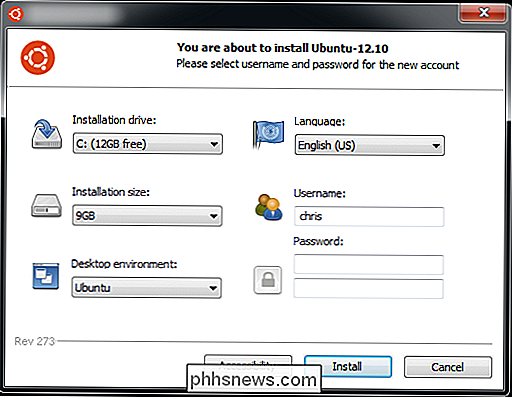
Exécuter Ubuntu dans une machine virtuelle
Comme les autres systèmes d'exploitation , Ubuntu peut être exécuté dans une machine virtuelle sur votre ordinateur. La machine virtuelle exécute Ubuntu dans une fenêtre sur votre bureau Windows ou Mac existant. Vous pourrez essayer Linux sans même redémarrer votre ordinateur, même si les machines virtuelles sont plus lentes que l'exécution du système d'exploitation sur votre ordinateur. Les effets 3D du bureau Ubuntu, en particulier, ne fonctionneront pas très bien sur une machine virtuelle, alors qu'ils devraient fonctionner correctement sur la plupart des ordinateurs.
Pour créer une machine virtuelle Ubuntu, téléchargez et installez VirtualBox. Créez une nouvelle machine virtuelle, sélectionnez le système d'exploitation Ubuntu et fournissez le fichier ISO que vous avez téléchargé depuis le site Web d'Ubuntu lorsque vous y êtes invité. Passez par le processus d'installation dans la machine virtuelle comme si vous installiez Ubuntu sur un vrai ordinateur.
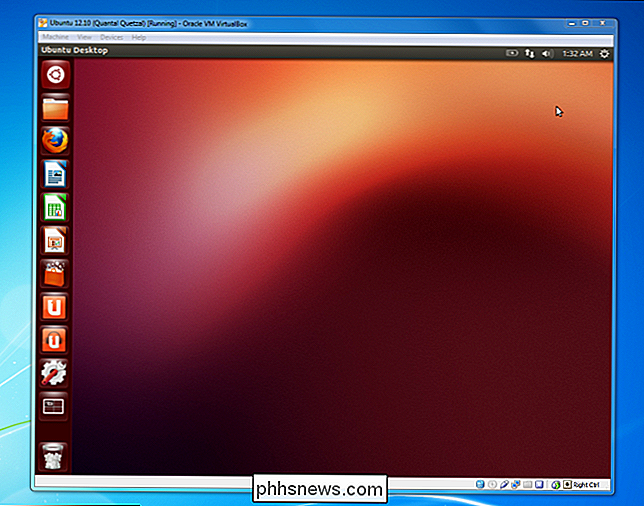
Dual-Boot Ubuntu
Si vous voulez utiliser Linux, mais que vous voulez quand même installer Windows sur votre ordinateur, vous pouvez installez Ubuntu dans une configuration à double démarrage. Placez simplement le programme d'installation d'Ubuntu sur une clé USB, un CD ou un DVD en utilisant la même méthode que ci-dessus. Une fois que vous avez, redémarrez votre ordinateur et sélectionnez l'option Installer Ubuntu au lieu de l'option Try Ubuntu.
Parcourez le processus d'installation et sélectionnez l'option d'installation de Ubuntu avec Windows. Vous serez en mesure de sélectionner le système d'exploitation que vous souhaitez utiliser lorsque vous démarrez votre ordinateur. Contrairement à la méthode Wubi, il n'y a pas de pénalité en termes de performances du disque car vous installez Ubuntu sur sa propre partition. Cependant, cela rend Ubuntu un peu plus difficile à supprimer - vous ne pouvez pas le désinstaller du Panneau de configuration de Windows si vous ne voulez plus l'utiliser.
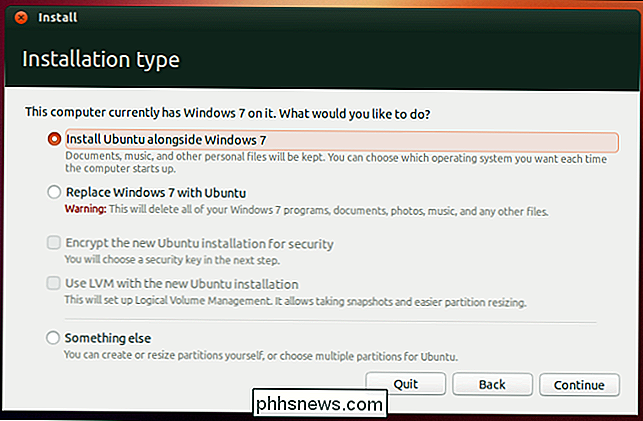
Remplacer Windows avec Ubuntu
Si vous êtes prêt à quitter Windows, vous pouvez aller jusqu'au bout et remplacer votre système Windows installé par Ubuntu (ou toute autre distribution Linux). Pour ce faire, installez normalement Ubuntu mais sélectionnez l'option Remplacer Windows avec Ubuntu . Cette option n'est pas pour la plupart des utilisateurs: il est généralement préférable de doubler Ubuntu, juste au cas où vous auriez besoin de cette partition Windows pour autre chose dans le futur.
Il n'y a aucun avantage à remplacer Windows par Ubuntu au lieu de double-démarrage, sauf que vous pouvez récupérer l'espace disque dur utilisé par Windows. Un système Ubuntu dans une configuration à double amorçage est tout aussi rapide qu'un Ubuntu qui a entièrement remplacé Windows. Sauf si vous êtes complètement sûr de ne plus jamais utiliser Windows, il vaut mieux double-démarrer Ubuntu et laisser au moins une petite partition Windows.
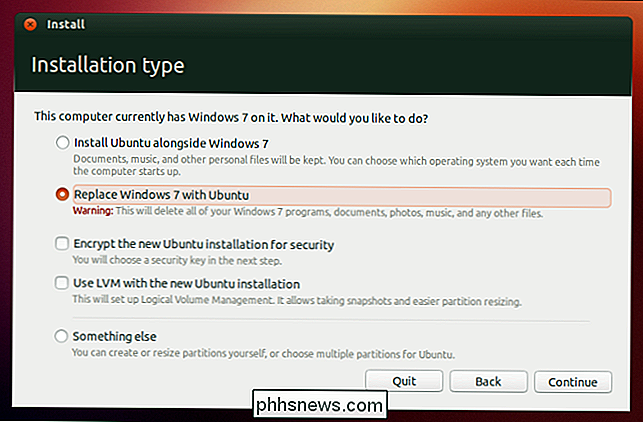
Il est généralement préférable de démarrer en démarrant Ubuntu à partir d'une clé USB ou Lecteur de CD ou l'installer sur votre ordinateur avec Wubi. Après cela, si vous aimez vraiment Linux et que vous voulez optimiser les performances, vous pouvez passer à une configuration à double amorçage.
La plupart de ces conseils s'appliquent également aux autres distributions Linux, bien que la plupart des distributions Linux n'aient pas leur propre Windows installateurs basés sur Wubi.

Beaucoup d'applications Android vont perdre des fonctionnalités ou disparaître du Play Store Bientôt
Android, en tant que système d'exploitation, est idéal pour les utilisateurs expérimentés - les applications ont la capacité de faire toutes sortes de choses d'autres, les téléphones plus verrouillés ne peuvent pas faire. Malheureusement, l'une de ces capacités disparaît bientôt, et de nombreuses applications pour utilisateurs expérimentés pourraient perdre des fonctionnalités ou disparaître du Play Store.

Il n'y a rien de tel que la télévision gratuite avec l'aide d'une antenne. Mais ne serait-il pas bien si vous pouviez obtenir ce flux de télévision en direct sur votre ordinateur, tablette ou Xbox? Avec un simple morceau de matériel, vous pouvez. CONNEXION: Comment obtenir des chaînes TV HD gratuitement (sans payer pour le câble) Les cartes tuner et les boîtiers externes ne sont pas exactement une nouvelle technologie, mais la la technologie et la facilité d'utilisation a avancé années lumière.



