Comment régler la luminosité de l'écran de votre PC, manuellement et automatiquement

Vous devez probablement changer régulièrement la luminosité de votre écran. Quand il fait clair dehors, vous voulez le monter pour que vous puissiez voir. Lorsque vous êtes dans une pièce sombre, vous voudrez qu'il soit sombre pour ne pas blesser vos yeux. Diminuer la luminosité de votre écran vous permettra également d'économiser de l'énergie et d'augmenter la durée de vie de la batterie de votre ordinateur portable.
Hormis le changement manuel de la luminosité de l'écran, Windows peut le changer automatiquement de différentes façons. Windows peut le modifier selon que vous êtes branché, en fonction de la charge restante de la batterie ou en utilisant un capteur de lumière ambiante intégré dans de nombreux appareils modernes.
Comment régler manuellement la luminosité sur un ordinateur portable ou une tablette
Sur la plupart des claviers portables, vous trouverez des touches de raccourci qui vous permettent d'augmenter et de diminuer rapidement votre luminosité. Souvent, ces touches font partie de la rangée de touches F, de F1 à F12, qui apparaissent au-dessus de la rangée de chiffres de votre clavier. Pour régler la luminosité de l'écran, recherchez une icône correspondant à la luminosité (souvent un logo soleil ou similaire) et appuyez sur les touches.
Il s'agit souvent de touches de fonction, ce qui signifie que vous devrez appuyer sur la touche Fn votre clavier, souvent situé près du coin inférieur gauche de votre clavier, pendant que vous appuyez dessus.

Vous pouvez également régler la luminosité de l'écran à partir de Windows. Ceci est particulièrement utile si votre clavier n'a pas ces touches, ou si vous utilisez une tablette et que vous devez le faire dans le logiciel.
Sur Windows 10, vous pouvez cliquer sur l'icône de la batterie dans la zone de notification et cliquer la mosaïque de luminosité qui apparaît. Cela règle la luminosité par incréments de 25% chaque fois que vous appuyez dessus. Vous pouvez également faire glisser depuis la droite ou ouvrir le Centre de maintenance depuis la barre d'état système et utiliser la mosaïque des paramètres rapides.
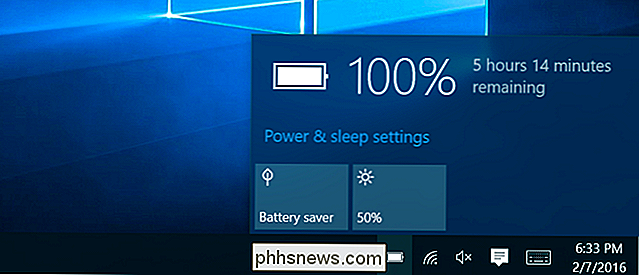
Cette option est également disponible dans l'application Paramètres de Windows 10. Ouvrez l'application Paramètres depuis votre menu Démarrer ou l'écran Démarrer, sélectionnez "Système" et sélectionnez "Affichage". Cliquez ou appuyez et faites glisser le curseur "Régler le niveau de luminosité" pour changer le niveau de luminosité.
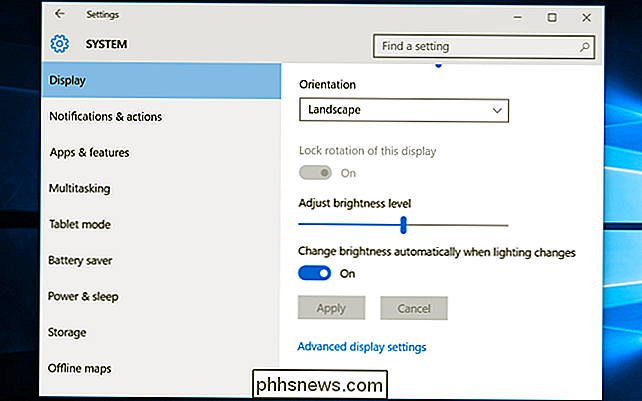
Si vous utilisez Windows 7 ou 8, et ne possède pas d'application Paramètres, cette option est disponible dans le Panneau de configuration. Ouvrez le Panneau de configuration, sélectionnez «Matériel et audio», et sélectionnez «Options d'alimentation». Vous verrez un curseur «luminosité de l'écran» au bas de la fenêtre Power Plans.
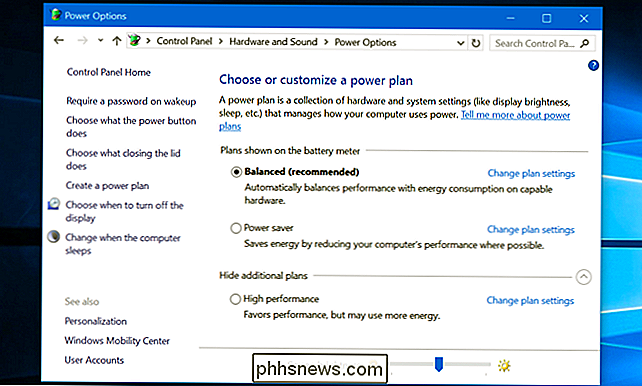
Vous verrez également cette option dans le Centre de mobilité Windows. Lancez-le en cliquant avec le bouton droit sur le bouton Démarrer de Windows 10 et 8.1 et en sélectionnant "Centre de mobilité" ou en appuyant sur la touche Windows + X sous Windows 7. Modifiez le curseur "Luminosité de l'affichage" dans la fenêtre qui apparaît. Régler la luminosité manuellement sur un écran externe
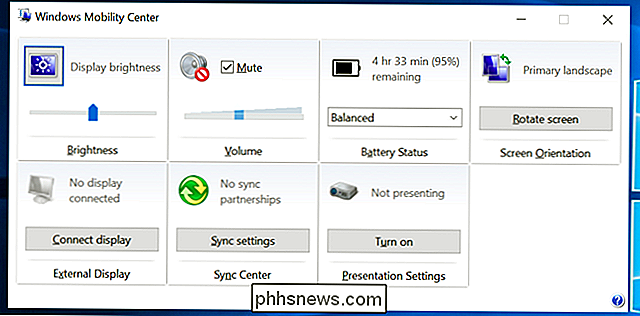
La plupart des méthodes de cet article sont conçues pour les ordinateurs portables, les tablettes et les ordinateurs tout-en-un. Toutefois, si vous utilisez un ordinateur de bureau avec un écran externe ou même si vous connectez un écran externe à un ordinateur portable ou à une tablette, vous devrez ajuster son réglage sur l'écran externe lui-même, et vous ne pourrez généralement pas le faire. faites-le automatiquement.
Recherchez les boutons «luminosité» sur l'écran et utilisez-les pour régler la luminosité de l'écran. Vous devrez peut-être appuyer sur une sorte de bouton "Menu" ou "Options" avant de pouvoir accéder à un affichage à l'écran qui vous permettra d'augmenter ou de diminuer la luminosité. Vous trouverez souvent ces boutons près du bouton d'alimentation sur un écran d'ordinateur. Avec certains moniteurs, vous pouvez également régler la luminosité de votre écran avec une application comme ScreenBright ou Display Tuner, mais ils ne fonctionneront pas avec tous les moniteurs.
Comment ajuster automatiquement la luminosité lorsque vous êtes branché
CONNEXION:
Doit-on utiliser le plan d'alimentation équilibré, économe en énergie ou haute performance sous Windows? Vous pouvez définir différents niveaux de luminosité sur votre ordinateur portable ou votre tablette selon que vous êtes branché ou non ne pas. Par exemple, vous pouvez le régler à un niveau de luminosité élevé lorsque vous êtes branché, et un plus bas lorsque vous êtes sur la batterie. Windows ajusterait alors automatiquement votre luminosité.
Pour ajuster cela, ouvrez le Panneau de configuration. Sélectionnez "Matériel et audio", sélectionnez "Options d'alimentation", puis cliquez sur le "Modifier les paramètres du plan" lien à côté du plan d'alimentation que vous utilisez. Vous utilisez probablement le mode d'alimentation Équilibrée.
Configurez différents niveaux de luminosité de l'écran pour «Sur batterie» et «Branché» sous «Régler la luminosité du plan». Ce paramètre est lié à votre plan d'alimentation. Vous pouvez configurer différents niveaux de luminosité de l'écran pour différents plans d'alimentation et basculer entre eux, si vous le souhaitez (mais nous ne pensons pas que les plans d'alimentation sont vraiment nécessaires).
Comment régler automatiquement la luminosité en fonction de la durée de vie de la batterie
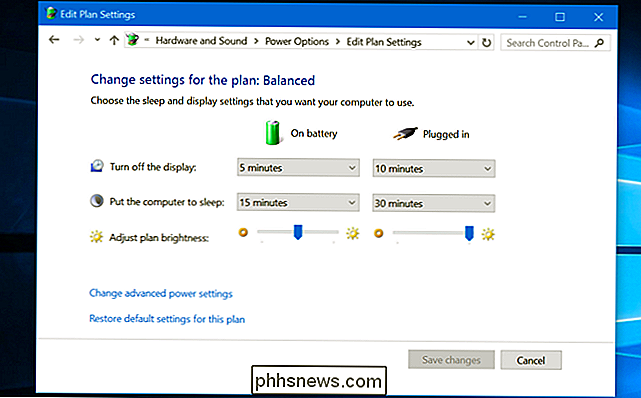
:
Réglage de la luminosité de l'écran de votre PC, manuellement et automatiquement Vous pouvez régler automatiquement le rétroéclairage de votre écran en fonction de la charge restante de l'ordinateur portable ou de la tablette. Sur Windows 10, vous pouvez utiliser la fonction Battery Saver pour cela. Ouvrez l'application Paramètres, sélectionnez «Système» et sélectionnez «Economiseur de batterie». Cliquez ou appuyez sur le lien «Paramètres d'économie de batterie».
Assurez-vous que l'option «Luminosité inférieure de l'écran pendant l'économiseur de batterie» est activée. à laquelle vous souhaitez que Battery Saver démarre. Lorsque l'économiseur de batterie s'active à ce niveau, le rétro-éclairage diminue et vous économisez de l'énergie. Par défaut, l'économiseur de batterie entre en jeu lorsque vous avez 20% de batterie restante.
Malheureusement, il n'y a aucun moyen d'ajuster le niveau de luminosité exact choisi par l'économiseur de batterie.
Comment ajuster automatiquement la luminosité en fonction de la lumière ambiante
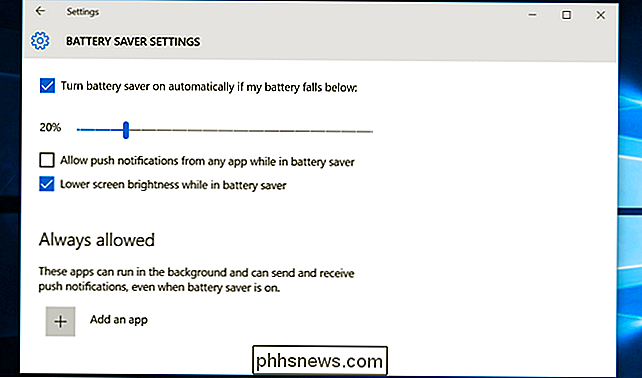
CONNEXION:
Désactiver la luminosité adaptative sous Windows pour corriger les problèmes d'écran sombre Nombreux ordinateurs portables et tablettes modernes avoir un capteur de luminosité ambiante, qui fonctionne de manière similaire à celle trouvée sur les smartphones et les tablettes. Windows peut utiliser le capteur pour une «luminosité adaptative», augmentant automatiquement la luminosité de l'écran lorsque vous êtes dans une zone lumineuse, et diminuant la luminosité lorsque vous êtes dans une pièce sombre.
C'est pratique, mais certaines personnes trouvent que ça entrave aussi. Il peut automatiquement diminuer ou augmenter la luminosité de l'écran lorsque vous ne le souhaitez pas, et vous préférerez peut-être gérer la luminosité manuellement avec les paramètres ci-dessus. Vous pouvez essayer de l'activer et de la désactiver pour décider ce que vous préférez.
Pour activer ou désactiver cette fonction sur Windows 10, ouvrez l'application Paramètres, sélectionnez «Système» et sélectionnez «Affichage». automatiquement lorsque l'éclairage change "option activée ou désactivée. Vous ne verrez cette option que si votre appareil dispose d'un capteur de luminosité ambiante.
Vous pouvez également modifier ce paramètre via le Panneau de configuration. Ouvrez le Panneau de configuration, sélectionnez «Matériel et son», sélectionnez «Options d'alimentation», cliquez sur «Modifier les paramètres du plan» à côté du plan d'alimentation que vous utilisez, puis cliquez sur «Modifier les paramètres d'alimentation avancés». "Section ici, puis développez la section" Activer la luminosité adaptative ". Les options ici vous permettent de contrôler si la luminosité adaptative est utilisée lorsque vous êtes sur batterie ou lorsque vous êtes branché. Par exemple, vous pouvez le désactiver lorsque vous êtes branché et le laisser activé lorsque vous êtes sur la batterie.
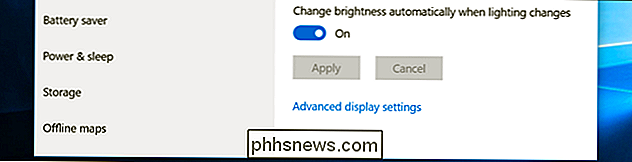
Vous pouvez régler la luminosité de votre écran automatiquement et manuellement, et les deux ont leur heure et leur lieu. L'activation de la luminosité automatique ne vous empêchera pas de peaufiner votre luminosité avec les raccourcis clavier ou les options de Windows lorsque vous le souhaitez, vous n'avez donc rien à perdre en essayant toutes les options ci-dessus.

Comment voir et prendre des photos en écran large (16: 9) sur iPhone
Si vous avez l'un des iPhones les plus récents, vous avez probablement remarqué que lorsque vous prenez une photo avec l'appareil photo, il a toujours des barres noires de chaque côté de l'image. L'écran de l'iPhone a un rapport d'aspect différent de celui de la photo et, par conséquent, l'image ne remplit pas tout l'écran.Pour qu

Comment exporter vos notes OneNote 2016 vers différents formats de fichier
OneNote 2016 est un excellent programme pour prendre, stocker et synchroniser des notes, mais si vous voulez archiver vos notes ou les partager avec Quelqu'un qui n'a pas de compte Microsoft, vous pouvez les exporter vers d'autres formats de fichiers. Voici un aperçu de la procédure. Vous pouvez exporter des notes individuelles ou des carnets complets.



