10 Façons de personnaliser le menu Démarrer de Windows 10

Windows 10 a finalement ramené le menu Démarrer, et il est plus personnalisable que jamais. Voici un rapide aperçu de toutes les différentes façons de personnaliser le menu Démarrer
CONNEXION: Quoi de neuf dans la mise à jour des créateurs de Windows 10
Nous avons mis à jour cet article pour afficher les nouveaux visuels et la personnalisation caractéristiques de la mise à jour Windows 10 Creators
Organiser, modifier, supprimer ou ajouter de nouveaux éléments à la liste des applications
CONNEXION: Comment ouvrir le dossier du menu Démarrer sous Windows 7 ou 10
Vous pouvez accéder facilement à la structure des dossiers du menu Démarrer sur le disque dur pour modifier, réorganiser ou même ajouter de nouveaux éléments. Cela vous donne également l'avantage de pouvoir rechercher ces nouveaux raccourcis que vous créez. Et oui, vous pouvez le faire en faisant glisser des éléments individuellement sur (ou vers) le menu Démarrer, mais réorganiser via l'Explorateur de fichiers est beaucoup plus rapide si vous avez un tas de choses que vous voulez changer.
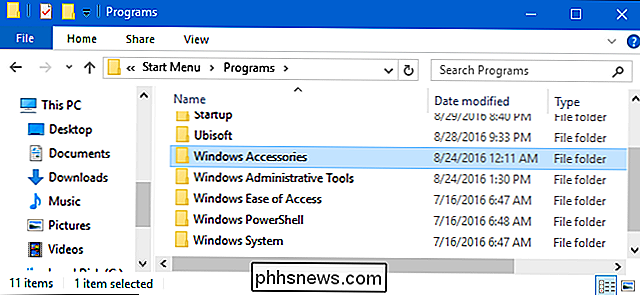
Il vaut la peine de noter que Le dossier de menu n'affiche pas les applications Universal que vous avez installées, vous devez donc vous occuper de ceux qui utilisent le menu lui-même. Pour la plupart, vous pouvez désinstaller n'importe quelle application (à l'exception de certaines applications intégrées) en cliquant dessus avec le bouton droit de la souris dans le menu Démarrer et en choisissant "Désinstaller".
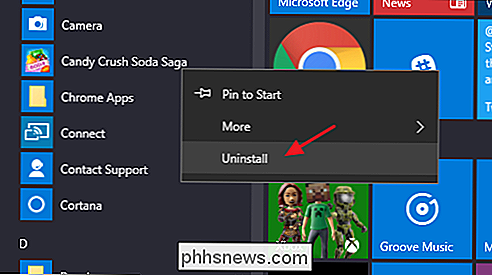
Redimensionner le menu Démarrer
menu en faisant simplement glisser le bord supérieur ou droit du menu avec votre souris.
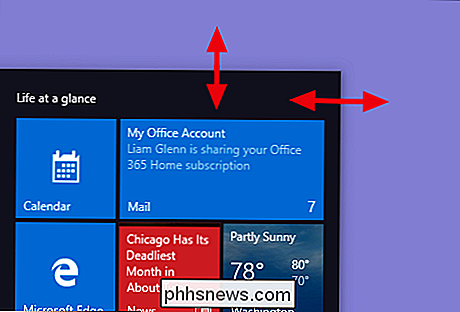
Le redimensionnement vertical fonctionne exactement comme vous le souhaitez. Lorsque vous redimensionnez horizontalement, vous pouvez augmenter le menu Démarrer par une colonne complète de groupes d'icônes à la fois jusqu'à quatre colonnes. Malheureusement, vous ne pouvez dimensionner le menu qu'à une seule colonne.
Vous pouvez également configurer Windows pour qu'il affiche quelques carreaux supplémentaires dans chaque colonne. Accédez simplement à Paramètres> Personnalisation> Démarrer et activez l'option "Afficher plus de mosaïques à l'ouverture".
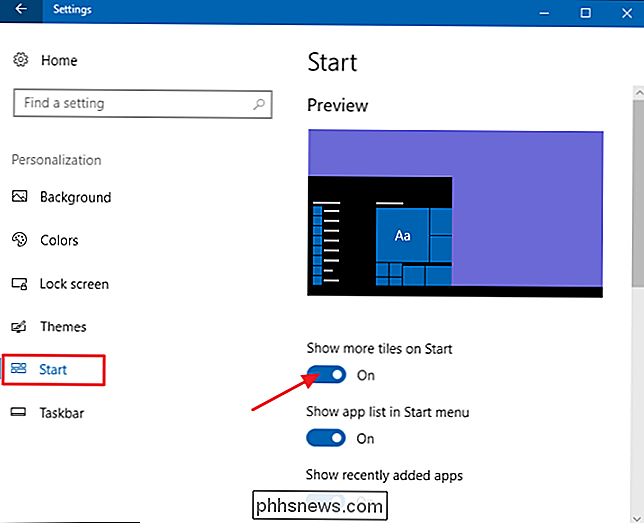
L'option "Afficher plus de mosaïques à partir de" vous permet de voir que la colonne des mosaïques a été agrandie
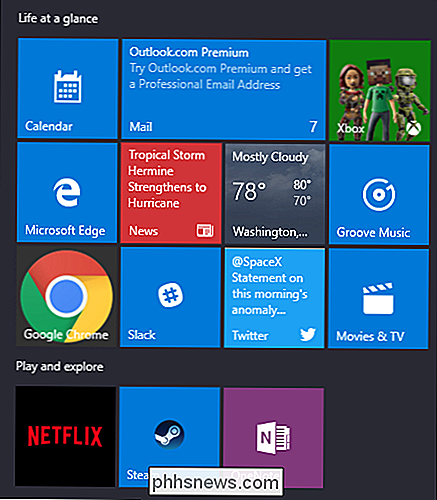
Notez que si vous activez l'option "Afficher plus de vignettes", vous pouvez toujours redimensionner le menu Démarrer horizontalement, mais seulement jusqu'à trois colonnes de groupes d'icônes au lieu de quatre. Déchirer les tuiles
Vous pouvez facilement épingler et détacher les tuiles en cliquant avec le bouton droit de la souris sur chacune d'entre elles et en sélectionnant "Retirer depuis Démarrer".
S'il y a une application qui n'est pas épinglée, à travers la liste des applications sur le côté gauche du menu Démarrer. Lorsque vous trouvez ce que vous cherchez, faites un clic droit sur l'application et choisissez "Pin to Start".

Redimensionner les tuiles
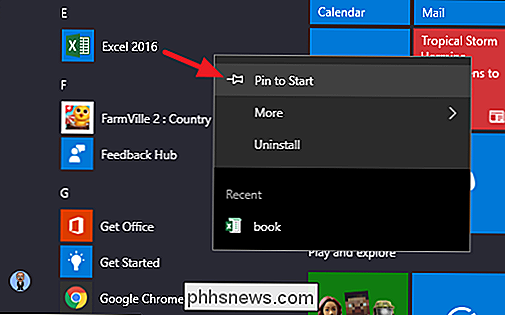
Vous pouvez changer la taille d'une tuile en cliquant dessus avec le bouton droit de la souris, Puis, choisissez la taille que vous voulez.
Quatre petites tuiles peuvent être placées dans une tuile moyenne. Quatre carreaux moyens s'insèrent dans une grande tuile. Et une grande tuile a la taille de deux tuiles moyennes côte à côte.
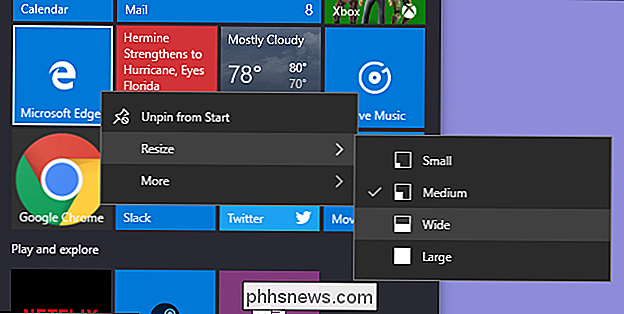
Malheureusement, le carrelage peut être un peu bizarre, donc si vous avez un nombre impair de petites tuiles, vous aurez un espace vide.
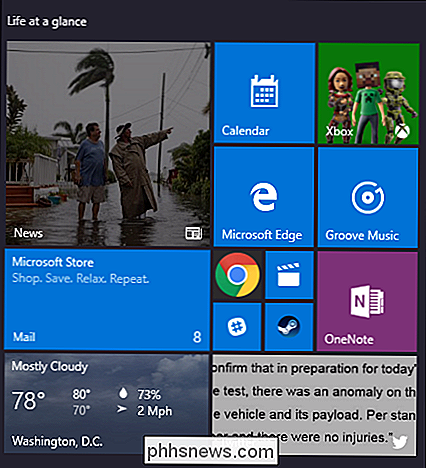
Désactiver les mises à jour Live Tile
Si toutes ces tuiles clignotantes finissent par vous ennuyer, faites un clic droit dessus et choisissez "Désactiver la vignette active".
Par rapport à l'exemple ci-dessus, vous pouvez voir les nouvelles est de retour à un bouton de tuile.
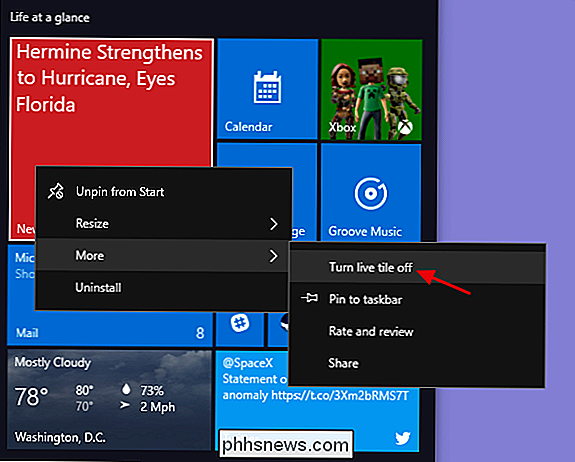
Nous trouvons pour la plupart des tuiles vivantes un peu occupées à notre goût, mais elles peuvent certainement être utiles pour des tuiles comme Météo ou Calendrier où il est agréable d'en avoir info-bulle
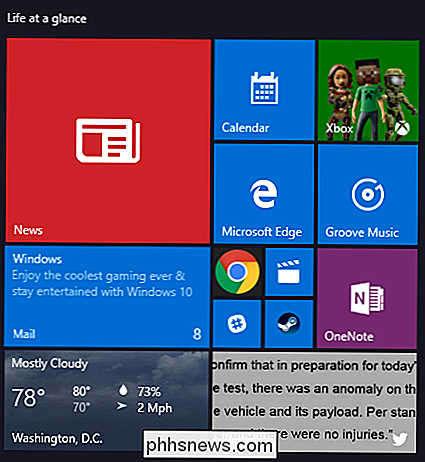
Mosaïques de groupe dans les dossiers
Vous pouvez également regrouper les mosaïques du menu de démarrage dans des dossiers, en supposant que vous ayez migré vers Windows 10 Creators Update. Ces dossiers fonctionnent un peu comme les dossiers d'applications sur un smartphone. Pour créer un nouveau dossier, faites simplement glisser une tuile et déposez-la sur une autre tuile. Ces tuiles seront ensuite regroupées dans un dossier. Vous pouvez ensuite ajouter d'autres mosaïques dans le dossier en les faisant glisser sur le dossier
Une fois que vous avez des mosaïques dans un dossier, il vous suffit de cliquer sur le dossier pour le développer.
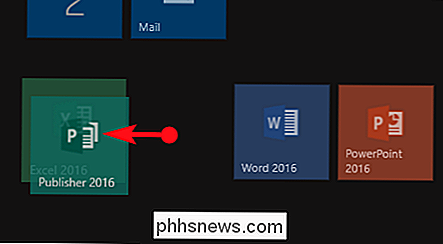
Vous pouvez ensuite cliquer sur n'importe quelle mosaïque à l'intérieur pour lancer l'application. Cliquez sur la flèche au-dessus du dossier pour le replier à nouveau.
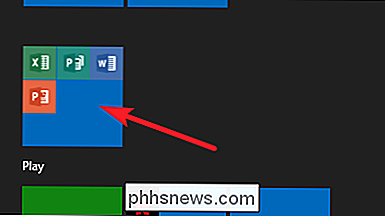
Si vous souhaitez supprimer des mosaïques d'un dossier, faites-les simplement glisser hors du dossier et déposez-les directement dans votre menu Démarrer. Vous pouvez également détacher la vignette de votre menu Démarrer, puis la ré-épingler si vous les faites glisser trop loin.
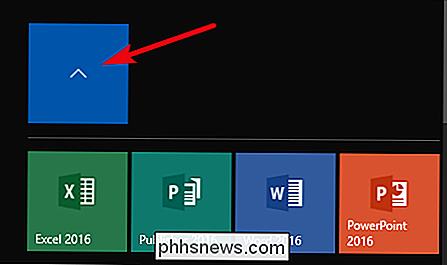
Enlevez tous les carreaux vivants si vous ne les aimez pas
Si vous n'aimez vraiment pas du tout les carreaux de votre menu Démarrer, vous pouvez les supprimer. Faites un clic droit sur chacun d'entre eux et cliquez sur "Retirer du début" jusqu'à ce qu'ils disparaissent.
Après avoir désélectionné la dernière vignette, vous pouvez redimensionner le menu Démarrer horizontalement en saisissant son bord droit et en le faisant glisser jusqu'à ce que la vignette disparaisse. . Il vous reste alors juste une belle liste d'applications.

Modifier le menu Démarrer (et la barre des tâches) Couleur
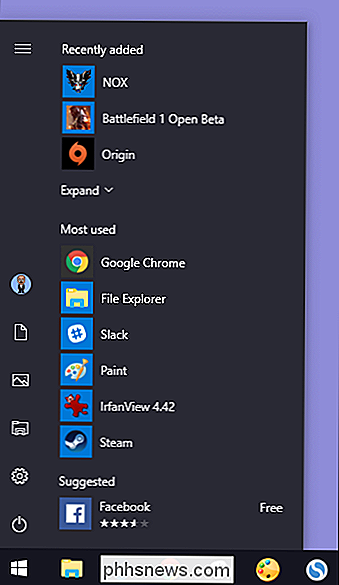
Vous pouvez facilement changer la couleur de votre menu Démarrer et de la barre des tâches. Dirigez-vous vers Paramètres> Personnalisation> Couleurs pour commencer. Windows vous permet de choisir une seule couleur d'accent d'un groupe présélectionné ou vous pouvez affiner la couleur d'accent que vous voulez en cliquant sur le bouton "Couleur personnalisée". Cliquez simplement sur la couleur que vous voulez utiliser. Vous pouvez également laisser Windows choisir une couleur d'accent basée sur votre fond d'écran actuel en sélectionnant l'option "Choisir automatiquement une couleur d'accentuation de mon fond"
Après avoir choisi une couleur d'accent, votre prochaine étape est de choisir où cette couleur d'accent s'habitue Faites défiler un peu vers la section "Plus d'options". Vos deux options ici sont "Démarrer, barre des tâches et centre d'action" et "Barres de titre". La première option utilise la couleur d'accent comme arrière-plan pour votre menu Démarrer, barre des tâches et centre d'action. comme des icônes d'applications dans le menu Démarrer avec la même couleur d'accent. La deuxième option utilise la couleur d'accentuation de la barre de titre de votre fenêtre active.
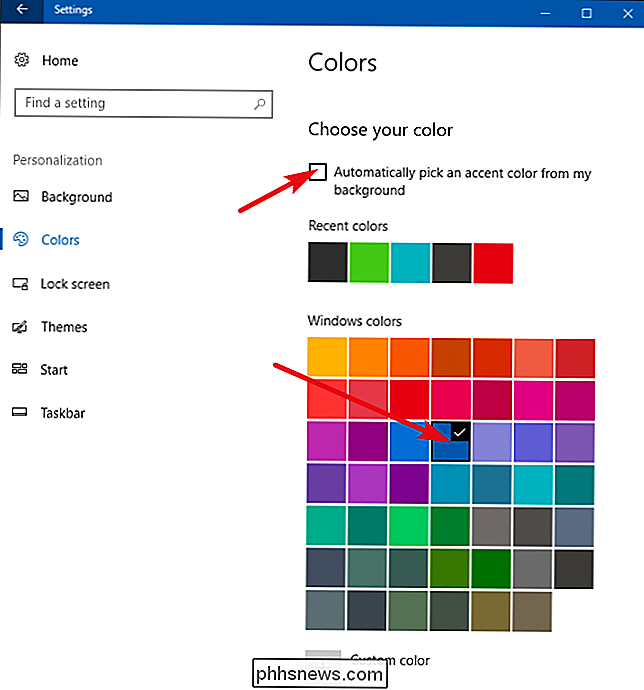
Malheureusement, les éléments du menu Démarrer, de la barre des tâches et du Centre de l'Action sont regroupés pour la sélection des couleurs. Nous avons, cependant, un hack de registre rapide qui peut au moins vous permettre de garder un fond noir sur votre menu Démarrer et votre centre d'action. La deuxième option utilise la couleur d'accent sur la barre de titre des fenêtres actives, bien que nous ayons également un autre hack pour vous si vous voulez utiliser la couleur d'accent sur les fenêtres inactives.
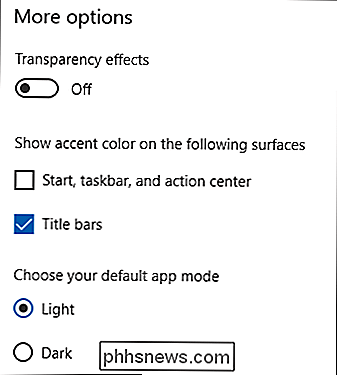
Retour sur l'écran de personnalisation des couleurs Vous trouverez également une option "Effet de transparence" pour rendre votre menu Démarrer, barre des tâches et centre d'action transparent ou non. Cette option n'affecte pas la couleur de l'accent si elle est utilisée sur ces éléments
CONNEXE:
Comment utiliser un thème sombre dans Windows 10 Enfin, vous pouvez activer un mode sombre pour les paramètres et les applications. Bien que ce paramètre du mode App n'affecte pas toutes les applications, nous avons quelques astuces pour utiliser un thème sombre presque partout dans Windows 10.
Contrôler la manière dont vos listes d'applications apparaissent dans le menu Démarrer
Par défaut, Votre menu Démarrer affiche plusieurs de vos applications récemment installées et les plus utilisées sur le côté gauche, suivies par une liste de toutes les applications installées sur votre système.
Si vous n'aimez pas ces applications, dites plutôt que vous préférez consultez votre liste complète d'applications sans avoir à la faire défiler - les trois sections sont faciles à désactiver. Dirigez-vous vers Paramètres> Personnalisation> Démarrer. Recherchez la liste "Afficher la liste des applications dans le menu Démarrer", "Afficher les applications récemment ajoutées" et "Afficher les applications les plus utilisées" et désactivez celles que vous ne souhaitez pas voir dans votre menu Démarrer.
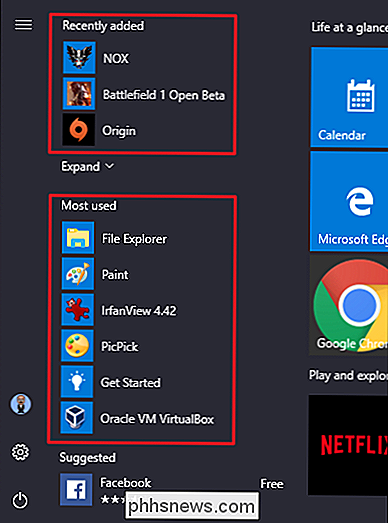
Choisissez les dossiers qui s'affichent dans le menu Démarrer
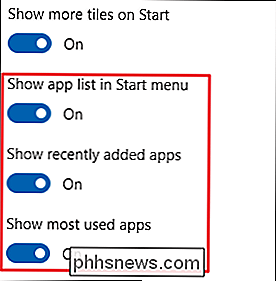
Les options Utilisateur, Paramètres et Alimentation sont maintenant rangées dans une minuscule colonne à l'extrême gauche du menu Démarrer. Cliquez sur le bouton en haut à gauche du menu Démarrer pour développer cette colonne.
Vous pouvez voir ces mêmes options avec leurs noms complets et aussi beaucoup d'espaces ouverts agréables et accueillants au-dessus d'eux. Vous pouvez ajouter des éléments à cet espace.
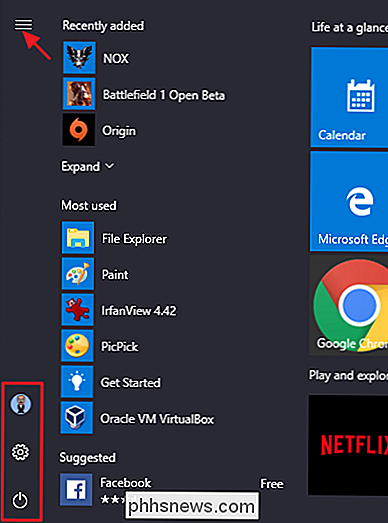
Allez dans Paramètres> Personnalisation> Démarrer. Sur la droite, faites défiler tout le chemin vers le bas et cliquez sur le lien "Choisir les dossiers qui apparaissent sur Démarrer"
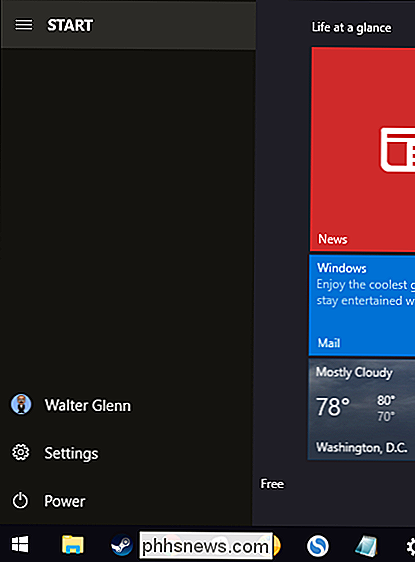
Choisissez les dossiers que vous voulez voir apparaître dans le menu Démarrer.
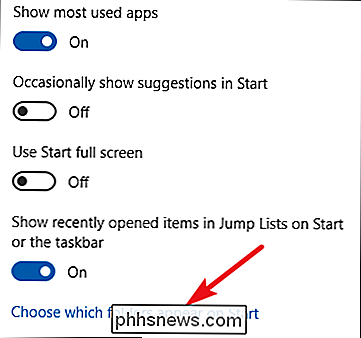
Et voici un side-by-side regardez à quoi ressemblent ces nouveaux dossiers sous forme d'icônes et dans la vue étendue
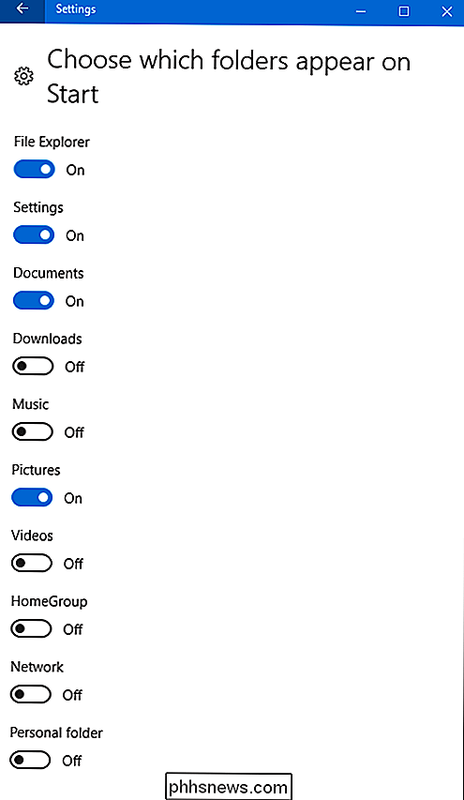
Utiliser un menu de démarrage plein écran
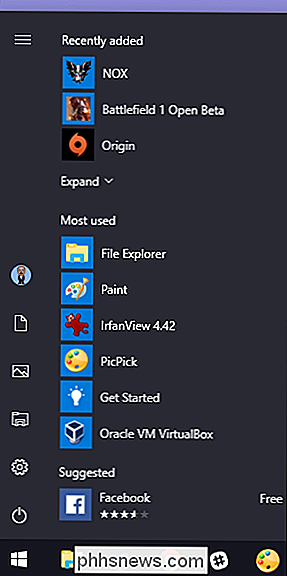
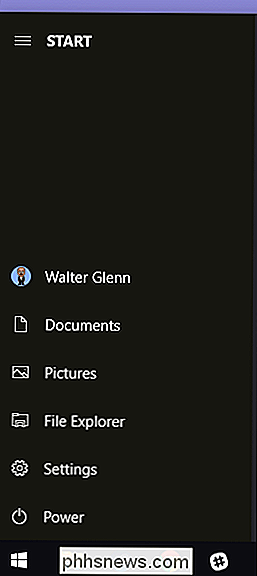
D'un autre côté, si vous aimez vraiment les tuiles et manquez le plein écran Démarrer l'expérience de Windows 8, peut avoir le menu Démarrer toujours ouvert en plein écran. Dirigez-vous vers Paramètres> Personnalisation> Démarrer. Activez l'option "Utiliser l'écran de démarrage".
Maintenant, chaque fois que vous ouvrez votre menu Démarrer, vous le verrez dans toute sa splendeur d'écran.
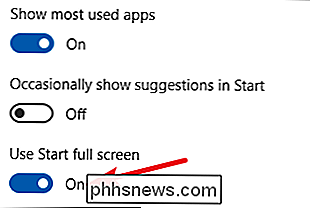
Supprimer les applications suggérées de votre liste d'applications
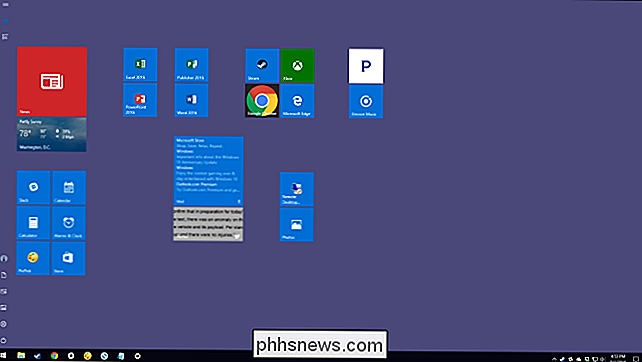
Comme vous avez utilisé votre menu Démarrer, vous avez probablement remarqué des suggestions occasionnelles
Pour vous en débarrasser, il vous suffit de vous rendre dans Paramètres> Personnalisation> Démarrer et de désactiver l'option "Afficher occasionnellement des suggestions dans Démarrer".
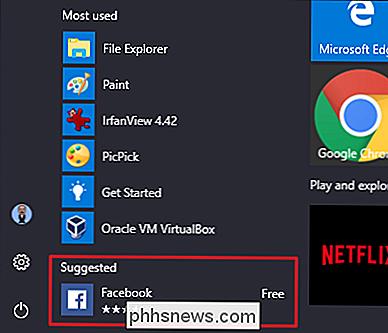
Notez que ces applications suggérées sont différentes des applications préinstallées, comme Candy Crush, que vous ne souhaitez probablement pas non plus. Pour se débarrasser de ceux-ci, vous aurez besoin de faire un clic droit sur chacun d'eux et de le désinstaller.
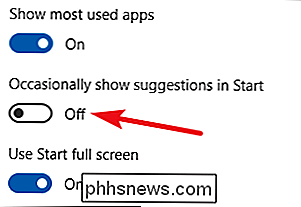
Vous avez d'autres astuces de personnalisation du menu Démarrer de Windows 10? Laissez nous savoir! Et n'oubliez pas: si vous n'aimez pas du tout le menu Démarrer de Windows 10, vous pouvez revenir aux jours glorieux de Windows 7, tout en conservant une grande partie des fonctionnalités de Windows 10, avec un menu Démarrer tel que Start10 ou ClassicShell.

Comment vérifier que les sauvegardes Time Machine de votre Mac fonctionnent correctement
Vous sauvegardez régulièrement votre Mac avec Time Machine, mais comment savez-vous que cela fonctionne? CONNEXES: Quelle est la meilleure façon de sauvegarder mon ordinateur? Il existe plusieurs façons de vérifier. Si vous sauvegardez sur le réseau, un outil intégré vous permet de vérifier que votre sauvegarde n'est pas corrompue.

Transfert des ports sur votre système Wi-Fi Eero
Presque tous les routeurs sur le marché ont la possibilité de transférer des ports, et le système Eero Wi-Fi ne fait pas exception, malgré son interface facile à utiliser CONNEXES: Qu'est-ce que les systèmes Wi-Fi maillés, et comment fonctionnent-ils? Si vous êtes tombé sur cet article, alors vous savez probablement déjà quel est le portage est, comment cela fonctionne, et pourquoi vous voudriez l'utiliser.



