Configuration du son surround dans Windows
L'achat de haut-parleurs et d'une bonne carte son est la première étape pour obtenir un son surround depuis votre PC Windows. Cependant, même après avoir placé vos enceintes et installé les pilotes, vous devez toujours configurer votre système de son surround. Apprenez à configurer un système de son surround dans Windows.
Son surround et Windows
Il faut du matériel et des logiciels spécifiques pour obtenir un son surround à partir d'un PC Windows. D'abord, vous devez investir dans des haut-parleurs 5.1 ou 7.1. Avec le son surround 5.1, vous obtenez la configuration d'enceinte suivante:
- Devant gauche
- Avant droite
- Centre avant
- Arrière gauche
- Arrière droite
- Subwoofer
La configuration typique du son surround 7.1 ajoute deux enceintes supplémentaires vous offrant:
- Devant gauche
- Avant droite
- Centre avant
- Arrière gauche
- Arrière droite
- Côté gauche
- Côté droit
- Subwoofer
Deuxièmement, vous devez installer les pilotes de votre carte son et installer les pilotes et logiciels fournis avec vos haut-parleurs. Une fois vos enceintes correctement placées, vous êtes prêt à configurer le son surround sous Windows.
Notez que même si vous avez des enceintes surround, il y a des moments où vous voudrez peut-être revenir à la configuration stéréo, mono ou autre. Beaucoup de gens disent entendre un meilleur son en utilisant une configuration stéréo lorsque la source originale du son a été enregistrée en stéréo. La même chose est vraie avec d'autres configurations. Savoir comment configurer le son surround dans Windows vous permettra de changer rapidement d'arrangement pour obtenir le meilleur son de votre PC.
Comment configurer le son surround dans Windows
Notez que la procédure suivante fonctionne sous Windows Vista, 7, 8 et 10. Commencez par cliquer sur Démarrer - Panneau de configuration - Matériel et audio - Son . Vous pouvez également cliquer sur Démarrer, taper son et appuyer sur Entrée .

Dans la fenêtre Son, localisez votre périphérique audio, cliquez une fois dessus, puis cliquez sur le bouton Configurer . Notez que vous pouvez avoir plusieurs périphériques audio sélectionnés ici. Assurez-vous que le périphérique audio que vous êtes sur le point de configurer est défini comme périphérique audio par défaut.
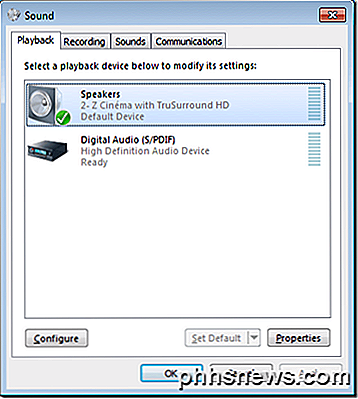
Dans la fenêtre Speaker Setup, notez les types de configurations dont vos enceintes sont capables. Dans notre exemple, le périphérique audio sur notre ordinateur de test est capable de stéréo et 5.1 Surround . Le vôtre peut être plus ou moins en fonction de votre matériel.

Sélectionnez la configuration souhaitée dans la zone Canaux audio . Notez que l'image à droite change en fonction de votre choix. Par exemple, choisir Stereo supprime tous les haut-parleurs représentés, sauf deux. 5.1 ajoute quatre haut-parleurs supplémentaires et 7.1 ajoute cinq haut-parleurs supplémentaires.
Assurez-vous que vos haut-parleurs sont allumés et que le volume est suffisamment élevé pour que vous puissiez les entendre. Cliquez sur le bouton Test et écoutez Windows tester chaque haut-parleur dans votre configuration. Notez toutes les enceintes qui ne produisent pas de son et ajustez le volume en conséquence pour pouvoir entendre confortablement le son provenant de chacune des enceintes.
Lorsque vous avez terminé, cliquez sur le bouton Suivant . Ici, vous pouvez personnaliser davantage vos enceintes en indiquant à Windows quelles enceintes sont présentes dans votre configuration. En règle générale, vous n'avez pas à apporter de modifications ici, sauf si vous avez une raison spécifique pour couper ou allumer ou éteindre certaines enceintes.
Lorsque vous avez terminé, cliquez sur le bouton Suivant . Sur cette fenêtre, une grande partie de la même logique s'applique que sur la dernière. Sauf si vous avez une raison spécifique pour éteindre ces haut-parleurs, laissez tout coché et cliquez sur le bouton Suivant . Le dernier écran vous permet de savoir que la configuration est terminée. Cliquez sur le bouton Terminer et vous avez fini de configurer le son surround sous Windows.
Windows vous permet de personnaliser vos enceintes lors de la configuration du son surround. Grâce à l'utilitaire de son intégré de Windows, vous pouvez tester, activer, désactiver et reconfigurer votre son surround. Si vous décidez par la suite de modifier le son surround, réexécutez l'utilitaire et effectuez les modifications souhaitées. Prendre plaisir!

Microsoft est en concurrence avec Steam. Pour 60 $, vous pouvez obtenir Rise of the Tomb Raider à partir du Windows Store ou de Steam. Mais la version du jeu Windows Store est pire, et la nouvelle plate-forme d'application de Microsoft est à blâmer. Ce n'est pas encore prêt pour des jeux puissants. Il n'y a aucun problème à obtenir Candy Crush Saga ou d'autres jeux mobiles simples sur le Windows Store.

Configurer Apple Pay et Google Wallet sur votre téléphone
Au cas où vous ne l'auriez pas remarqué récemment, le paiement de vos achats avec votre téléphone est en train de devenir un gros problème. Si vous avez un téléphone Android ou Apple iPhone et un compte bancaire, alors vous avez déjà tout ce que vous avez besoin de payer avec un robinet. Il y a beaucoup de discussions qui tourbillonnent autour des paiements mobiles.



