Comment écrire sur des disques NTFS sur un Mac

MacOS d'Apple peut lire des disques NTFS au format Windows, mais ne peut y écrire directement. Voici quelques solutions pour obtenir un accès complet en lecture / écriture aux lecteurs NTFS
Cela peut être utile si vous voulez écrire sur une partition Boot Camp sur votre Mac, car les partitions système Windows doivent utiliser le système de fichiers NTFS. Cependant, pour les lecteurs externes, vous devriez probablement utiliser exFAT à la place. macOS peut lire et écrire de façon native sur les disques exFAT, tout comme Windows peut le faire.
Trois options
LIÉES: Quelle est la différence entre FAT32, exFAT et NTFS?
Il existe plusieurs options Vous devez en choisir un:
- Pilotes tiers payants : Il existe des pilotes NTFS tiers que vous pouvez installer et ils fonctionneront très bien. Ce sont des solutions payantes, mais elles sont faciles à installer et devraient offrir de meilleures performances que les solutions gratuites ci-dessous
- Pilotes tiers gratuits : Il existe un pilote NTFS gratuit et open-source que vous pouvez installer sur un Mac pour activer le support en écriture. Malheureusement, cela prend un peu de travail supplémentaire à installer, en particulier sur les Mac avec la nouvelle fonction de protection de l'intégrité du système, ajoutée dans 10.11 El Capitan. Il est plus lent que les solutions payantes et le montage automatique des partitions NTFS en mode lecture-écriture est un risque pour la sécurité
- NTFS-Write Support d'Apple : Le système d'exploitation macOS inclut un support expérimental pour l'écriture sur disques NTFS. Cependant, il est désactivé par défaut et nécessite quelques manipulations dans le terminal pour l'activer. Il n'est pas garanti de fonctionner correctement et pourrait potentiellement causer des problèmes avec votre système de fichiers NTFS. En fait, nous avons déjà eu des données corrompues. Nous ne recommandons vraiment pas d'utiliser cela. Il est désactivé par défaut pour une raison.
Nous vous recommandons fortement de payer pour un pilote NTFS tiers si vous avez besoin de le faire car les autres solutions ne fonctionnent pas aussi bien et nécessitent plus de travail.
Meilleur pilote tiers payant: Paragon NTFS pour Mac
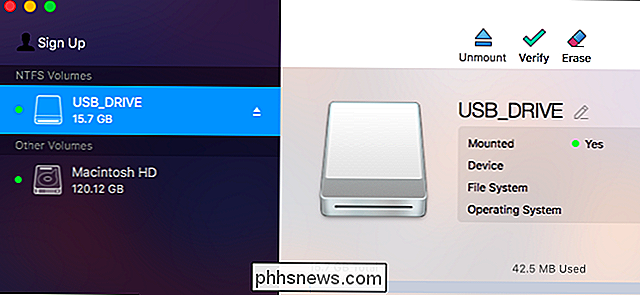
Paragon NTFS pour Mac coûte 19,95 $ et offre un essai gratuit de dix jours. Il s'installera proprement et facilement sur les versions modernes de macOS, y compris macOS 10.12 Sierra et Mac OS X 10.11 El Capitan. Cela fonctionne vraiment bien, donc c'est la meilleure option si vous êtes prêt à payer un peu d'argent pour cette fonctionnalité.
Vous n'aurez pas non plus besoin de manipuler les commandes du terminal pour monter manuellement les partitions. partitions automatiquement, ou gérer la corruption potentielle comme vous le ferez avec les pilotes libres ci-dessous. Si vous avez besoin de cette fonctionnalité, payer pour un logiciel qui le fait correctement en vaut la peine. Nous ne le dirons jamais assez.
Si vous possédez un disque Seagate, sachez que Seagate offre un téléchargement gratuit de Paragon NTFS pour Mac, donc vous n'aurez rien à acheter.
Vous pouvez également acheter Tuxera NTFS pour Mac, qui coûte 31 $ et offre un essai gratuit de quatorze jours. Mais Paragon NTFS fait la même chose et est moins cher.
Les meilleurs pilotes tiers gratuits: FUSE for macOS
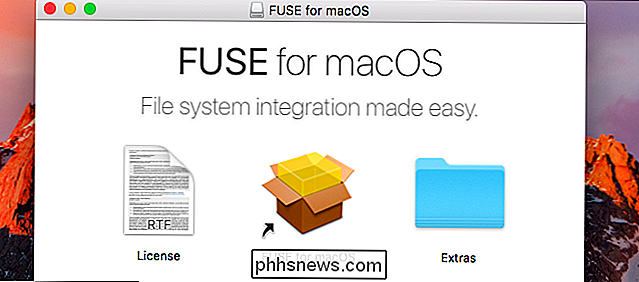
Cette méthode est gratuite, mais elle demande beaucoup de travail et est moins sécurisée. Pour que votre Mac monte automatiquement des partitions NTFS en mode lecture-écriture, vous devez désactiver temporairement la protection d'intégrité du système et remplacer l'un des outils intégrés d'Apple par un binaire plus vulnérable aux attaques. Cette méthode présente donc un risque de sécurité.
Tout d'abord, téléchargez FUSE for macOS et installez-le. Utilisez les options par défaut lors de l'installation
CONNEXION:
Comment installer des packages avec Homebrew pour OS X Vous aurez également besoin des outils de développement en ligne de commande d'Apple installés pour continuer. Si vous ne les avez pas encore installés, vous pouvez ouvrir une fenêtre Terminal à partir de Finder> Applications> Utilitaires et exécuter la commande suivante:
xcode-select --install
Cliquez sur "Installer" lorsque vous êtes invité à installer les outils
CONNEXION:
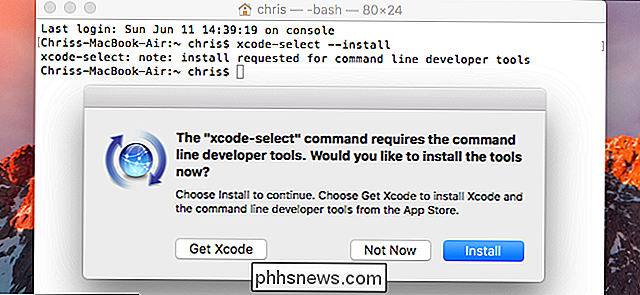
Comment installer des packages avec Homebrew pour OS X De plus, vous devrez télécharger et installer homebrew si vous ne l'avez pas déjà installé sur votre Mac. Homebrew est un "gestionnaire de paquets" pour Mac OS X. Copiez-collez la commande suivante dans une fenêtre Terminal et appuyez sur Entrée pour l'installer:
/ usr / bin / ruby -e "$ (curl -fsSL // raw.githubusercontent.com/Homebrew/install/master/install)"
Appuyez sur Entrée et indiquez votre mot de passe lorsque vous y êtes invité. Le script télécharge et installe automatiquement Homebrew.
Une fois que vous avez installé les outils de développement et Homebrew, exécutez la commande suivante dans une fenêtre Terminal Server pour installer ntfs-3g:
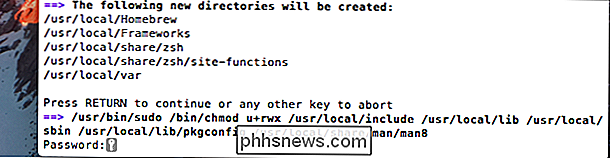
infrez installation ntfs-3g
Vous pouvez Maintenant, monter manuellement les partitions NTFS en mode lecture / écriture. Dans une fenêtre de terminal, exécutez la commande suivante pour créer un point de montage dans / Volumes / NTFS. Si vous connectez un lecteur NTFS à l'ordinateur, exécutez la commande suivante pour répertorier toutes les partitions de disque:
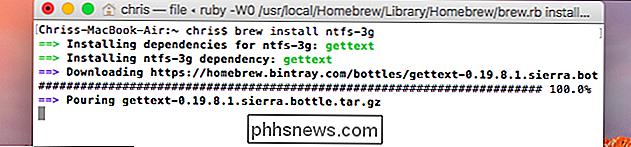
diskutil list
Vous pouvez utiliser la commande suivante pour obtenir une partition NTFS:
sudo mkdir / Volumes / NTFS
puis identifiez le nom de périphérique de la partition NTFS. Recherchez simplement la partition avec le système de fichiers Windows_NTFS. Dans la capture d'écran ci-dessous, c'est
/ dev / disk3s1.La partition NTFS a probablement été montée automatiquement par votre Mac, vous devrez donc tout d'abord la démonter. Exécutez la commande suivante en remplaçant
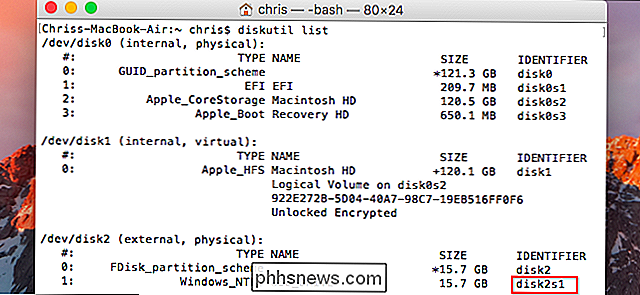
/ dev / disk2s1par le nom de périphérique de votre partition NTFSsudo umount / dev / disk2s1
Pour monter le lecteur, exécutez la commande suivante en remplaçant
/ dev / disk2s1avec le nom de périphérique de votre partition NTFSsudo / usr / local / bin / ntfs-3g / dev / disk2s1 / volumes / NTFS -olocal -oallow_other
Vous verrez le système de fichiers monté sur / Volumes / NTFS. Il apparaîtra également sur votre bureau comme un lecteur monté normal. Vous pouvez l'éjecter normalement quand vous voulez le débrancher.
Si vous êtes heureux de monter manuellement des partitions avec les instructions ci-dessus, vous n'avez pas besoin de continuer
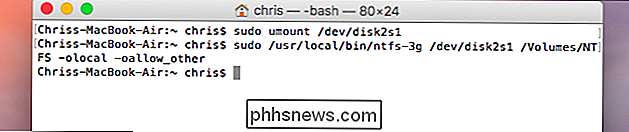
RELATED:
Comment désactiver la protection de l'intégrité du système sur un Mac (et pourquoi pas) Si vous voulez que votre Mac monte automatiquement les disques NTFS que vous connectez en mode lecture-écriture, vous devez désactiver la protection de l'intégrité du système.
Avertissement
: Vous ne voulez probablement pas faire cela! Les instructions officielles du logiciel préviennent qu'il s'agit d'un risque de sécurité. Vous allez remplacer les outils de montage NTFS de votre Mac par les outils ntfs-3g, qui fonctionneront en tant qu'utilisateur root. En raison de la façon dont Homebrew installe le logiciel, les logiciels malveillants s'exécutant sur votre Mac pourraient écraser ces outils. Cela ne fonctionne probablement pas le risque, mais nous allons vous expliquer comment faire si vous voulez prendre le risque. Redémarrez votre Mac et maintenez Command + R pendant le démarrage. Il démarre dans un environnement de mode de récupération spécial.
Lancez un terminal à partir du menu Utilitaires en mode de récupération et exécutez la commande suivante:
csrutil disable
Une fois que vous avez, redémarrez votre Mac normalement. À partir du bureau Mac, ouvrez à nouveau une fenêtre Terminal Server et exécutez les commandes suivantes pour faire fonctionner la fonction ntfs-3g: sudo mv / sbin / mount_ntfs /sbin/mount_ntfs.original sudo ln -s / usr / local / sbin / mount_ntfs / sbin / mount_ntfs
Enfin, réactivez la protection de l'intégrité du système. Redémarrez votre Mac et maintenez Command + R pendant le démarrage pour entrer en mode de récupération. Lancez un terminal en mode de récupération et exécutez la commande suivante:

csrutil enable
Une fois que vous avez, redémarrez votre Mac. Le support d'écriture NTFS devrait fonctionner maintenant.

Pour annuler vos modifications et tout désinstaller, vous devez d'abord désactiver la protection d'intégrité du système. Après cela, exécutez les commandes suivantes: sudo rm / sbin / mount_ntfs sudo mv /sbin/mount_ntfs.original / sbin / mount_ntfs brew désinstallation ntfs-3g
Vous pouvez ensuite désinstaller FUSE for macOS à partir de son panneau dans le
Vous pouvez voir pourquoi nous recommandons l'option $ 20 à la place maintenant, hein?
Support expérimental d'écriture NTFS d'Apple: Ne faites pas ceci, sérieusement
Nous don Ne recommandez pas la méthode ci-dessous, car c'est le moins testé. Cela pourrait ne pas fonctionner correctement, alors ne nous blâmez pas ou Apple si vous rencontrez des problèmes. Il est encore instable à partir de macOS 10.12 Sierra, et il ne sera peut-être jamais complètement stable. Ceci est vraiment juste ici à des fins éducatives.
Tout d'abord, assurez-vous que votre lecteur dispose d'une étiquette de mot unique pratique. Si ce n'est pas le cas, changez son étiquette. Cela facilitera ce processus.
Vous devez d'abord lancer un terminal. Accédez à Finder> Applications> Utilitaires> Terminal ou appuyez sur Commande + Espace, tapez Terminal et appuyez sur Entrée
Tapez la commande suivante dans le terminal pour ouvrir le fichier / etc / fstab à éditer dans l'éditeur de nano:
sudo nano / etc / fstab
Ajoutez la ligne suivante à nano, en remplaçant "NAME" par l'étiquette de votre lecteur NTFS:
LABEL = NAME none ntfs rw, auto, nobrowse
Appuyez sur Ctrl + O pour Enregistrez le fichier une fois que vous avez terminé, puis appuyez sur Ctrl + X pour fermer nano.
(Si vous avez plusieurs lecteurs NTFS auxquels vous voulez écrire, ajoutez une ligne différente pour chacun.)

Connectez le lecteur à l'ordinateur - déconnectez-le et reconnectez-le s'il est déjà connecté - et vous le verrez dans le répertoire "/ Volumes". Dans une fenêtre du Finder, vous pouvez cliquer sur Aller> Aller au dossier et taper "/ Volumes" dans la case pour y accéder. Il n'apparaîtra pas automatiquement et apparaîtra sur votre bureau comme le font normalement les lecteurs.
Pour annuler cette modification plus tard, répétez simplement le processus ci-dessus pour ouvrir le fichier / etc / fstab dans nano. Supprimez la ligne que vous avez ajoutée au fichier et enregistrez vos modifications.
La plupart des utilisateurs Mac préfèreront formater des disques externes avec exFAT, s'assurant ainsi qu'ils fonctionnent correctement sur Windows et Mac OS X sans travail supplémentaire. Si vous devez écrire sur un lecteur NTFS, l'un des pilotes tiers payants sera l'option la plus simple avec les meilleures performances et le moins de risque de corruption de fichier.

Comment voir combien vous avez dépensé sur Amazon
Vous êtes-vous déjà demandé combien vous avez dépensé chez Amazon au cours de votre vie? Que vous vous sentiez curieux ou simplement courageux, il existe un moyen facile de le savoir. MISE À JOUR: Malheureusement, certaines personnes signalent qu'elles ne peuvent accéder qu'à des informations datant de 2006.

Désactivation de la détection de mouvement sur Nest Guard
Par défaut, le Nest Guard (qui agit comme le clavier principal du système de sécurité Nest Secure) sert de détecteur de mouvement et sonne l'alarme si elle détecte un mouvement. Cependant, si vous préférez que ce soit le clavier et rien d'autre, voici comment désactiver la détection de mouvement. Pour ce faire, ouvrez l'application Nest et appuyez sur l'icône d'engrenage des paramètres en haut à droite Sélectionnez "Sécurité" en bas Tapez sur votre Nest Guard près du bas.



