Comment nettoyer votre Mac et réinstaller MacOS depuis Scratch

Est-il temps de vendre ou de donner votre ancien Mac? Ou voulez-vous juste un nouveau départ pour nettoyer votre machine? Voici comment supprimer en toute sécurité tous vos fichiers, puis installez une nouvelle version de macOS.
Si vous vendez ou donnez votre ordinateur, c'est la seule façon de vous assurer que ceux qui se retrouvent avec votre Mac ne peuvent pas accéder à vos fichiers, et n'aura pas à faire face à des modifications que vous avez apportées à macOS au fil des ans. Ne supprimez pas simplement votre profil d'utilisateur et appelez-le un jour - vous voudrez l'effacer complètement.
Avant de commencer, assurez-vous de transférer tous les fichiers que vous souhaitez conserver sur un nouvel ordinateur ou un lecteur externe. Même si vous n'avez pas l'intention d'effacer votre disque, c'est une bonne idée de sauvegarder avant de réinstaller votre système d'exploitation. <1
Étape 1: amorçage en mode récupération ou un installateur
CONNEXION: 8 Fonctionnalités système Mac accessibles en mode de récupération
Le mode de récupération de votre Mac est un trésor d'outils utiles, et c'est la manière la plus simple d'effacer votre ordinateur et de recommencer à zéro. Arrêtez votre Mac, allumez-le tout en maintenant la touche Commande + R enfoncée. Votre Mac va démarrer dans la partition de récupération.
Si vous utilisez un Mac plus ancien (à partir de 2010 ou avant), il est possible que vous ne puissiez pas utiliser le mode Récupération. Sur ces appareils, maintenez "Option" pendant que vous allumez votre ordinateur, puis sélectionnez la partition de récupération à la place.
Si aucune de ces options ne fonctionne, ne paniquez pas! Vous avez encore quelques options. Vous pouvez accéder à la récupération sans partition à l'aide de la fonction Récupération réseau: maintenez les touches Commande + Maj + R enfoncées tout en allumant votre Mac et télécharger les fonctions de récupération pour vous. A défaut, vous pouvez créer un programme d'installation USB amorçable pour macOS Sierra, et démarrer à partir de cela en maintenant "Option" tout en allumant votre Mac.
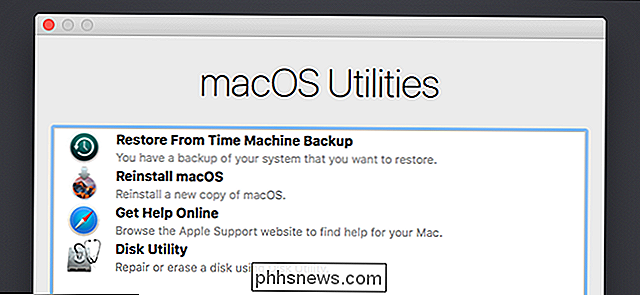
Une fois que vous avez réussi à ouvrir le mode de récupération d'une certaine façon, nous pouvons bouger Étape 2: Nettoyer votre disque dur en toute sécurité (facultatif)
Si vous souhaitez réinstaller votre système d'exploitation, mais laissez vos fichiers en place, vous pouvez ignorer cette étape. Vos comptes d'utilisateurs et vos fichiers resteront exactement là où ils sont: seul votre système d'exploitation sera écrasé. Nous vous recommandons de sauvegarder les fichiers avant de faire cela, juste au cas où, sinon vous êtes prêt pour l'étape 3.
Si vous voulez une installation vraiment propre, cependant, vous devez d'abord nettoyer votre disque dur. Nous vous avons montré comment nettoyer en toute sécurité un disque dur avec votre Mac, et le faire en mode Récupération n'est pas vraiment différent de celui de macOS.
Pour commencer, cliquez sur l'option Utilitaire de disque. Sur la façon dont vous avez démarré Recovery Mode, il se peut que vous ayez l'option de démarrer Disk Utility immédiatement, comme indiqué ci-dessus. Sinon, vous pouvez trouver Utilitaire de disque dans la barre de menu: cliquez sur Utilitaires puis Utilitaire de disque.
Vous verrez maintenant votre liste de disques durs. Cliquez sur votre lecteur principal, puis cliquez sur "Effacer"
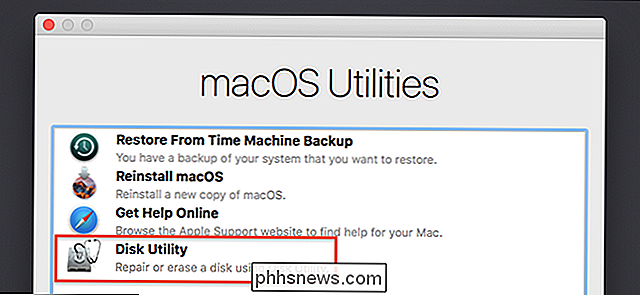
Si vous essuyez un lecteur mécanique, cliquez sur "Options de sécurité" dans la fenêtre qui apparaît. (Si votre Mac est équipé d'un lecteur à état solide, vous pouvez ignorer cette partie: votre SSD effacera déjà les fichiers en toute sécurité grâce à TRIM, mais vous devrez quand même effacer le lecteur, sinon vos fichiers resteront en place, alors passez à la fin
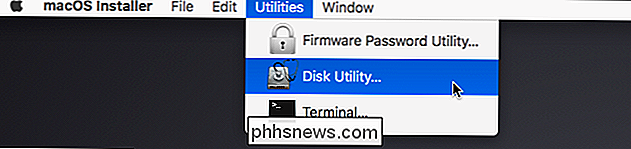
Maintenant, déplacez la molette vers le haut pour écrire des données au hasard sur l'ensemble de votre disque. Vous n'avez besoin d'écrire qu'une seule fois pour l'effacer, mais si vous êtes paranoïaque, vous pouvez aussi l'essuyer trois ou cinq fois.
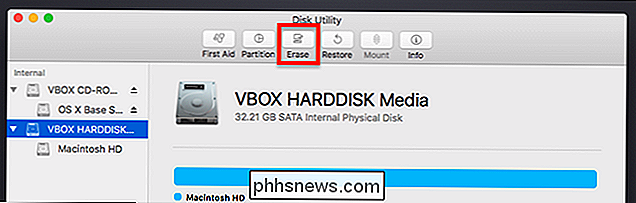
CONNEXE:
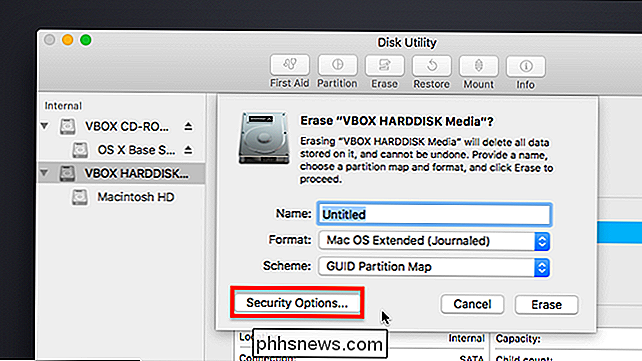
Comment nettoyer votre Mac et réinstaller MacOS depuis Scratch
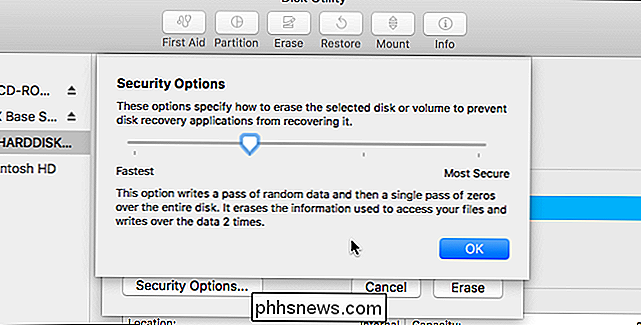
Cliquez sur "OK" une fois que vous avez décidé, mais rappelez-vous: si votre Mac est équipé d'un disque SSD, vous n'avez pas besoin d'utiliser ces options. Donnez un nom à votre lecteur (je recommande "Macintosh HD", par souci de cohérence), puis cliquez sur "Effacer" pour lancer le processus d'écrasement. Si vous avez choisi d'effacer votre disque en toute sécurité, cela peut prendre un certain temps. minutes à une heure n'est pas déraisonnable pour un passage. Si vous choisissez trois ou cinq passages, vous pouvez laisser cette opération s'exécuter pendant la nuit.
Troisième étape: réinstaller macOS
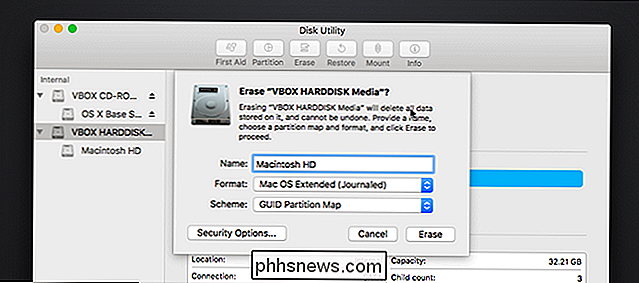
Une fois vos informations effacées, vous êtes maintenant prêt à réinstaller macOS. Si vous avez démarré à partir d'une partition de récupération fonctionnelle, cliquez sur le bouton "Réinstaller macOS". Le processus d'installation commencera.
Si vous avez démarré à partir d'un disque USB, cliquez sur "Continuer" pour passer au programme d'installation.
Il vous sera demandé quel disque dur vous voulez installer. Choisissez le Macintosh HD que vous avez nommé plus tôt.
Juste comme ça, macOS va commencer l'installation.
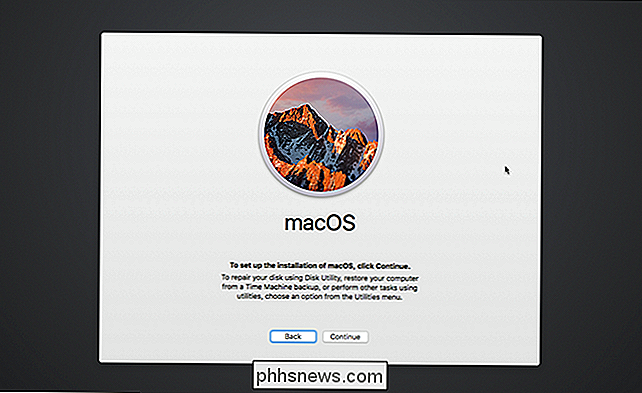
Cela peut prendre du temps. Finalement, votre Mac redémarrera et vous demandera de créer un compte. Si vous confiez votre Mac ou si vous le vendez, je vous recommande de simplement arrêter à ce stade et de laisser votre Mac créer votre propre compte. Après tout, c'est le leur maintenant. Sinon, profitez de votre Mac maintenant frais!
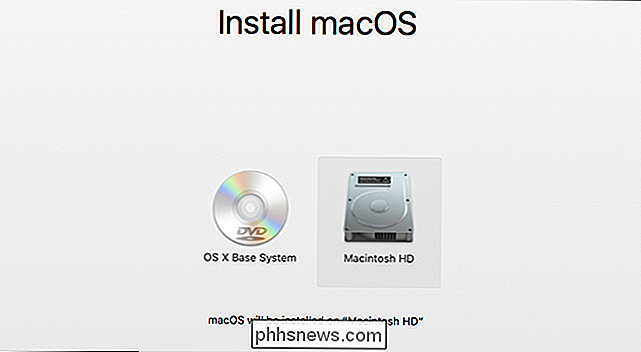

Combien de temps durent les disques durs électroniques
Lorsque le stockage flash à grande échelle est apparu sur le marché grand public comme une alternative aux disques durs conventionnels, la principale préoccupation (hormis le prix) était longévité. Les fans de technologie avaient une assez bonne idée de la fiabilité générale des disques durs, mais les SSD étaient encore un peu un joker.

Les économiseurs d'écran n'ont pas été utiles depuis des décennies. Pourquoi sont-ils toujours là?
Je me promenais dans les dortoirs en 2003 quand je l'ai vu: un bureau avec trois moniteurs d'ordinateur, tous avec un économiseur d'écran Matrix défilant du texte vert. C'est risible rétrospectivement, mais je pensais que c'était juste le plus cool. Ne mentez pas, vous auriez aussi. Ces jours-ci, je n'utilise pas d'économiseur d'écran, et vous n'avez probablement pas non plus.



