Comment visualiser plusieurs documents à la fois dans Word

Si vous travaillez sur plusieurs documents Word, il peut être utile d'en voir certains ou tous en même temps. Vous pouvez afficher plusieurs documents de différentes manières et même afficher simultanément différentes parties du même document.
Pour afficher plusieurs documents, ouvrez les documents que vous souhaitez afficher et cliquez sur "Afficher". languette. Pour cet exemple, nous avons ouvert deux documents
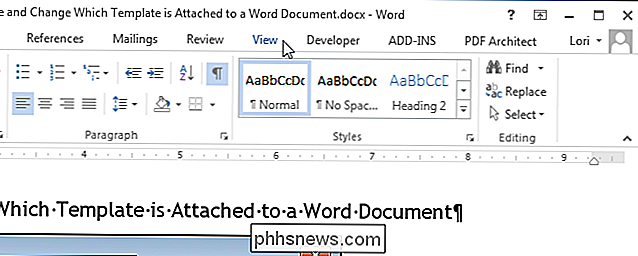
Dans la section "Fenêtre" de l'onglet "Vue", cliquez sur "Voir côte à côte".
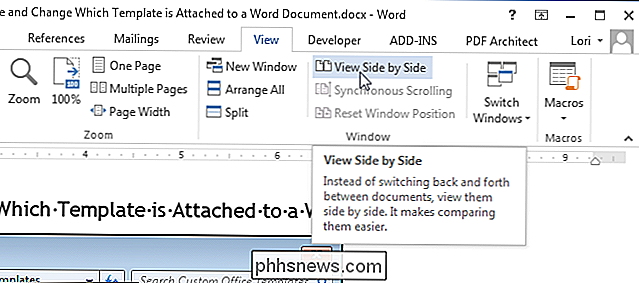
Les deux fenêtres de document sont redimensionnées et positionnées l'une à côté de l'autre.
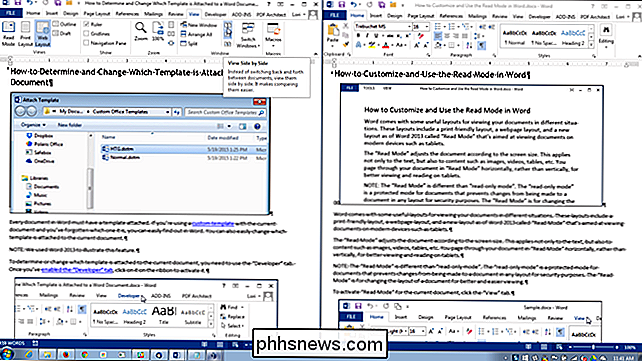
REMARQUE: Vous ne pouvez voir que deux documents côte à côte. Si plus de deux documents sont ouverts, la boîte de dialogue "Comparer côte à côte" s'affiche. Sélectionnez un document de la liste que vous souhaitez afficher en plus du document en cours et cliquez sur "OK".
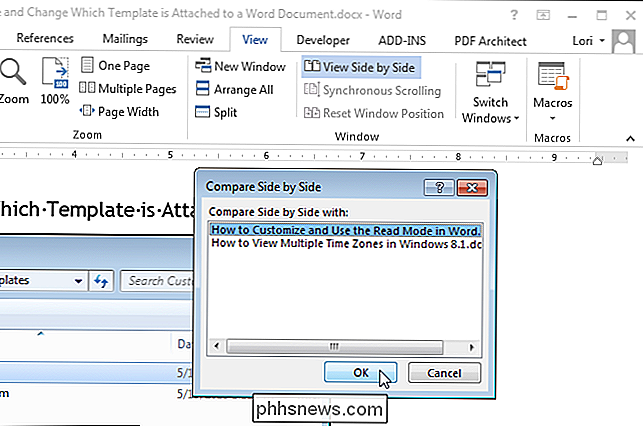
Si vous souhaitez faire défiler les deux documents en même temps, cliquez sur le bouton "Défilement synchrone" dans la fenêtre "Section de l'onglet" Vue "dans l'un des deux documents. Lorsque vous faites défiler un document, l'autre défile également.
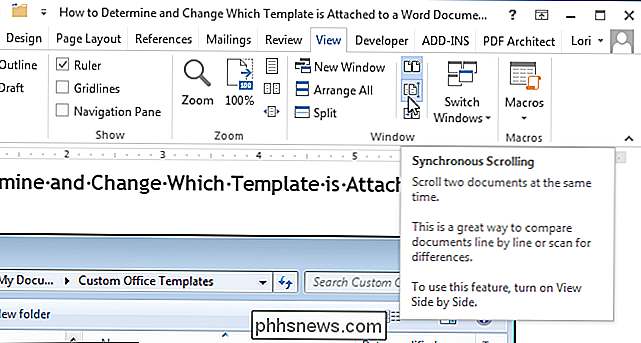
Pour revenir à la taille et à l'emplacement d'origine des deux fenêtres de document, cliquez sur le bouton "Afficher côte à côte" dans la section "Fenêtre" de l'un des deux fenêtres de document.
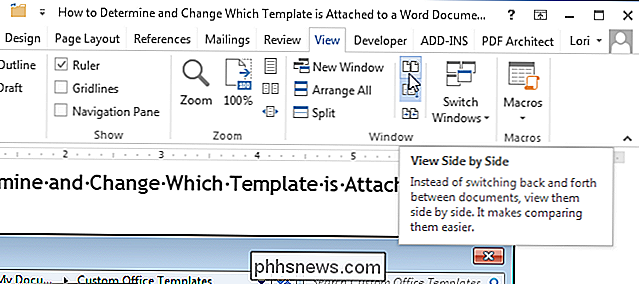
Si vous avez plus de deux documents à afficher, vous pouvez empiler vos fenêtres ouvertes pour les voir toutes en même temps.
REMARQUE: Selon la taille de votre moniteur, il peut être difficile de afficher plus de trois ou quatre documents
Pour afficher plusieurs documents, ouvrez tous les documents que vous souhaitez afficher, cliquez sur l'onglet "Affichage" (s'il n'est pas déjà actif) et cliquez sur "Réorganiser tout" dans la "Fenêtre" section.
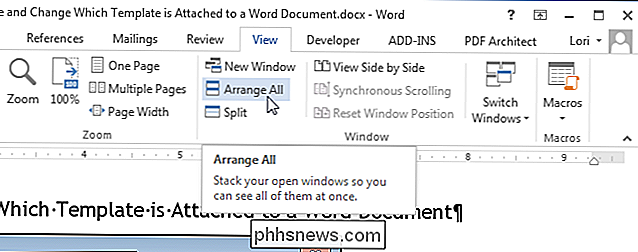
Les fenêtres du document sont redimensionnées et empilées verticalement. Vous pouvez afficher tous les documents à la fois, mais vous pouvez faire défiler et modifier un seul document à la fois.
REMARQUE: La fonction "Réorganiser tout" ne peut pas être "désactivée" comme la fonction "Voir côte à côte". Pour remettre les fenêtres de document comme elles étaient, vous devez les redimensionner manuellement en les faisant glisser et en les déplaçant en faisant glisser les barres de titre.
Word n'organise aucune fenêtre de document réduite. En outre, vous pouvez remarquer que le ruban disparaît si vous essayez d'organiser trop de documents et que les fenêtres deviennent trop petites.
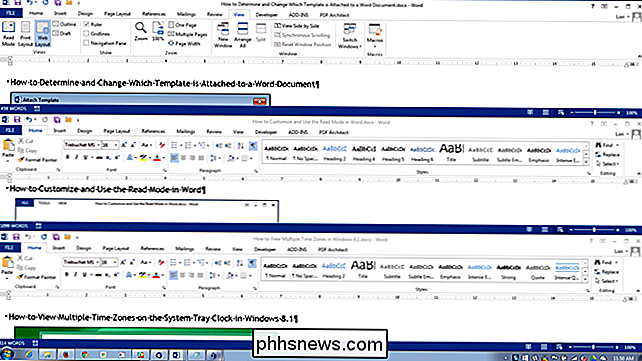
Vous pouvez cliquer sur le bouton "Agrandir" dans une fenêtre de document pour le redimensionner en plein écran. la fenêtre est agrandie, le bouton "Agrandir" devient le bouton "Restaurer vers le bas". Cliquez sur le bouton "Restaurer vers le bas" pour ramener la fenêtre à sa taille précédente.
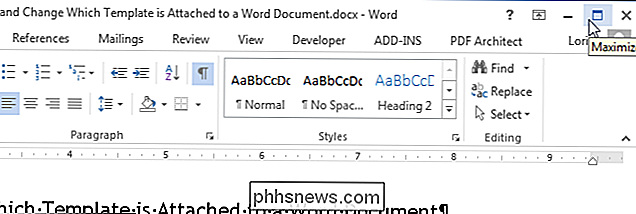
Vous pouvez même voir deux parties du même document. Pour ce faire, cliquez sur la fenêtre Word du document que vous souhaitez afficher et cliquez sur "Fractionner" dans la section "Fenêtre" de l'onglet "Affichage".
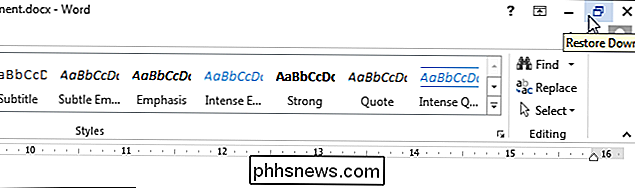
Le document actuel est divisé en deux parties de la fenêtre dans laquelle Vous pouvez faire défiler et modifier séparément différentes parties du document.
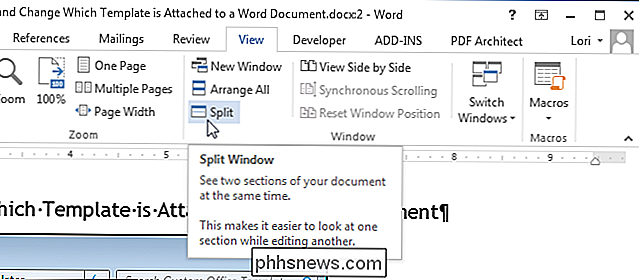
Vous pouvez redimensionner la fenêtre fractionnée en déplaçant votre curseur sur la double ligne séparant les deux parties du document jusqu'à ce qu'elle se transforme en double ligne avec une double flèche. Cliquez et faites glisser la bordure de la double ligne vers le haut ou vers le bas pour redimensionner les parties de la fenêtre
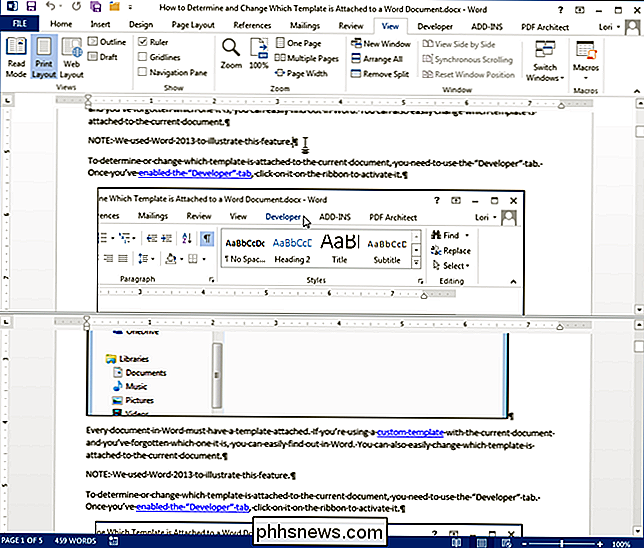
Pour annuler la division et revenir à une seule vue de votre document, cliquez sur le bouton "Supprimer".
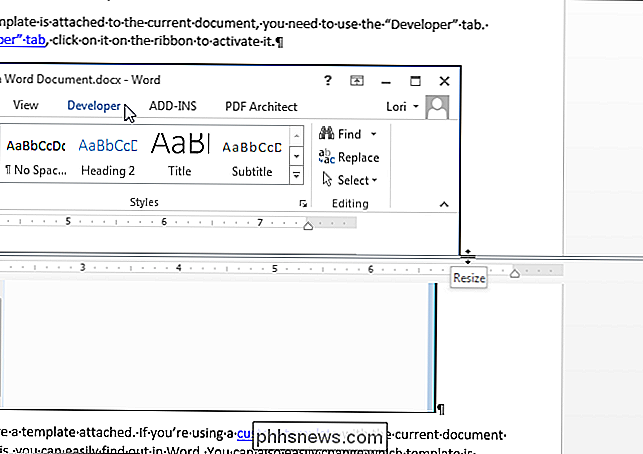
N'oubliez pas que, bien que vous puissiez afficher plusieurs documents à la fois, vous ne pouvez modifier qu'un seul document à la fois. Le document actuellement actif qui peut être modifié est celui avec le nom de fichier sur la barre de titre qui n'est PAS grisé.
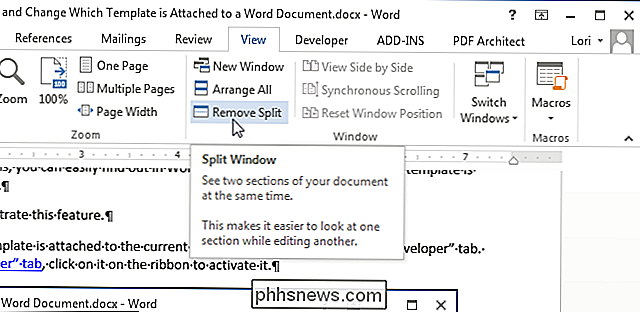

Comment faire un ordinateur de bureau ou un ordinateur portable comme un routeur
Vous cherchez un moyen de convertir votre ordinateur portable ou de bureau en un routeur sans fil? Vous pouvez vous retrouver dans une situation où il n'y a pas de routeur sans fil pour que tout le monde se connecte. Si un seul ordinateur est connecté à un modem câble ou DSL, vous pouvez convertir cet ordinateur en un routeur ou routeur sans fil, si l'ordinateur possède une carte sans fil.Avan

Les meilleures et les pires façons d'envoyer un CV
Avec autant de personnes à la recherche d'un emploi, le moindre avantage dans votre présentation de CV peut potentiellement faire ou défaire vos chances. Dans cet article, nous allons explorer ce qui peut mal se passer dans une soumission de CV, ce qui peut être fait pour la contrecarrer, et aussi aller dans pourquoi un employeur potentiel pourrait ignorer votre CV en fonction de votre méthode d'envoi d'un CV.



