Comment utiliser les notes autocollantes sous Windows 10

Microsoft a transformé l'application Sticky Notes avec Windows 10's Anniversary Update. La nouvelle application Sticky Notes prend en charge la saisie au stylet et offre des rappels et d'autres "aperçus", grâce à Cortana. C'est une alternative pratique et légère à OneNote pour prendre des notes rapides
Comment lancer des notes autocollantes
L'application Notes collantes est comme n'importe quelle autre application incluse avec Windows 10. Vous pouvez la lancer en ouvrant le menu Démarrer, en recherchant "Notes collantes", et en cliquant sur le raccourci. Une fois lancé, vous pouvez cliquer avec le bouton droit sur l'icône Notes collantes et sélectionner "Épingler à la barre des tâches" si vous prévoyez de l'utiliser fréquemment
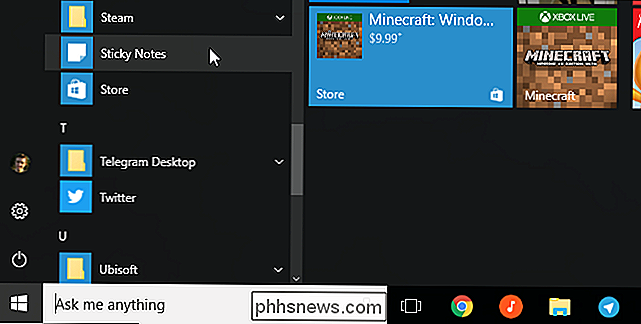
CONNEXION: Comment utiliser (ou désactiver) l'espace de travail Windows Ink sur Windows 10
Les notes autocollantes peuvent également être lancées à partir de l'espace de travail Windows Ink, si vous disposez d'un périphérique Windows avec un crayon. Cliquez ou appuyez sur l'icône d'encre dans votre barre des tâches et sélectionnez "Notes autocollantes". Pour afficher le bouton Espace de travail Windows Ink si vous ne le voyez pas, cliquez avec le bouton droit sur la barre des tâches et sélectionnez "Afficher le bouton de l'espace de travail Windows Ink".
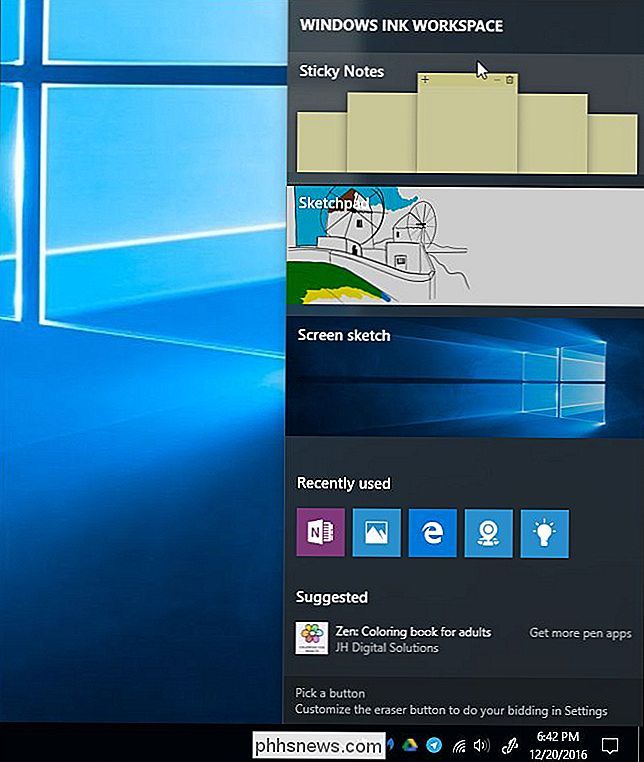
Notes collantes 101
L'application est simple à utiliser. Par défaut, vous verrez une note collante jaune. Vous pouvez taper ce que vous voulez dans la note et Windows sauvegardera votre note pour plus tard.
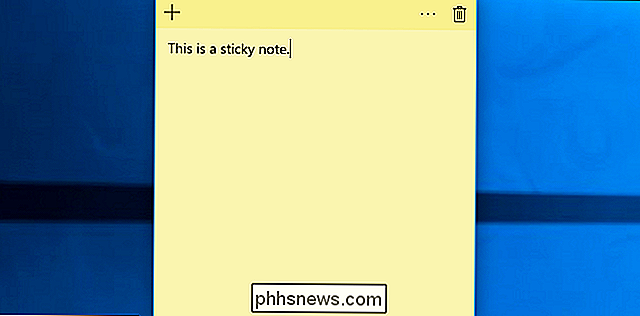
Pour créer une nouvelle note, cliquez sur le bouton "+". Pour supprimer la note actuelle, cliquez sur le bouton de la corbeille. Pour modifier la couleur d'une note, cliquez sur le bouton de menu "..." et sélectionnez l'un des cercles de couleur
Ces fenêtres peuvent être déplacées ou redimensionnées normalement. Il suffit de cliquer et de faire glisser ou de faire glisser la barre de titre pour la déplacer, ou de cliquer-glisser ou de faire glisser un coin de la fenêtre pour les redimensionner.
Déplacer les fenêtres de notes sur votre bureau en cliquant et en faisant glisser (ou en touchant et faisant glisser) la barre de titre. Vous pouvez également redimensionner les notes en cliquant et en les faisant glisser ou en les faisant glisser dans un coin, les rendant aussi petites ou grandes que vous le souhaitez.
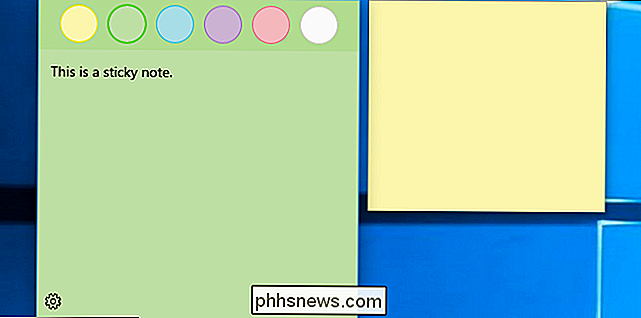
Écriture avec un stylet
Si votre périphérique Windows dispose d'un stylet, vous pouvez dessiner ou écrivez des notes directement dans une note autocollante. Vous devez juste commencer par une note vide - chaque note peut contenir du texte tapé ou quelque chose dessiné avec le stylet, mais pas les deux.
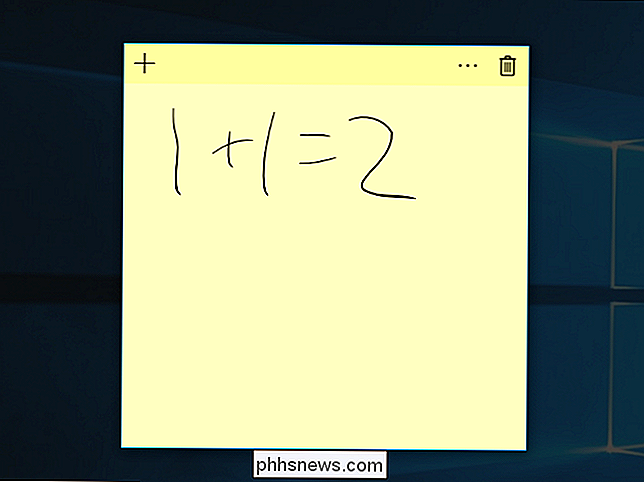
Obtenir des statistiques
CONNEXES: 15 choses que vous pouvez faire avec Cortana sur Windows 10
Sticky Notes fonctionne avec Cortana, l'assistant virtuel intégré de Windows 10, pour fournir plus d'informations
Cette fonctionnalité est appelée "Insights", et elle est activée par défaut. Pour vérifier si Insights est activé, cliquez sur l'icône de menu "..." dans une note et cliquez sur l'icône des paramètres en forme d'engrenage dans le coin inférieur gauche de la note. Assurez-vous que "Activer les statistiques" est défini sur "Oui" si vous souhaitez utiliser cette fonctionnalité
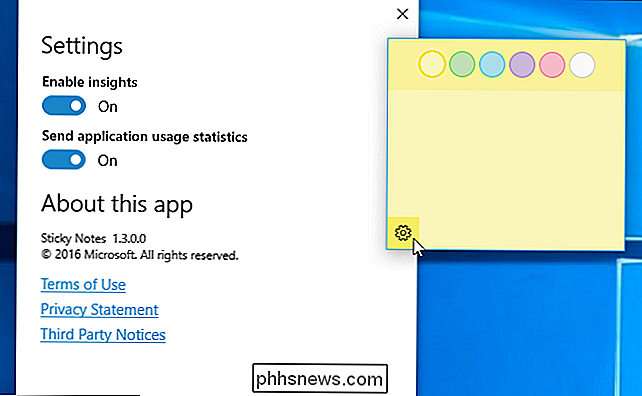
Lorsque vous tapez ou écrivez quelque chose comme un numéro de vol, par exemple "AA1234", il devient bleu. Cela fonctionne à la fois pour le texte tapé et pour le texte manuscrit que vous avez écrit avec un stylo. Cliquez ou appuyez sur le texte en bleu pour obtenir plus d'informations
Par exemple, vous pouvez écrire un numéro de vol puis cliquer ou appuyer dessus dans la note pour afficher les informations de suivi de vol à jour.
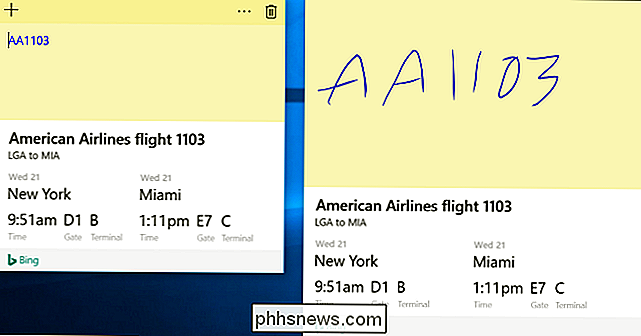
Les notes autocollantes sont également intégré avec Cortana pour les rappels. C'est juste un autre type de "perspicacité". Lorsque vous tapez quelque chose avec une heure ou une date, l'heure ou la date devient bleue et vous pouvez cliquer ou appuyer dessus pour définir un rappel.
Par exemple, disons que vous tapez ou écrivez "Déjeuner à 12h30" ou " Allez faire du shopping demain "dans une note. "12:30" ou "demain" deviendra bleu. Cliquez ou appuyez dessus et Sticky Notes vous demandera si vous souhaitez créer un rappel. Sélectionnez "Ajouter un rappel" pour créer un rappel Cortana sur cet événement.
Vous pouvez même recevoir ces rappels sur votre téléphone si vous installez l'application Cortana pour iPhone ou téléphone Android et que vous vous connectez avec le même compte Microsoft que vous utilisez votre PC.
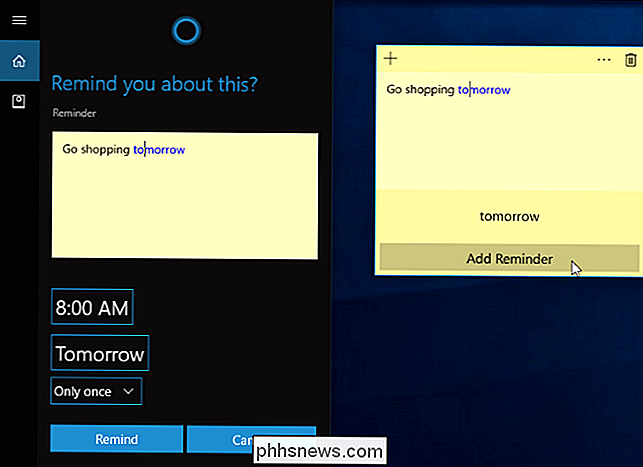
Sticky Notes offre également d'autres idées. Il détectera automatiquement les éléments suivants, que vous les tapiez avec votre clavier ou que vous les écriviez avec un stylo:
- Numéros de téléphone : Appelez des numéros de téléphone comme "1-800-123-4567" via Skype.
- Adresses e-mail : Composer des e-mails pour envoyer des adresses e-mail comme "[email protected]".
- Adresses Web : Ouvrez des adresses Web telles que "www.phhsnews.com" avec votre navigateur Web.
- Adresses physiques : Voir l'emplacement d'une adresse postale comme "123 Fake Street, California 12345" et vous pouvez voir son emplacement et obtenir des directions via l'application Maps.
- Symboles boursiers : Voir la performance des symboles boursiers comme "$ MSFT".
Certaines de ces fonctionnalités peuvent ne fonctionner que dans certains pays pour le moment, mais Microsoft les étend à de nouvelles langues et de nouveaux pays avec la mise à jour des créateurs. Attendez-vous à ce que Microsoft continue d'ajouter Insights et continuez d'étendre les statistiques disponibles à davantage de personnes dans le futur.
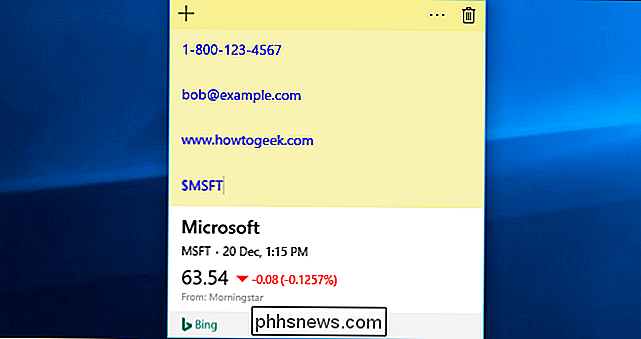
Windows ne synchronise pas vos notes collantes, mais vous pouvez les sauvegarder
RELATED: Comment sauvegarder Restaurer les notes collantes dans Windows
À compter de la mise à jour anniversaire de Windows 10, les notes autocollantes ne sont pas synchronisées entre vos différents périphériques Windows 10. Ils sont stockés sur votre ordinateur dans une base de données locale pour l'application Notes collantes. Vous pouvez sauvegarder vos notes autocollantes et les restaurer sur un autre PC, mais vous devez le faire vous-même.
Les notes autocollantes sont idéales pour les notes rapides et transitoires que vous ne voulez pas conserver pendant un moment. Pour les notes plus complexes, les notes que vous souhaitez conserver longtemps et les notes que vous souhaitez simplement synchroniser entre vos appareils, vous devez utiliser une application de prise de notes plus complète.
CONNEXION: Le guide du débutant de OneNote dans Windows 10
Par exemple, OneNote de Microsoft est inclus avec Windows 10 et est très capable. Mais Sticky Notes est une alternative pratique et légère si vous voulez simplement noter un numéro de téléphone sans entrer dans votre bloc-notes OneNote.

La durée de vie de 10 ans en vaut la peine Même les ampoules LED les moins chères (Philips en vend pour seulement 2 $ par ampoule) pour avoir une durée de vie de 10 ans, mais il est important de savoir que c'est basé sur des hypothèses assez modestes. Si vous lisez les petits caractères (notez les astérisques à côté de la réclamation de 10 ans dans l'image ci-dessus), une durée de vie de 10 ans est basée sur le fait que l'ampoule reste allumée pendant trois heures par jour, tous les jours.

Comment corriger les vieilles photos décolorées
Au fil du temps, les anciennes photos s'estompent. Les noirs deviennent délavés et les blancs deviennent gris. S'il y a des couleurs, elles se fanent aussi, transformant différentes nuances et donnant à la photo un aspect plus antique qu'une représentation de quelque chose de réel. LIÉS: Les meilleures alternatives moins chères à Photoshop Si toutefois vous scannez vos vieilles photos, fanées, vous pouvez utiliser un éditeur puissant comme Photoshop (ou l'une de ses alternatives moins chères) pour les corriger en couleur.



