Comment utiliser une image comme les puces dans une liste à puces dans Word

Vous pouvez personnaliser les puces sur des listes à puces dans Word en utilisant différents symboles et couleurs. Cependant, que se passe-t-il si vous voulez utiliser votre propre image comme les puces sur votre liste? Remplacer les puces standard par des images est facile et nous vous montrerons comment.
CONNEXES: Comment personnaliser les puces dans une liste à puces dans Word
NOTE: Nous avons utilisé Word 2016 pour illustrer cette fonctionnalité, mais cette procédure fonctionnera également dans Word 2013.
Mettez en surbrillance la liste à puces pour laquelle vous souhaitez remplacer les puces par des images. Cliquez sur la flèche vers le bas du bouton "Puces" dans la section "Paragraphe" de l'onglet "Accueil" et sélectionnez "Définir nouvelle puce" dans le menu déroulant.
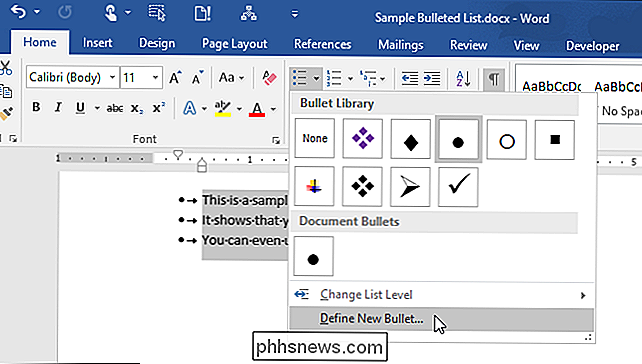
Dans la boîte de dialogue "Définir nouvelle puce", cliquez sur "Image".
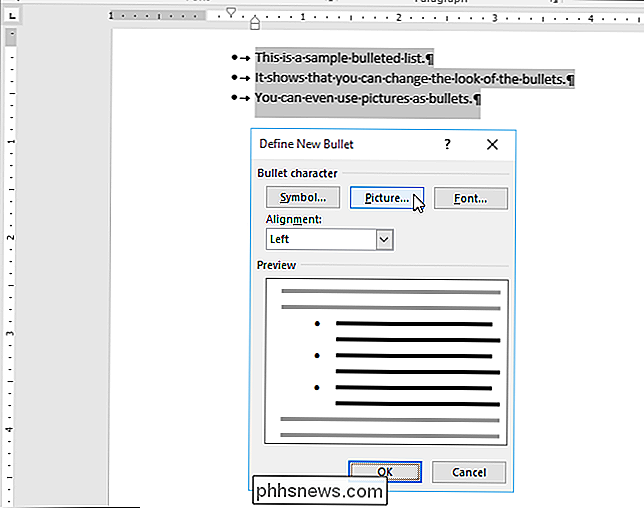
La boîte de dialogue "Insérer des images" s'affiche. Vous pouvez insérer une image "A partir d'un fichier" sur votre PC ou réseau local, à partir d'une "Recherche d'images Bing", ou à partir de votre compte "OneDrive". Pour cet exemple, nous allons insérer une image d'un fichier sur notre PC, nous allons donc cliquer sur "From a file".
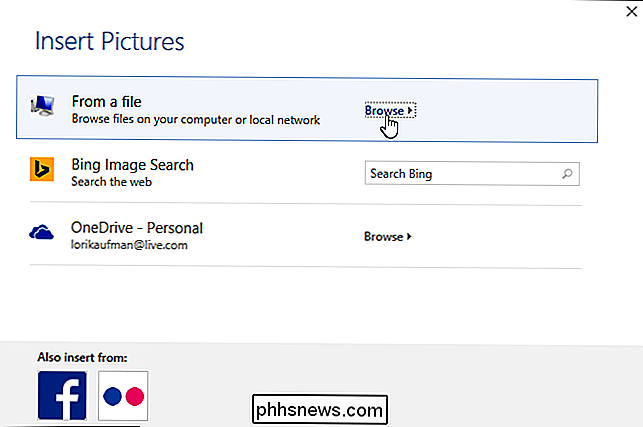
Dans la boîte de dialogue "Insert Picture", naviguez vers le dossier sur votre PC ( ou un lecteur réseau local) qui contient l'image que vous souhaitez insérer. Sélectionnez le fichier et cliquez sur "Insérer".
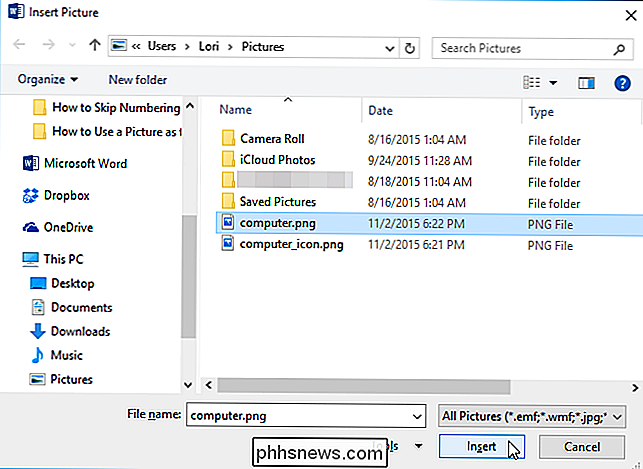
"Aperçu" affiche votre image sélectionnée utilisée dans une liste à puces
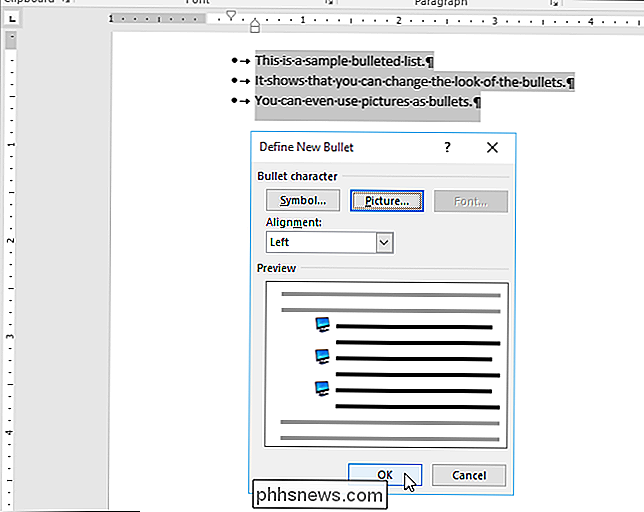
REMARQUE: Toutes les images ne fonctionnent pas bien comme des puces. Un graphique simple avec un fond transparent fonctionne mieux parce que l'image sera réduite à une très petite taille.

Comment épingler des Widgets au Centre de Notification avec Siri dans macOS Sierra
Siri est arrivé sur macOS Sierra, et avec une nouvelle fonctionnalité qui vous permet d'épingler des widgets à la colonne Aujourd'hui dans le Cette fonctionnalité est très simple et utile, alors prenez quelques minutes et montrez-nous comment ça marche Normalement, quand vous demandez quelque chose à Siri sur macOS, cela vous montre les résultats dans le coin supérieur droit Notez qu'il existe un bouton "+" dans le coin supérieur droit de nombreux résultats de recherche Siri.

Confusion technologique: "Mémoire" signifie RAM, pas Stockage
Certaines personnes disent avoir "un smartphone avec 64 Go de mémoire", mais ce n'est pas le cas. Ces gens peuvent avoir des smartphones avec 64 Go d'espace disque , ou de stockage, mais c'est différent de la mémoire. Il est temps d'effacer ce terme technique erroné. La mémoire est la RAM, le stockage est votre disque dur La mémoire, également appelée RAM, est à court terme.



