Comment ne pas déranger sur Apple Watch

Si vous participez à une réunion, à un film ou à un spectacle, vous pouvez empêcher Apple Watch de vous déranger avec les notifications. Les notifications peuvent être désactivées sur votre iPhone en utilisant la fonction "Ne pas déranger", et vous pouvez faire la même chose sur votre Apple Watch.
CONNEXION: Comment configurer Ne pas déranger sur votre iPhone et iPad
la fonction "Ne pas déranger" sur votre Apple Watch reflète votre iPhone, changer le réglage sur l'un ou l'autre appareil le changera de l'autre. La fonctionnalité "Ne pas déranger" est mise en miroir par défaut, mais nous allons vous montrer comment la désactiver si vous voulez que le "Ne pas déranger" soit activé sur un appareil et pas sur l'autre.
Tout d'abord, nous montrerons vous comment activer "Ne pas déranger" sur votre Apple Watch. Si le cadran de l'horloge ne s'affiche pas, appuyez sur la couronne numérique jusqu'à ce que vous y retourniez. Balayez vers le haut depuis le bas du cadran pour accéder aux regards

Balayez vers la droite jusqu'à ce que vous atteigniez le regard "Paramètres", qui est le dernier. Appuyez sur l'icône croissant de lune pour activer "Ne pas déranger"

Un message s'affiche pour indiquer que "Ne pas déranger" est activé et que l'arrière-plan de l'icône devient violet.
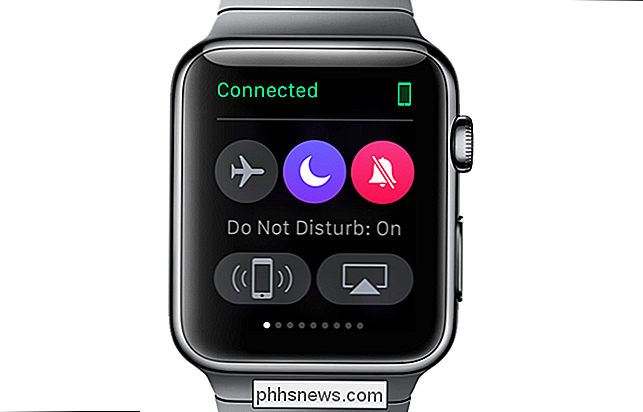
Appuyez sur la couronne numérique pour revenir au cadran. Une icône en forme de croissant de lune s'affiche en haut de l'horloge indiquant que "Ne pas déranger" est activé.

Par défaut, lorsque vous activez "Ne pas déranger" sur votre montre, il est également activé sur votre iPhone. . Si vous souhaitez définir "Ne pas déranger" séparément sur chaque appareil, vous pouvez désactiver le paramètre de mise en miroir.
Si "Ne pas déranger" est activé sur votre iPhone, vous verrez une icône en croissant de lune sur le côté droit de la barre d'état, comme indiqué ci-dessous.
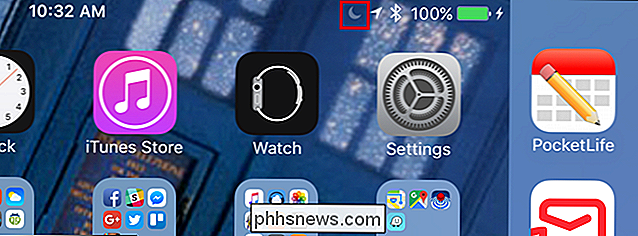
Pour activer ou désactiver la mise en miroir de la fonction "Ne pas déranger", appuyez sur l'icône "Regarder" sur l'écran d'accueil de votre iPhone.
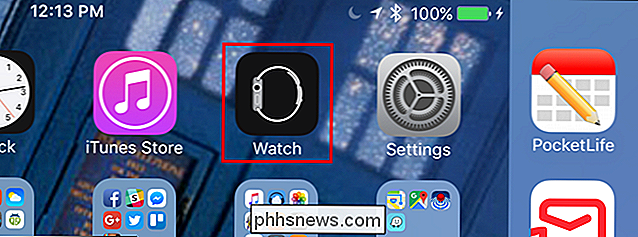
Sur le côté gauche de l'écran appuyez sur "Général".
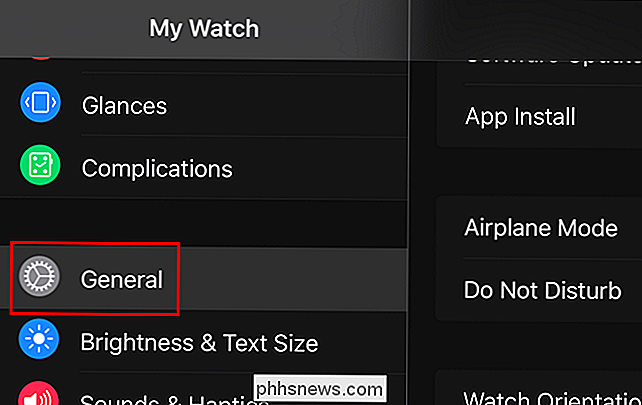
Sur le côté droit de l'écran, appuyez sur "Ne pas déranger"
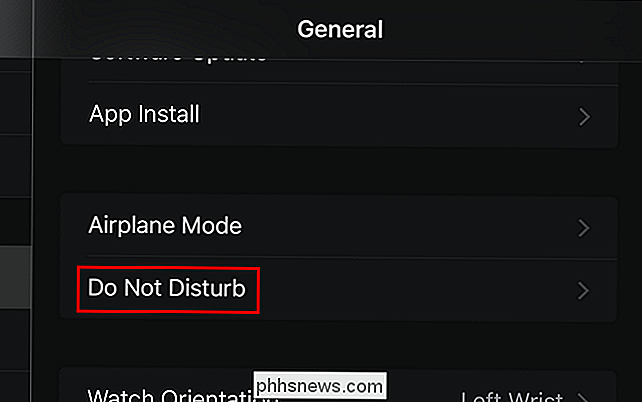
Si le paramètre "Miroir iPhone" est activé, le bouton du curseur s'affiche en vert et blanc, comme indiqué ci-dessous.
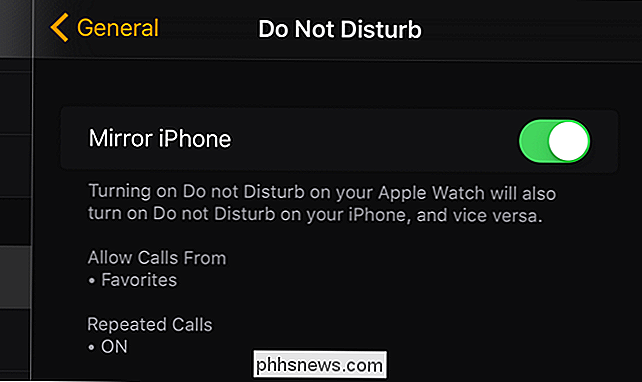
Pour désactiver le paramètre "Mirror iPhone", appuyez sur le bouton du curseur. Le cercle sur le bouton se déplace vers la gauche et le bouton est affiché en noir et blanc
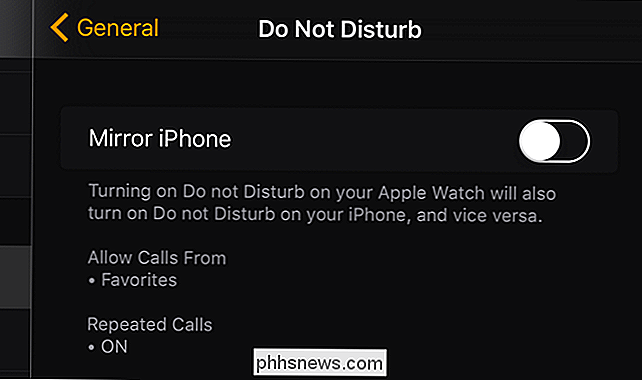
CONNEXE: Comment faire pour Silence, gérer et dissimuler les notifications sur votre Apple Watch
Une fois que vous avez désactivé le " Mirror iPhone ", le paramètre" Ne pas déranger "devra être réglé sur chaque appareil séparément. Si vous avez défini un horaire pour "Ne pas déranger" pour être activé, l'Apple Watch n'entrera pas dans ce planning si le paramètre "Mirror iPhone" est désactivé. Pour que le paramètre «Ne pas déranger» soit lié entre votre montre et votre téléphone, il vous suffit d'activer à nouveau le paramètre «Miroir iPhone».
REMARQUE: L'Apple Watch n'affiche pas les notifications une fois que vous les enlevez. La fonctionnalité "Ne pas déranger" est désactivée.
Il existe également d'autres méthodes d'extinction, de gestion et de dissimulation des notifications sur votre Apple Watch.

Conversion de documents plus anciens en Word 2013
Avez-vous récemment effectué une mise à niveau vers Word 2013? Les documents créés dans les versions antérieures de Word sont compatibles avec Word 2013, mais les nouvelles fonctionnalités de Word 2013 ne seront pas disponibles dans vos documents plus anciens, sauf si vous les convertissez à la dernière version.

Fixer l'écran noir ou blanc et les vidéos Flash ne pas jouer
Recevez-vous un écran vide ou noir lorsque vous essayez de lire des vidéos YouTube ou du contenu Flash sous Mac OS X? Lors de la recherche d'une solution en ligne, j'ai parcouru pas mal d'étapes de dépannage, mais aucune solution ne semblait résoudre les erreurs du lecteur vidéo vide. Cepe



