Comment utiliser le Gestionnaire des tâches cachées du terminal Mac pour voir les processus d'arrière-plan

Vous fermez une fenêtre Terminal, seulement pour être informé que cela mettra fin à un processus en cours. Ce qui prête à confusion, parce que vous ne saviez pas que quelque chose fonctionnait encore.
Il y a toutes sortes de raisons pour qu'une application s'exécute en arrière-plan dans une fenêtre Terminal, et ce n'est peut-être pas une bonne idée de fermer fenêtre pendant que l'on court, du moins pas sans savoir ce qui se passe.
C'est là que l'inspecteur est utile. Avec le terminal ouvert, appuyez sur Commande + I pour faire apparaître l'inspecteur. Vous pouvez également cliquer sur Shell> Afficher l'inspecteur dans la barre de menus. De toute façon, une fenêtre latérale s'ouvrira
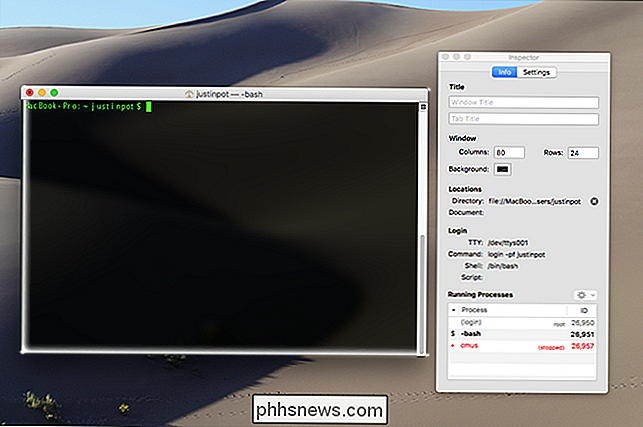
Ceci est l'inspecteur, et il vous permet de changer un certain nombre de paramètres. Vous pouvez définir un nom pour la fenêtre actuellement ouverte, utile si vous êtes le genre de personne qui a plusieurs terminaux ouverts à la fois, et vous pouvez changer la taille de la fenêtre et changer la couleur d'arrière-plan.
nous, cependant, est en bas de la fenêtre: une liste des processus actuellement ouverts.
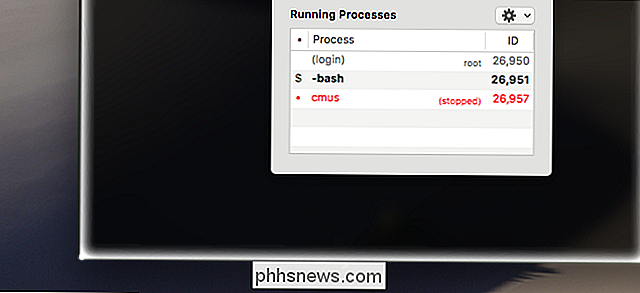
Dans notre cas, nous avons cmus, un lecteur de musique, arrêté en arrière-plan-je dois avoir utilisé Control + Z pour arrêter l'application au lieu de la fermer. Je pourrais utiliser la commandefgpour revenir au programme suspendu, mais je vais bien fermer l'application.
Si vous souhaitez fermer un processus donné, cliquez avec le bouton droit sur son nom dans la liste, puis allez dans Signal Process Group et cliquez sur Kill. .
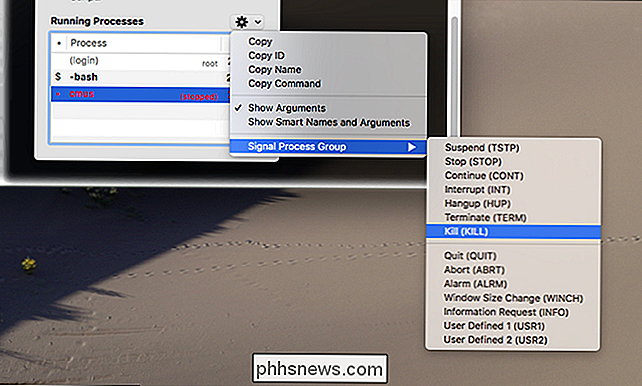
Cela fermera le programme instantanément, vous permettant de fermer votre fenêtre sans souci.
Si vous pensez que cela est utile, consultez notre liste de raccourcis clavier Bash pour macOS, ainsi que quelques astuces amusantes cachées dans le terminal macOS. Il y a beaucoup à explorer ici, alors plongez et apprenez quelque chose de nouveau. Merci à Alyssa Ross de m'avoir appris le truc ci-dessus!

Comment sauvegarder et restaurer des notes autocollantes dans Windows
Si vous utilisez l'application Notes autocollantes de Windows, vous serez heureux de savoir que vous pouvez sauvegarder vos notes et même les déplacer vers une autre PC si tu veux. La manière dont vous le faites dépend de la version de Windows que vous utilisez. Tout comme son équivalent dans le monde réel, l'application Windows Sticky Notes facilite la prise de notes où vous les verrez, directement sur votre bureau.

Donnez automatiquement à la charité chaque fois que vous magasinez avec AmazonSmile
Vous magasinez souvent sur Amazon, n'est-ce pas? Alors pourquoi ne pas faire don d'Amazon à la charité quand vous le faites? AmazonSmile est un moyen simple et facile de donner un peu d'argent à un organisme de bienfaisance de votre choix chaque fois que vous achetez quelque chose sur Amazon. Si vous magasinez sur smile.



