Comment utiliser Find à partir de l'invite de commande Windows

Find est un autre excellent outil de ligne de commande que tout utilisateur Windows devrait connaître car il peut être utilisé pour rechercher du contenu de fichiers pour des chaînes de texte spécifiques
Commutateurs et paramètres de recherche
Comme pour chaque outil basé sur une invite de commande sous Windows, vous devez connaître certains commutateurs et paramètres pour pouvoir utiliser efficacement les outils. Celles-ci sont listées et expliquées ci-dessous:
- / v - Ce commutateur affichera toutes les lignes qui ne contiennent pas la chaîne de mots que vous avez spécifiée
- / c - Ce paramètre indique à l'outil de recherche combien de lignes contiennent votre
- / n - Ce commutateur indique les chiffres qui correspondent aux lignes
- / i - Ce commutateur dit à find de ne pas tenir compte du texte que vous recherchez.
En plus de ces commutateurs, il y a deux paramètres que vous pouvez spécifier avec cet outil
- "String" - La chaîne sera les mots que vous cherchez dans vos documents. Vous devez toujours garder ce symbole entouré de guillemets, sinon votre commande renverra une erreur
- Pathname - Ce paramètre vous permet de spécifier l'emplacement que vous voulez rechercher. Cela peut être aussi large que la liste d'un lecteur ou aussi spécifique que la définition d'un ou plusieurs fichiers. Si vous ne spécifiez pas de chemin, FIND vous demandera de saisir du texte ou acceptera du texte provenant d'une autre commande. Lorsque vous êtes prêt à terminer la saisie de texte, vous pouvez appuyer sur "Ctrl + Z".
Syntaxe de Find
Comme tous les outils de Windows, vous devez savoir comment entrer votre commandes. La syntaxe ci-dessous est le modèle parfait
FIND [SWITCH] "String" [Pathname / s]
En fonction de votre commande, vous recevrez l'une des trois réponses% errorlevel%
- 0 - La chaîne
- 1 - La chaîne que vous cherchiez n'a pas été trouvée.
- 2 - Cela signifie que vous avez eu un mauvais switch ou que vos paramètres étaient incorrects
Pratiquons
Avant que nous obtenions commencé, vous devriez télécharger nos trois exemples de documents texte que nous utiliserons pour le test
- document
- exemple
- exercice
Ces documents contiennent chacun un paragraphe de texte avec quelques groupes de mots similaires. Une fois que vous avez téléchargé ces trois documents, vous pouvez les copier dans n'importe quel dossier de votre ordinateur. Pour les besoins de ce tutoriel, nous placerons les trois documents texte sur le bureau.
Vous devrez maintenant ouvrir une fenêtre d'invite de commande élevée. Ouvrez le menu Démarrer dans Windows 7 et 10 ou ouvrez la fonction de recherche dans Windows 8 et recherchez CMD. Ensuite, faites un clic droit dessus et appuyez sur "Exécuter en tant qu'administrateur". Bien que vous n'ayez pas besoin d'ouvrir une fenêtre d'invite de commande élevée, cela vous aidera à éviter les boîtes de dialogue de confirmation.
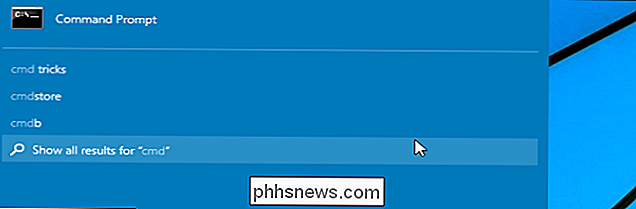
plusieurs scénarios simples qui seront développés ci-dessous
- Rechercher un seul document pour une chaîne de mots
- Rechercher plusieurs documents pour la même chaîne de mots
- Compter le nombre de lignes dans un fichier ou plusieurs fichiers
Scénario 1 - Rechercher une chaîne de mots dans un seul document
Maintenant que vous avez téléchargé vos trois documents, nous allons entrer une commande pour rechercher le mot "exercice" dans les mots "martin hendrikx". "Utilisez la commande ci-dessous. N'oubliez pas de mettre votre chaîne de recherche entre guillemets et de changer le chemin pour correspondre au dossier où vos documents sont sauvegardés.
trouvez "martin hendrikx" C: Utilisateurs Martin Desktop exercise.txt

Vous remarquerez que aucun résultat n'apparaît. Ne t'inquiète pas, tu n'as rien fait de mal. La raison pour laquelle vous n'avez aucun résultat est parce que FIND recherche une correspondance exacte avec votre chaîne de recherche. Essayons à nouveau, mais cette fois, ajoutons le commutateur "/ i" pour que FIND ignore la casse de votre chaîne de recherche.
find / i "martin hendrikx" C: Users Martin Desktop exercise.txt
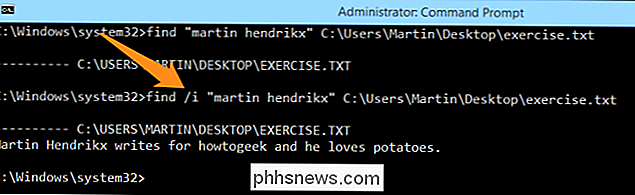
Vous pouvez maintenant voir que FIND a mis en évidence une ligne qui correspond à la chaîne de recherche, ce qui signifie qu'elle fonctionne. Essayons à nouveau, mais changeons la chaîne de recherche en "sushi"; si vos résultats ressemblent à l'image ci-dessous, vous l'avez bien fait.

Scénario 2 - Recherchez plusieurs documents pour la même chaîne de mots.
Maintenant que vous savez faire une recherche de base, essayons d'élargir la durée de la recherche. Nous allons maintenant rechercher deux des fichiers texte (exercice et échantillon) pour le terme «sushi». Pour ce faire, entrez la chaîne suivante. N'oubliez pas de changer le chemin pour correspondre à l'emplacement de vos fichiers et ajoutez le commutateur "/ i" pour que votre recherche ne soit pas sensible à la casse.
find / i "sushi" C: Users Martin Desktop exercise. txt C: Users Martin Desktop sample.txt
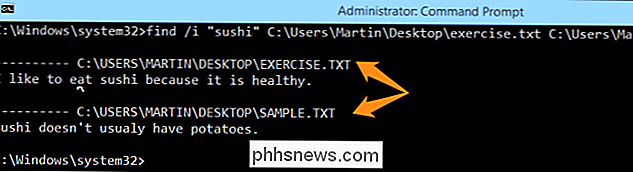
Vous remarquerez que les termes de recherche ont été trouvés dans les deux documents et les phrases dans lesquelles ils ont été trouvés, sont répertoriés sous leurs noms de fichier et les emplacements correspondants. Essayez à nouveau, mais cette fois, ajoutez le troisième fichier à la commande FIND et recherchez le mot "patate" à la place. Les résultats de la recherche devraient ressembler à l'image ci-dessous.
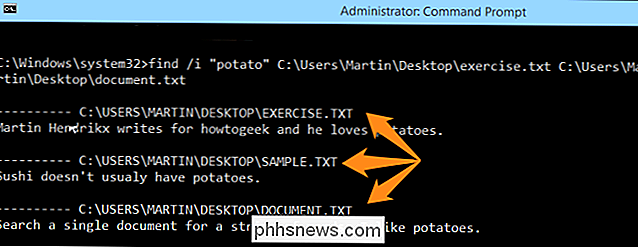
Notez que le texte trouvé dans chaque document est en fait "patates", ce qui signifie que même si vous tapez une partie d'un mot, vous verrez les phrases contenant la chaîne. Vous pouvez également utiliser cette commande pour vérifier tous les fichiers texte
find / i "sushi" C: Utilisateurs Martin Desktop *. Txt
Scénario 3 - Comptez le nombre de lignes dans un fichier.
Si vous voulez savoir combien de lignes il y a dans un fichier, vous pouvez utiliser la commande de recherche ci-dessous. N'oubliez pas d'ajouter un espace entre tous vos commutateurs. Dans ce cas, nous remplacerons le chemin d'accès par celui du fichier "sample.txt". Si vous voulez seulement un nombre comme résultat, utilisez cette commande:
tapez C: Users Martin Desktop sample.txt | find " / v / c

Si vous voulez le numéro et les informations sur le fichier, utilisez cette commande:
find / v / c " C: Utilisateurs Martin Desktop sample.txt
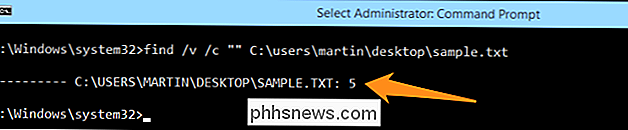
Si vous voulez compter les lignes dans plusieurs fichiers sur le bureau, utilisez la commande suivante: / find / v / c "C: Users Martin Desktop *. txt
Vous pouvez maintenant expérimenter avec quelques différentes commandes et vous familiariser avec l'outil. Cela peut aider à économiser beaucoup de temps dans le futur une fois que vous avez créé un système. Amusez-vous et continuez à geek.
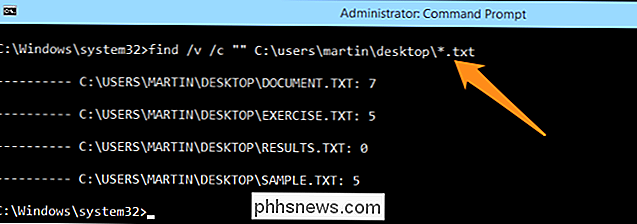
Crédit d'image: Littlehaulic sur Flickr.com
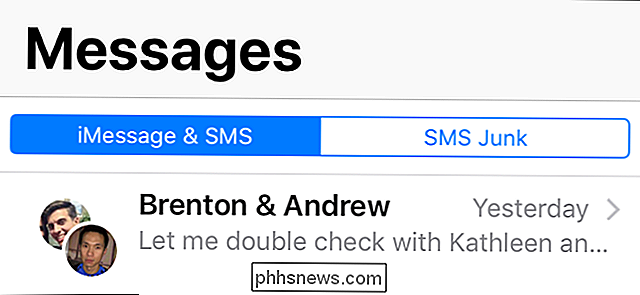
Comment bloquer les SMS malveillants sur un iPhone
IOS 11 ajoute une nouvelle fonction de filtrage SMS qui vous permet de filtrer automatiquement les messages texte spam dans l'application Messages. Il fonctionne de la même manière que la fonction de blocage des appels ajoutée dans iOS 10. Une fois activé, vous aurez deux onglets dans votre application Messages: un pour les vrais messages et un pour "SMS Junk".
Que signifie une icône de dossier Windows avec des doubles flèches bleues?
Pour la plupart, beaucoup d'entre nous connaissent les différentes icônes de dossier incluses avec Windows au fil des ans, mais une fois dans un tandis qu'un nouveau apparaît. Dans cet esprit, le post de questions et réponses de SuperUser répond à la question d'un lecteur curieux. La session de questions et réponses d'aujourd'hui nous est offerte par SuperUser, une subdivision de Stack Exchange, un regroupement communautaire de sites Web Q & A.


