Utilisation de BitLocker sans TPM

Le cryptage complet de BitLocker nécessite normalement un ordinateur doté d'un TPM (Trusted Platform Module). Essayez d'activer BitLocker sur un PC sans TPM, et l'administrateur vous indiquera qu'il doit définir une option de stratégie système.
BitLocker est disponible uniquement sur les éditions Professional, Enterprise et Education de Windows. Il est également inclus avec Windows 7 Édition Intégrale, mais n'est pas disponible sur les éditions Home de Windows.
Pourquoi BitLocker nécessite un TPM?
ASSOCIÉ: Qu'est-ce qu'un TPM et pourquoi Windows en at-il besoin? Chiffrement de disque?
BitLocker nécessite normalement un module TPM (Trusted Platform Module) sur la carte mère de votre ordinateur. Cette puce génère et stocke les clés de chiffrement réelles. Il peut automatiquement déverrouiller le lecteur de votre PC lorsqu'il démarre afin que vous puissiez vous connecter simplement en tapant votre mot de passe de connexion Windows. C'est simple, mais le TPM travaille dur sous le capot.
Si quelqu'un bloque le PC ou enlève le disque de l'ordinateur et tente de le déchiffrer, il ne peut pas y accéder sans la clé stockée dans le TPM . Le TPM ne fonctionnera pas non plus s'il est déplacé sur la carte mère d'un autre PC.
Vous pouvez acheter et ajouter une puce TPM à certaines cartes mères, mais si votre carte mère (ou ordinateur portable) ne supporte pas cela, vous pouvez utilisez BitLocker sans TPM. C'est moins sécurisé, mais mieux que rien.
Comment utiliser BitLocker sans TPM
Vous pouvez contourner cette limitation grâce à une modification de la stratégie de groupe. Si votre ordinateur est associé à un domaine professionnel ou scolaire, vous ne pouvez pas modifier vous-même le paramètre de stratégie de groupe. La stratégie de groupe est configurée de manière centralisée par votre administrateur réseau.
Si vous le faites sur votre propre PC et qu'il n'est pas joint à un domaine, vous pouvez utiliser l'éditeur de stratégie de groupe local pour modifier le paramètre de votre PC
Pour ouvrir l'éditeur de stratégie de groupe locale, appuyez sur Windows + R sur votre clavier, tapez "gpedit.msc" dans la boîte de dialogue Exécuter, puis appuyez sur Entrée.
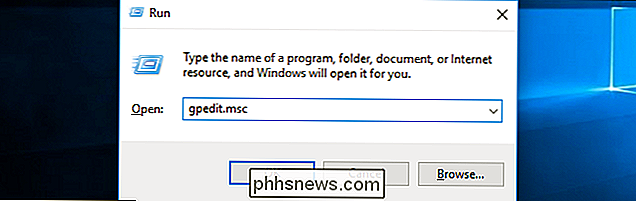
Naviguer vers Local Computer Policy> Computer Configuration> Administrative Templates > Composants Windows> Chiffrement de lecteur BitLocker> Lecteurs de système d'exploitation dans le volet de gauche.
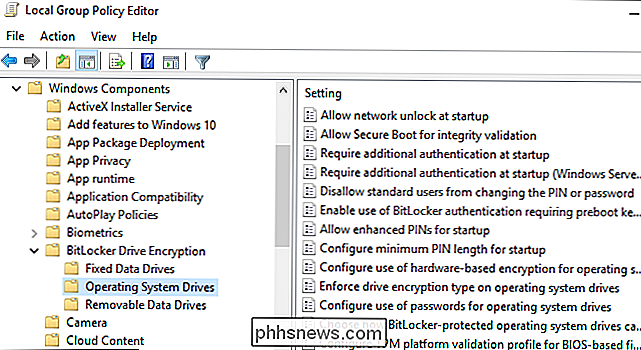
Double-cliquez sur l'option "Authentification supplémentaire requise au démarrage" dans le volet droit.
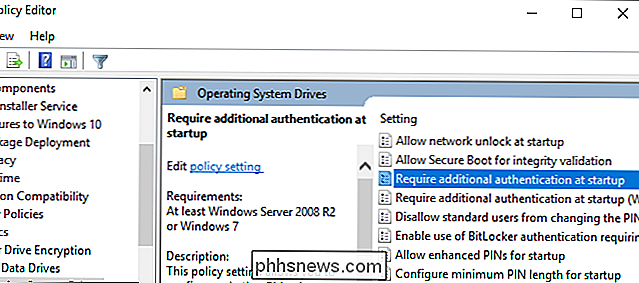
Sélectionnez "Activé" en haut de la fenêtre, et assurez-vous que la case "Autoriser BitLocker sans TPM compatible (nécessite un mot de passe ou une clé de démarrage sur un lecteur flash USB)" est activée ici.
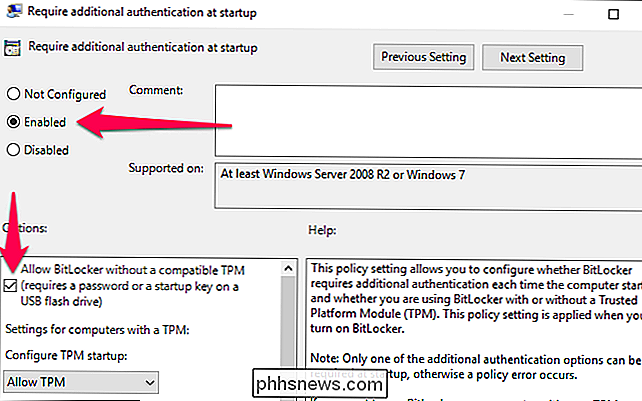
Cliquez sur "OK" pour enregistrer vos modifications. Vous pouvez maintenant fermer la fenêtre de l'éditeur de stratégie de groupe. Votre modification prend effet immédiatement - vous n'avez même pas besoin de redémarrer
Comment configurer BitLocker
Vous pouvez maintenant activer, configurer et utiliser BitLocker normalement. Dirigez-vous vers Panneau de configuration> Système et sécurité> Chiffrement de lecteur BitLocker et cliquez sur "Activer BitLocker" pour l'activer.
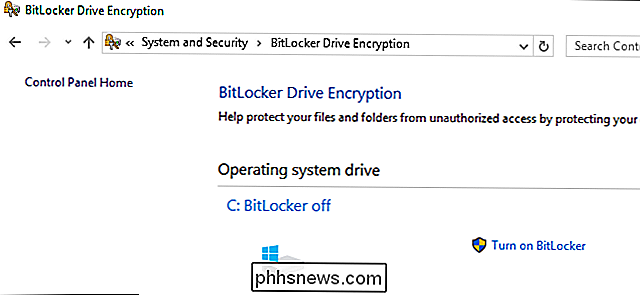
On vous demandera d'abord comment vous souhaitez déverrouiller votre lecteur lorsque votre ordinateur démarre. Si votre ordinateur est équipé d'un module TPM, vous pouvez le déverrouiller automatiquement ou utiliser un code PIN court qui nécessite la présence du module TPM.
Étant donné que vous n'avez pas de TPM, vous devez entrer un mot de passe chaque fois que vous le PC démarre ou fournit un lecteur flash USB. Si vous fournissez un lecteur flash USB ici, vous aurez besoin de ce lecteur flash connecté à votre PC chaque fois que vous démarrez votre PC pour accéder aux fichiers
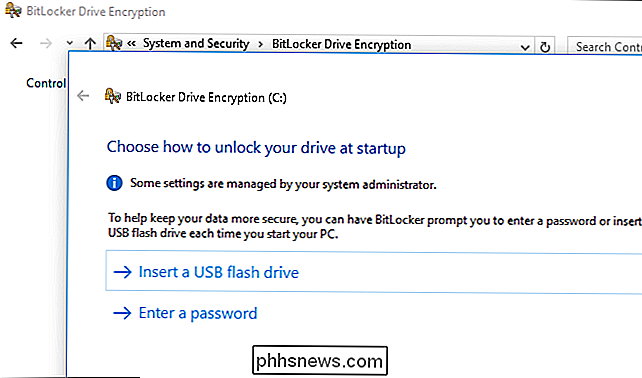
CONNEXION: Comment configurer le chiffrement BitLocker sur Windows
Continuez le processus d'installation de BitLocker pour activer le cryptage de lecteur BitLocker, enregistrer une clé de récupération et crypter votre lecteur. Le reste du processus est le même que le processus normal d'installation de BitLocker
Lorsque votre ordinateur démarre, vous devez saisir le mot de passe ou insérer le lecteur flash USB fourni. Si vous ne pouvez pas fournir le mot de passe ou le lecteur USB, BitLocker ne sera pas en mesure de déchiffrer votre lecteur et vous ne pourrez pas démarrer dans votre système Windows et accéder à vos fichiers.
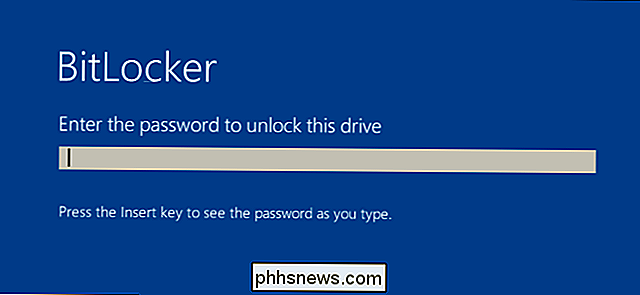

Comment déterminer l'espace de stockage utilisé dans votre dossier Dropbox
Dropbox est un excellent outil pour vous assurer que vous avez accès à tous vos fichiers importants sur n'importe quel appareil que vous utilisez. Trouver combien d'espace de stockage est actuellement utilisé dans votre dossier Dropbox peut être un peu ennuyeux, mais nous sommes là pour vous aider Trouver des détails de stockage Dropbox dans Windows LIÉS: Comment personnaliser et modifier votre Icônes de la barre d'état système dans Windows Déterminer la quantité de stockage Dropbox actuellement utilisée est super simple sous Windows.

Il s'agit à nouveau de demander le temps de la semaine HTG; Cette semaine, nous aidons les lecteurs à installer des modules complémentaires XBMC, à réduire la taille de leurs appareils mobiles et à changer automatiquement les imprimantes par défaut pour leur nouvel emplacement. Comment installer les modules XBMC?



