Comment utiliser 1Password sur n'importe quel ordinateur, aucune installation requise

1Password est un excellent gestionnaire de mot de passe, mais il nécessite normalement l'installation d'un programme de bureau. Activez 1PasswordAnywhere et vous pouvez accéder à votre coffre-fort à partir de votre navigateur Web sur n'importe quel ordinateur, même un Chromebook ou un PC Linux.
AgileBits essaie de sevrer les gens de cette fonctionnalité, mais malheureusement il n'a fourni aucune fonctionnalité équivalente. Vous pouvez toujours obtenir un accès Web à votre coffre-fort 1Password en modifiant quelques paramètres et continuer à fonctionner tant que vous ne migrez pas vers le nouveau format de base de données.
Comment activer 1PasswordAnywhere
CONNEXION: Gestionnaires de mots de passe comparés: LastPass vs KeePass vs Dashlane vs 1Password
Vous devrez utiliser l'ancien format AgileKeychain pour votre coffre-fort 1Password au lieu du nouveau format OPVault si vous voulez le faire. Le nouveau format OPVault crypte plus de métadonnées. Par exemple, les URL stockées dans la base de données comme "bankofamerica.com/signup" sont cryptées dans OPVault, mais pas dans l'ancien format AgileKeychain. Cependant, AgileBits continue à argumenter que le format AgileKeychain est complètement sécurisé, donc cela ne vous concerne pas
Pour utiliser AgileKeychain, vous devez cliquer sur le menu "Aide", pointez sur "Outils", et décocher l'option "Activer OPVault pour Dropbox et la synchronisation des dossiers".
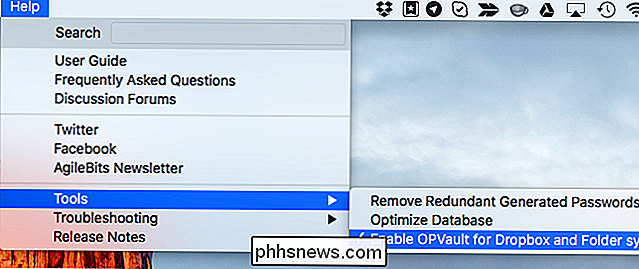
Vous aurez également besoin de synchroniser votre coffre-fort 1Password avec Dropbox pour ce faire. 1PasswordAnywhere a été conçu pour fonctionner directement sur le site Web de Dropbox. Il ne fonctionnera donc pas nécessairement si vous synchronisez votre coffre-fort avec un autre service de stockage en nuage, tel que Google Drive ou Microsoft OneDrive. Cela ne fonctionnera pas si vous synchronisez votre coffre-fort 1Password en utilisant le service iCloud d'Apple.
Pour vous synchroniser avec Dropbox, ouvrez la fenêtre des préférences de 1Password sur votre ordinateur, sélectionnez l'onglet "Sync" et confirmez que 1Password est configuré pour synchroniser avec Dropbox ici.
S'il est configuré pour être synchronisé au format OPVault, vous devez définir l'option de synchronisation sur "Aucun", puis le redéfinir sur "Dropbox". Si vous avez modifié l'option ci-dessus, 1Password utilisera le format .agilekeychain au lieu du format .opvault.
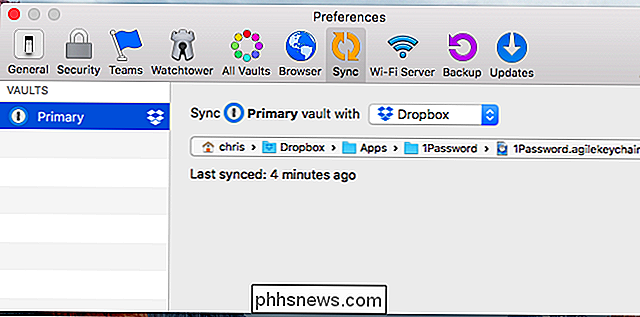
Comment accéder à 1PasswordAnywhere sur n'importe quel ordinateur
Vous devez maintenant configurer votre coffre-fort 1Password depuis n'importe quel navigateur Web, même sous Chrome OS et Linux , que 1Password ne prend pas en charge.
Pour commencer, accédez au site Web de Dropbox et connectez-vous au compte que vous utilisez pour synchroniser votre coffre-fort 1Password. Si vous utilisez la structure de synchronisation par défaut, vous devez naviguer vers Apps> 1Password> 1Password.agilekeychain. Vous devriez voir un fichier 1Password.html ici.
Malheureusement, si vous avez récemment créé votre coffre-fort 1Password, vous ne verrez pas ce fichier. 1Password ne créera plus le fichier 1PasswordAnywhere dans les nouveaux coffres, ce qui signifie que vous n'aurez pas accès à 1PasswordAnywhere. Cependant, vous pouvez toujours le télécharger à partir d'AgileBits et il continuera à fonctionner correctement tant que vous continuerez à utiliser le format .agilekeychain dans 1Password.
Pour ce faire, téléchargez 1Password.html depuis AgileBits. (Ce lien a été fourni par un employé AgileBits, il devrait donc être sûr.) Vous pouvez ensuite extraire le fichier .zip, cliquez sur le bouton "Télécharger" dans Dropbox, puis télécharger le fichier 1Password.html directement dans le dossier 1Password.agilekeychain . Vous devez le placer dans le dossier 1Password.agilekeychain - il ne peut pas être ailleurs.
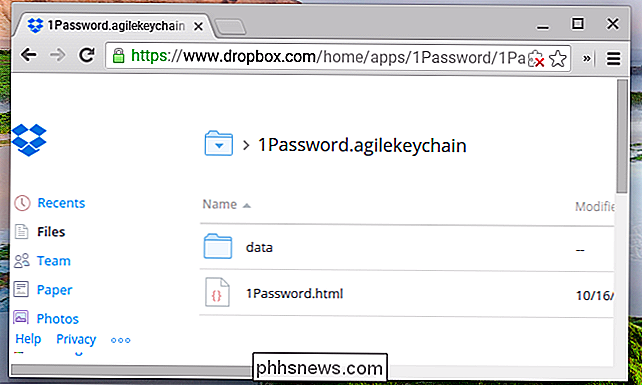
Une fois que vous avez le fichier 1Password.html, cliquez dessus dans le site Dropbox pour le charger dans votre navigateur. Il se chargera en tant que page Web et vous demandera d'entrer le mot de passe avec lequel vous avez sécurisé votre coffre-fort 1Password.
Une fois que vous l'aurez fait, votre coffre-fort sera déverrouillé et visible dans un onglet du navigateur.
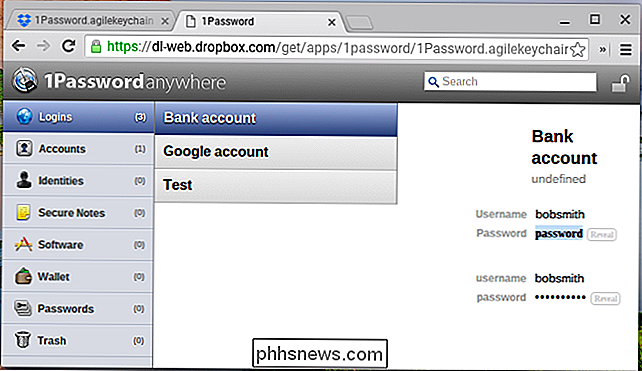
1Password s'éloigne de cette fonctionnalité, vous pouvez donc envisager d'utiliser LastPass ou un autre gestionnaire de mot de passe qui offre un accès Web si Cet accès Web est important pour vous sur la route. Le nouveau 1Password for Teams fournit une interface Web, mais il est conçu pour les groupes et les familles. Cela ne vous aide pas si vous n'utilisez que 1Password pour votre usage personnel.

Guide complet de chargement sans fil de vos gadgets
Grâce à la nouvelle norme de charge des appareils mobiles, il est possible de recharger votre téléphone sans jamais tâtonner avec le minuscule câble de charge microUSB. Continuez à lire le chargeur sans fil RAVPower, montrez comment configurer un téléphone pour le rechargement sans fil et expliquez comment nous sommes passés du scepticisme à l'amour du processus de charge sans fil.

Comment personnaliser la barre d'outils du Finder sous OS X
Vous passez beaucoup de temps dans le Finder d'OS X, vous devez donc vous assurer qu'il correspond le mieux possible à votre flux de travail. Voici comment personnaliser la barre d'outils du Finder avec tous les boutons dont vous avez besoin Le Finder peut être un peu déroutant au début, en particulier pour ceux qui passent d'une machine Windows à une autre.



